Kustomisasi pesan email baru di Outlook.com dengan menggunakan banyak opsi yang ditawarkan Outlook. Tidak peduli jenis pesan — pribadi atau bisnis — yang Anda tulis, selalu ada cara bagi Anda untuk menambahkan gaya unik Anda.
Anda dapat menambahkan lampiran atau gambar (foto, tekstur, atau grafik), mengubah font, menyisipkan daftar, tanda tangan, dan lain-lain.
Anda bisa mengatur tingkat kepentingan pesan sehingga penerima dapat melihat indikator di Kotak Masuk sebelum mereka membukanya. Mengatur tingkat kepentingan juga memungkinkan penerima mengurutkan pesan mereka berdasarkan kepentingan.
Untuk mengubah tigkat kepentingan pesan Anda, pilih tiga titik di bagian atas pesan baru yang sedang Anda tulis 
-
Pilih ikon Lampirkan

-
Pilih apakah Anda ingin melampirkan file dari Komputer atau dari Lokasi cloud.
-
Arahkan ke lokasi file, pilih file, lalu pilih Buka.
Jika Anda ingin menambahkan gambar yang ditampilkan dalam isi email, Anda bisa menambahkan gambar sebaris.
-
Pilih Sisipkan gambar sebaris

-
Telusuri ke lokasi file gambar di komputer Anda, pilih file, lalu pilih Buka.
Emotikon, juga dikenal sebagai emoji, adalah gambar untuk menyampaikan emosi. Anda bisa menambahkan berbagai emotikon ke pesan Anda. Anda juga bisa memilih dari berbagai GIF populer untuk ditambahkan pada pesan Anda.
-
Untuk menyisipkan emotikon, pilih ikon Emoji

-
Untuk menyisipkan GIF, pilih ikon Emoji

Catatan: Tidak semua program email menampilkan emotikon dengan cara yang sama. Emotikon yang pada satu klien muncul berwarna, dapat diterjemahkan menjadi simbol pada klien lain. Contohnya, 
Anda dapat menghias pesan email dengan mengubah font, ukuran, warna, dan gaya teks.
-
Pilih Perlihatkan opsi pemformatan

-
Pilih Font

Anda bisa menggunakan daftar poin atau nomor untuk memperlihatkan langkah-langkah, item tindakan, atau pesan utama dalam pesan email Anda.
-
Untuk menambahkan daftar poin dalam pesan email Anda, pilih Perlihatkan opsi pemformatan


-
Untuk menambahkan daftar nomor di pesan email Anda, pilih Perlihatkan opsi pemformatan


Sisipkan tabel untuk menambahkan informasi terstruktur dalam baris dan kolom dalam pesan email Anda.
-
Membuat pesan baru atau membalas pesan yang sudah ada.
-
Di bagian bawah panel buat, pilih


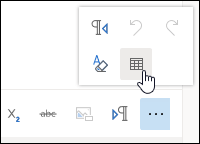
-
Seret penunjuk untuk memilih jumlah kolom dan baris yang Anda inginkan di tabel Anda.
Buat tanda tangan email yang muncul di akhir pesan email Anda
-
Di bagian atas halaman, pilih Pengaturan .
-
Pilih Email > Buat dan balas.
-
Dalam kotak teks, ketik tanda tangan email. Anda bisa mengubah font, ukuran, warna, dan tampilan tanda tangan Anda dari opsi yang tersedia di pita di bagian atas kotak teks.
-
Jika Anda ingin menyertakan tanda tangan hanya di pesan baru, pilih kotak centang di samping Sertakan tanda tangan saya secara otomatis pada pesan baru yang saya buat. Jika Anda ingin menambahkan tanda tangan pada pesan yang Anda teruskan atau balas, pilih Sertakan tanda tangan saya secara otomatis pada pesan yang saya teruskan atau balas. Jika Anda menginginkan kedua opsi itu, silakan centang dua kotak tersebut.
-
Pilih Simpan setelah selesai. Tanda tangan email Anda sekarang akan muncul pada pesan baru, atau pada pesan balasan Anda, atau pada keduanya, tergantung pilihan Anda.
Untuk cara mengkustomisasi pesan email lebih lanjut, lihat Tindakan kustomisasi pada pesan di Outlook.com.
Masih perlu bantuan?
|
|
Untuk mendapatkan dukungan di Outlook.com, klik di sini atau pilih Bantuan di bilah menu dan masukkan kueri Anda. Jika bantuan mandiri tidak mengatasi masalah Anda, gulir ke bawah ke Masih butuh bantuan? lalu pilih Ya. Untuk menghubungi kami di Outlook.com, Anda harus masuk. Jika Anda tidak dapat masuk, klik di sini. |
|
|
|
Untuk mendapatkan bantuan lain terkait langganan dan akun Microsoft Anda, kunjungi Bantuan Akun & Penagihan. |
|
|
|
Untuk mendapatkan bantuan dan memecahkan masalah produk dan layanan Microsoft lainnya, masukkan masalah Anda di sini. |
|
|
|
Posting pertanyaan, ikuti diskusi, dan bagikan pengetahuan Anda di Komunitas Outlook.com. |
Lihat Juga
Membuat, membalas, atau meneruskan pesan email di Outlook.com











