Penting: Di Excel untuk Microsoft 365 dan Excel 2021, Power View akan dihapus pada tanggal 12 Oktober 2021. Sebagai alternatif, Anda bisa menggunakan pengalaman visual interaktif yang disediakan oleh Power BI Desktop,yang bisa Anda unduh secara gratis. Anda juga dapat dengan mudah mengimpor buku kerja Excel ke Power BI Desktop.
Jika Anda menggunakan Power View, Anda bisa mengatur properti perilaku tabel untuk mengubah perilaku pengelompokan baris detail dan menyediakan penempatan informasi identifikasi default yang lebih baik (seperti nama, ID foto, atau gambar logo) dalam wadah ubin, kartu, dan bagan.
-
Di pita, masuk ke Power Pivot > Kelola.
Catatan:
-
Jika Anda tidak mengaktifkan Power Pivot, lalu masuk ke Opsi > File > Add-in. Pilih opsi Add-in COM dari kotak menurun Kelola , lalu tekan Buka. Pilih Microsoft Power Pivot untuk Excel, lalu tekan OK.
-
Jika Anda tidak melihat Power Pivot dalam daftar, lihat: Di mana Power Pivot?
-
-
Pilih tabel yang ingin Anda konfigurasi di bagian bawah jendela Power Pivot.
-
Klik Tingkat Lanjut > Perilaku Tabel.
-
Di Pengidentifikasi Baris, pilih kolom dalam tabel yang hanya berisi nilai unik dan tidak ada nilai kosong. Mengatur pengidentifikasi baris adalah langkah pertama untuk menentukan properti lain.
-
Di Pertahankan Baris Unik, pilih kolom yang harus diperlakukan sebagai unik meskipun merupakan duplikat (misalnya, nama depan dan nama belakang karyawan, untuk kasus di mana dua atau beberapa karyawan memiliki nama yang sama).
-
Kolom Label Default menyediakan nama tampilan untuk mewakili data baris (misalnya, nama karyawan dalam catatan karyawan).
Dalam beberapa visualisasi Power View seperti kartu, label default ditampilkan dalam font yang lebih besar. Jika Anda juga telah mengatur gambar default, label default muncul di bawah gambar default di tab wadah ubin.
-
Di Gambar Default, pilih kolom yang menyediakan gambar yang mewakili data baris (misalnya, ID foto dalam catatan karyawan).
Di artikel ini
Mengapa mengatur properti perilaku tabel?
Power View mengelompokkan item secara otomatis berdasarkan format bidang dan presentasi yang Anda gunakan. Biasanya, pengelompokan default menghasilkan hasil yang optimal. Namun untuk beberapa tabel, terutama yang berisi data detail, perilaku pengelompokan default terkadang akan mengelompokkan baris yang tidak boleh dikelompokkan (misalnya, catatan karyawan atau pelanggan yang harus dicantumkan secara individual, terutama ketika dua orang atau lebih berbagi nama depan dan nama belakang yang sama). Untuk tabel tersebut, Anda bisa mengatur properti yang menyebabkan baris dicantumkan satu per satu daripada dikelompokkan bersama.
Catatan: Jangan mengubah perilaku default pada tabel yang bertindak sebagai tabel pencarian (seperti tabel tanggal, tabel kategori produk, atau tabel departemen, di mana tabel terdiri dari jumlah baris dan kolom yang relatif kecil), atau tabel ringkasan yang berisi baris yang hanya menarik ketika diringkas (misalnya, data sensus yang digulung menurut jenis kelamin, usia, atau geografi). Untuk tabel pencarian dan ringkasan, perilaku pengelompokan default menghasilkan hasil terbaik.
Bidang default
Anda bisa mengatur bidang mana yang ditambahkan ke Power View secara otomatis, jika seseorang mengklik nama tabel di daftar bidang Power View. Tabel mungkin memiliki banyak bidang, tetapi beberapa di antaranya mungkin lebih sering digunakan daripada bidang lainnya.
-
Di jendela Power Pivot > tab Tingkat Lanjut > Kumpulan Bidang Default.
-
Pilih bidang dalam Bidang dalam tabel dan klik Tambahkan.
-
Bidang dipindahkan ke Bidang default, secara berurutan.
-
Setelah anda memiliki semua bidang yang Anda inginkan, Anda bisa mengubah urutan di mana bidang tersebut muncul. Pilih bidang dan klik Pindahkan ke Atas atau Pindahkan ke Bawah.

Properti Pengidentifikasi Baris
Dalam tabel, pengidentifikasi baris menentukan satu kolom yang hanya berisi nilai unik dan tidak ada nilai kosong. Properti Pengidentifikasi Baris digunakan untuk mengubah pengelompokan sehingga grup tidak didasarkan pada komposisi bidang baris, melainkan pada kolom tetap yang selalu digunakan untuk mengidentifikasi baris secara unik, terlepas dari bidang yang digunakan dalam tata letak laporan tertentu.
Mengatur properti ini mengubah perilaku pengelompokan default dari pengelompokan dinamis berdasarkan kolom yang ada dalam tampilan, menjadi perilaku pengelompokan tetap yang meringkas berdasarkan pengidentifikasi baris. Mengubah perilaku pengelompokan default relevan untuk tata letak laporan, seperti matriks, yang akan mengelompokkan (atau memperlihatkan subtotal) untuk setiap kolom dalam baris.
Mengatur pengidentifikasi baris mengaktifkan properti tambahan berikut ini: Properti Pertahankan Baris Unik , properti Label Default , dan properti Gambar Default , yang masing-masing mempengaruhi perilaku bidang di Power View.
Anda juga bisa menggunakan Pengidentifikasi Baris dengan sendirinya, sebagai properti mandiri, untuk mengaktifkan hal berikut:
-
Penggunaan gambar biner dalam laporan. Dengan menghapus ambiguitas di sekeliling keunikan baris, Power View bisa menentukan cara menetapkan gambar default dan label default untuk baris tertentu.
-
Hapus subtotal yang tidak diinginkan dari laporan matriks. Pengelompokan default di tingkat bidang membuat subtotal untuk setiap bidang. Jika Anda hanya menginginkan subtotal tunggal yang dihitung pada tingkat baris, mengatur Pengidentifikasi Baris menghasilkan hasil ini.
Anda tidak dapat mengatur Pengidentifikasi Baris untuk tabel yang ditandai sebagai tabel tanggal. Untuk tabel tanggal, pengidentifikasi baris ditentukan saat Anda menandai tabel. Untuk informasi selengkapnya, lihat Kotak Dialog Tandai sebagai Tabel Tanggal.
Properti Pertahankan Baris Unik
Properti ini memungkinkan Anda menentukan kolom mana yang menyampaikan informasi identitas (seperti nama karyawan atau kode produk) dengan cara yang membedakan satu baris dengan baris lain. Dalam kasus di mana baris terlihat identik (seperti dua pelanggan dengan nama yang sama), kolom yang Anda tentukan untuk properti ini diulangi dalam tabel laporan.
Bergantung pada kolom mana yang Anda tambahkan ke laporan, Anda mungkin menemukan baris yang diperlakukan sebagai baris yang identik karena nilai di setiap baris tampak sama (misalnya dua pelanggan bernama Jon Yang). Hal ini mungkin terjadi karena kolom lain yang menyediakan perbedaan (seperti nama tengah, alamat, atau tanggal lahir) tidak berada dalam tampilan laporan. Dalam skenario seperti itu, perilaku defaultnya adalah menciutkan baris yang identik ke dalam satu baris, meringkas setiap nilai terhitung menjadi satu hasil yang lebih besar dari baris yang digabungkan.
Dengan mengatur properti Pertahankan Baris Unik , Anda bisa menetapkan satu atau beberapa kolom yang harus selalu diulang, bahkan jika ada contoh duplikat, setiap kali Anda menambahkan kolom tersebut ke tampilan laporan. Nilai terhitung yang terkait dengan baris sekarang akan dialokasikan berdasarkan setiap baris individual daripada digulung hingga satu baris.
Catatan: Karena kolom yang dipilih pengguna akhir bisa mempengaruhi pengelompokan, yang mengubah konteks filter untuk perhitungan ekspresi, desainer model harus berhati-hati untuk membuat pengukuran yang mengembalikan hasil yang benar.
Label default
Properti ini menentukan label yang terlihat menonjol dalam kartu atau bagan, atau bersama dengan gambar default dalam garis navigasi laporan ubin. Ketika digunakan dengan gambar default, label default muncul di bawah gambar. Saat memilih label default, pilih kolom yang menyampaikan informasi paling banyak tentang baris (misalnya, nama).
Dalam tata letak strip tab untuk wadah ubin, dengan strip navigasi di bagian atas, label default muncul di area judul di bawah gambar, seperti yang ditentukan oleh properti Gambar Default. Misalnya, jika Anda memiliki daftar karyawan, Anda mungkin mengubinkan informasi karyawan, menggunakan ID foto mereka sebagai gambar default dan Nama Karyawan sebagai label default. Kolom label default selalu muncul di bawah gambar dalam navigasi strip tab wadah ubin, bahkan jika Anda tidak memilihnya secara eksplisit di daftar bidang laporan.
Dalam tata letak alur sampul wadah ubin, dengan navigasi di sepanjang bagian bawah ubin, gambar default muncul tanpa label default.
Dalam tata letak kartu, label default muncul dalam font yang lebih besar di area judul di bagian atas setiap kartu. Misalnya, jika Anda memiliki daftar karyawan, Anda mungkin membuat kartu dengan informasi karyawan, menggunakan ID foto mereka sebagai gambar default dan Nama Karyawan sebagai label default.
Gambar default
Properti ini menentukan gambar yang ditampilkan secara default dalam navigasi strip tab laporan ubin, atau secara mencolok di bawah label default di sebelah kiri kartu. Gambar default harus berupa konten visual. Contohnya mencakup ID foto dalam tabel karyawan, logo pelanggan dalam tabel pelanggan, atau bentuk negara dalam tabel geografi.
Catatan: Gambar bisa bersumber dari alamat URL ke file gambar di server web, atau sebagai data biner yang disematkan dalam buku kerja. Jika gambar didasarkan pada URL, pastikan juga mengatur kolom sebagai tipe gambar sehingga Power View mengambil gambar daripada menampilkan URL sebagai data teks dalam laporan.
Mengoptimalkan tata letak tertentu
Bagian ini menguraikan efek pengaturan properti perilaku tabel dari sudut sudut format presentasi tertentu dan karakteristik data. Jika Anda mencoba menyempurnakan tata letak laporan matriks, misalnya, Anda bisa menggunakan informasi ini untuk memahami cara menyempurnakan presentasi matriks menggunakan properti perilaku tabel dalam model.
Gambar hilang
Properti yang Anda atur dalam model menentukan apakah gambar divisualisasikan dalam laporan, atau dinyatakan sebagai nilai teks dalam laporan. Dalam contoh berikut ini, gambar hilang dari laporan. Di mana gambar akan muncul, lokasi URL file gambar akan muncul sebagai gantinya. Perilaku ini terjadi karena teks dalam model diinterpretasikan sebagai teks dalam laporan. Anda bisa mengubah perilaku ini dengan mengatur properti pada kolom yang berisi URL gambar. Properti ini menginstruksikan Power View untuk menggunakan nilai kolom sebagai URL daripada menampilkannya sebagai teks.
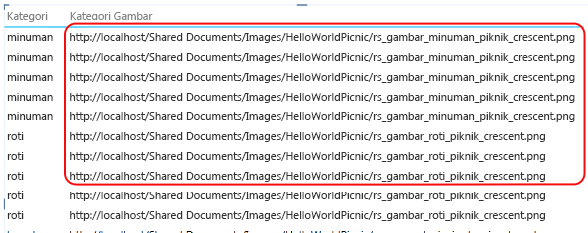
Untuk menunjukkan kolom berisi URL gambar
-
Di jendela PowerPivot > tab Tingkat Lanjut > bagian Properti Pelaporan, periksa apakah Kategori Data diatur ke URL Gambar (Disarankan).
-
Jika tidak, klik panah menurun untuk Kategori Data > Kategori Lainnya> URL Gambar.
Untuk menunjukkan kolom berisi gambar biner
-
Di jendela PowerPivot > tab Tingkat Lanjut > bagian Properti Pelaporan> Perilaku Tabel.
-
Untuk Pengidentifikasi Baris, pilih kolom yang berisi nilai unik.
Tabel hilang satu baris atau lebih
Terkadang perilaku pengelompokan default menghasilkan hasil yang berlawanan dengan apa yang Anda maksudkan; secara khusus, baris detail yang ada dalam model tidak muncul dalam laporan. Secara default, Power View mengelompokkan pada kolom yang Anda tambahkan ke tampilan. Jika Anda menambahkan Nama Negara ke laporan, setiap negara muncul sekali dalam tampilan, meskipun tabel yang mendasar mungkin berisi ribuan baris yang menyertakan beberapa contoh setiap nama negara. Dalam hal ini, perilaku pengelompokan default menghasilkan hasil yang benar.
Namun, pertimbangkan contoh berbeda di mana Anda mungkin ingin beberapa contoh baris muncul, karena sebenarnya baris yang mendasar berisi data tentang entitas yang berbeda. Dalam contoh ini, anggaplah Anda memiliki dua pelanggan yang sama-sama bernama Jon Yang. Menggunakan perilaku pengelompokan default, hanya satu contoh Jon Yang yang akan muncul dalam laporan. Selain itu, karena hanya satu instans yang muncul dalam daftar, pengukuran Pendapatan Tahunan adalah jumlah nilai tersebut untuk kedua pelanggan. Dalam situasi ini, di mana pelanggan yang memiliki nama yang sama sebenarnya adalah orang yang berbeda, perilaku pengelompokan default menghasilkan hasil yang salah.
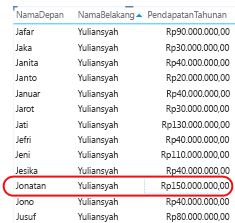
Untuk mengubah perilaku pengelompokan default, atur properti Pengidentifikasi Baris dan Pertahankan Baris Unik . Di Pertahankan Baris Unik, pilih kolom Nama Belakang sehingga nilai ini diulangi untuk baris, meskipun sudah muncul di baris yang berbeda. Setelah anda mengubah properti dan menerbitkan ulang buku kerja, Anda bisa membuat laporan yang sama, hanya kali ini Anda akan melihat kedua pelanggan bernama Jon Yang, dengan Pendapatan Tahunan dialokasikan dengan benar untuk masing-masing.
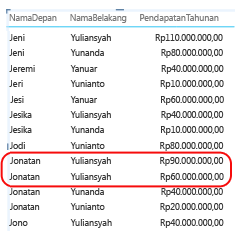
Tata letak matriks terlalu padat
Saat Anda menyajikan tabel detail dalam matriks, pengelompokan default menyediakan nilai ringkasan untuk setiap kolom. Tergantung pada tujuan Anda, ini mungkin lebih banyak ringkasan daripada yang Anda inginkan. Untuk mengubah perilaku ini, Anda bisa mengatur Pengidentifikasi Baris. Tidak ada properti tambahan yang perlu diatur; cukup atur pengidentifikasi baris cukup untuk mengubah pengelompokan sehingga ringkasan dihitung untuk setiap baris berdasarkan pengidentifikasi baris uniknya.
Bandingkan gambar sebelum dan sesudah berikut yang memperlihatkan efek pengaturan properti ini untuk tata letak matriks.
Sebelum: Pengelompokan default berdasarkan bidang dalam matriks
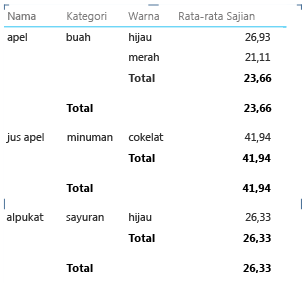
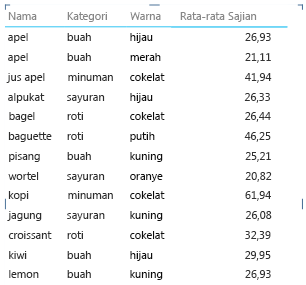
Bagan memperlihatkan terlalu banyak item dan tingkat pada sumbu
Laporan bagan yang memperlihatkan data detail harus menggunakan pengidentifikasi baris sebagai sumbu. Tanpa pengidentifikasi baris, sumbu tidak ditentukan, menghasilkan tata letak dengan perkiraan terbaik yang mungkin tidak masuk akal. Untuk mengubah perilaku ini, Anda bisa mengatur Pengidentifikasi Baris. Tidak ada properti tambahan yang perlu diatur; cukup atur pengidentifikasi baris cukup untuk mengubah pengelompokan sehingga ringkasan dihitung untuk setiap baris berdasarkan pengidentifikasi baris uniknya.
Bandingkan gambar sebelum dan sesudah berikut yang memperlihatkan efek pengaturan properti ini untuk tata letak bagan. Ini adalah laporan yang sama, dengan bidang dan presentasi yang identik. Satu-satunya perbedaan adalah gambar bagian bawah memperlihatkan laporan setelah Pengidentifikasi Baris diatur pada tabel Item.
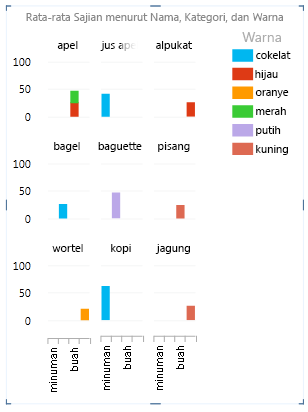
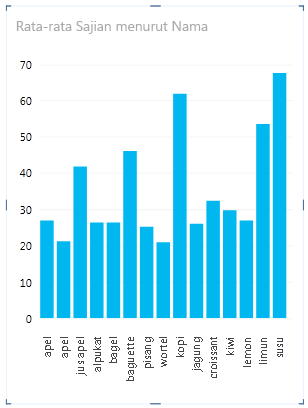
Langkah Berikutnya
Setelah Anda mengevaluasi tabel dalam model Anda dan mengatur properti perilaku tabel pada yang berisi baris detail yang harus selalu muncul sebagai item individual, Anda bisa mengoptimalkan model lebih lanjut melalui properti atau pengaturan tambahan. Untuk informasi selengkapnya tentang Power View, lihat Tutorial: Mengoptimalkan Model Data Anda untuk pelaporan Power View.
Catatan: Hak cipta video:
-
Olympics Dataset © Guardian News & Media Ltd.
-
Gambar yang dibenderai diperoleh atas kebaikan dari CIA Factbook (cia.gov)
-
Data populasi berdasarkan UNData (data.un.org ) di Microsoft Azure Marketplace
-
Olympic Sport Pictograms oleh Thadius856 dan Parutakupiu, didistribusikan sesuai dengan lisensi pada Wikimedia Commons (creativecommons.org/licenses/by-sa/3.0/)
Lihat Juga
PowerPivot: Analisis data dan pemodelan data yang efektif dalam Excel
Tutorial: Analisis data PivotTable menggunakan Model Data di Excel 2013
Power View dan video PowerPivot










