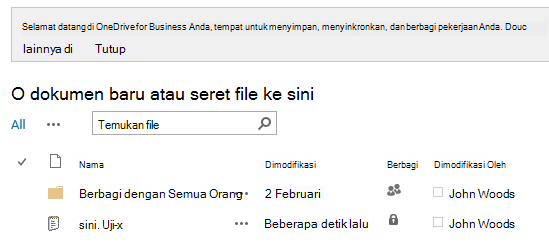Menyiapkan Microsoft OneDrive di lingkungan SharePoint server 2013 Anda mungkin lebih mudah daripada yang Anda pikirkan – pada kenyataannya, Anda mungkin sudah mengonfigurasinya.
Jika OneDrive sudah disetel untuk pengguna SharePoint 2013 Anda, mereka akan melihat tombol OneDrive di kuadran kanan atas dari situs SharePoint 2013. Ini berarti Anda mungkin memiliki layanan yang diperlukan untuk OneDrive Siapkan. Untuk memverifikasi apakah Anda melakukannya, buka memverifikasi penyiapan Anda.
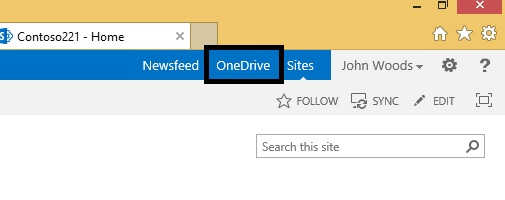
Tiga layanan berikut ini harus dikonfigurasi dalam SharePoint administrasi pusat untuk menggunakan OneDrive di lingkungan SharePoint server 2013 Anda:
<menyisipkan ikon untuk mengonfigurasi Layanan>
Catatan: Prosedur berikut adalah persyaratan dasar minimum untuk mengonfigurasi layanan yang diperlukan agar memungkinkan OneDrive di SharePoint 2013. Untuk mempelajari selengkapnya tentang kemampuan penuh setiap layanan, lihat link di akhir setiap langkah untuk informasi perencanaan tambahan.
Ikon sisipkan <untuk mengonfigurasi> metadata terkelola
Untuk mengaktifkan layanan web metadata terkelola:
-
Di SharePoint server 2013, di administrasi pusat, di bawah pengaturan sistem, klik Kelola Layanan di server.
-
Pada daftar turun bawah server, pilih Ubah server.
-
Pilih server tempat Anda ingin menjalankan layanan web metadata terkelola.
-
Di daftar layanan, klik mulai untuk layanan web metadata terkelola.
Untuk membuat aplikasi Layanan metadata terkelola:
-
Di SharePoint Server 2013, di administrasi pusat, di bawah manajemen aplikasi, klik Kelola aplikasi Layanan.
-
Klik baru, lalu klik Layanan metadata terkelola.
-
Ketikkan nama untuk aplikasi layanan dalam kotak nama .
-
Dalam kotak nama database , ketikkan nama untuk database.
-
Di bawah kumpulan aplikasi, pilih default SharePoint Web Services dari daftar gunakan kumpulan aplikasi yang sudah ada .
-
Klik OK.
Jika Anda ingin menggunakan layanan metadata terkelola lebih lanjut, lihat merencanakan metadata terkelola di SharePoint Server 2013.
Ikon sisipkan <untuk mengonfigurasi situs saya>
Untuk membuat aplikasi web untuk situs situs saya:
-
Di SharePoint Server 2013, di administrasi pusat, di bawah manajemen aplikasi, klik Kelola aplikasi web.
-
Pada pita, klik baru.
-
Pada halaman Buat aplikasi web baru, di bagian autentikasi , pilih mode autentikasi yang akan digunakan untuk aplikasi web ini.
Untuk membuat kumpulan situs host situs saya:
-
Di SharePoint Server 2013, di administrasi pusat, di bawah manajemen aplikasi, klik buat kumpulan situs.
-
Pada halaman buat kumpulan situs, di bagian aplikasi web , pilih aplikasi web yang baru saja Anda buat untuk situs saya.
-
Di bagian judul dan deskripsi , ketikkan judul dan deskripsi untuk kumpulan situs.
-
Di bagian Alamat situs web , pilih jalur URL untuk host situs saya. Dalam kebanyakan kasus, Anda bisa menggunakan direktori akar (/).
-
Di bagian pilihan Templat , klik tab perusahaan , lalu pilih host situs saya.
-
Di bagian administrator kumpulan situs utama , ketikkan nama pengguna (dalam formulir <DOMAIN> \ <nama pengguna>) untuk pengguna yang menjadi administrator kumpulan situs.
-
Di bagian administrator kumpulan situs sekunder , ketikkan nama pengguna untuk administrator sekunder kumpulan situs.
-
Jika Anda menggunakan kuota untuk mengelola penyimpanan untuk kumpulan situs, di bagian Templat kuota , klik Templat di daftar pilih Templat kuota .
-
Klik OK.
Jika Anda ingin menggunakan situs saya lebih lanjut, lihat mengonfigurasi situs saya di SharePoint Server 2013.
Ikon sisipkan <untuk mengonfigurasi> Layanan profil pengguna
Untuk mengaktifkan layanan profil pengguna:
-
Di SharePoint Server 2013, di administrasi pusat, di bawah pengaturan sistem, klik Kelola Layanan di server.
-
Pada daftar turun bawah server, pilih Ubah server.
-
Pilih server tempat Anda ingin menjalankan layanan profil pengguna.
-
Di daftar layanan, klik mulai untuk layanan profil pengguna.
Untuk membuat aplikasi Layanan profil pengguna:
-
Di SharePoint Server 2013, di administrasi pusat, di bawah manajemen aplikasi, klik Kelola aplikasi Layanan.
-
Klik baru, lalu klik Layanan profil pengguna.
-
Ketikkan nama untuk aplikasi layanan dalam kotak nama .
-
Di bawah kumpulan aplikasi, pilih default SharePoint Web Services dari daftar gunakan kumpulan aplikasi yang sudah ada .
-
Di daftar turun bawah contoh sinkronisasi profil , pilih server tempat Anda ingin menjalankan layanan sinkronisasi profil pengguna.
-
Dalam kotak URL host situs saya , ketikkan URL host situs saya yang Anda buat.
-
Secara opsional Ubah pengaturan lain untuk memenuhi kebutuhan organisasi Anda.
-
Klik OK.
Untuk mengaktifkan layanan sinkronisasi profil pengguna:
-
Di SharePoint Server 2013, di administrasi pusat, di bawah pengaturan sistem, klik Kelola Layanan di server.
-
Pada daftar turun bawah server, pilih Ubah server.
-
Pilih server tempat Anda ingin menjalankan layanan sinkronisasi profil pengguna.
-
Di daftar layanan, klik mulai untuk layanan sinkronisasi profil pengguna.
-
Ketikkan kredensial untuk akun yang diperlihatkan, dan klik OK.
Jika Anda ingin menggunakan layanan profil pengguna lebih lanjut, lihat merencanakan profil dan identitas pengguna (SharePoint Server 2013).
Ikon Tambahkan <untuk memverifikasi penyiapan>
-
Verifikasi bahwa pengguna Anda bisa melihat tautan OneDrive di bagian kanan atas halaman situs saya.
-
Buka Microsoft Word atau NotePad, buat file uji dan Simpan ke desktop Anda.
-
Di situs SharePoint Anda, klik tautan OneDrive untuk membuka pustaka dokumen OneDrive Anda. Klik tab file , lalu klik Unggah dokumen. Di layar Tambahkan dokumen , klik Telusuri , lalu pilih file uji yang telah Anda simpan ke desktop. Klik OK. Jika file disimpan ke pustaka dokumen OneDrive dan terlihat, penyetelan akan berhasil.