Pengaturan situs saya untuk administrator Microsoft SharePoint memungkinkan Anda memperbarui pengaturan umum seperti lingkup pencarian dan opsi bahasa. Situs web situs saya adalah situs pribadi yang menyediakan pengguna di organisasi Anda dengan kumpulan kaya fitur jaringan sosial dan manajemen dokumen. Fitur ini menyertakan situs umpan Berita tempat pengguna situs dapat berinteraksi, situs OneDrive untuk kerja atau sekolah untuk menyimpan dan berbagi dokumen bisnis, foto, dan file media lainnya. Anda dapat memperbolehkan atau mencegah aktivitas umpan berita pengguna, dan mengelola link informasi rahasia. Ini juga menyertakan halaman situs untuk menyimpan situs web yang berguna, dan halaman profil tempat pengguna dapat memperkenalkan diri kepada orang lain dalam organisasi mereka.
Catatan: Anda harus memiliki Microsoft 365 izin administrator untuk menggunakan pusat administrasi SharePoint untuk melakukan tugas di artikel ini.
Pengaturan situs saya dikonfigurasi selama pembuatan awal situs SharePoint Anda sehingga pengguna individual bisa membuat situs pribadi dan menggunakan semua Pusat admin untuk mengubah pengaturan, berdasarkan kebutuhan organisasi Anda. Anda dapat meninjau atau memperbaruinya. Urutan opsi yang tercantum di sini mungkin berbeda dengan yang ada dalam dialog Siapkan situs saya .
Untuk memverifikasi atau memperbarui pengaturan situs saya:
-
Masuk ke Microsoft 365 sebagai admin global atau admin SharePoint.
-
Pilih ikon peluncur aplikasi

-
Di panel kiri, pilih Pusat admin > SharePoint.
-
Klik profil pengguna.
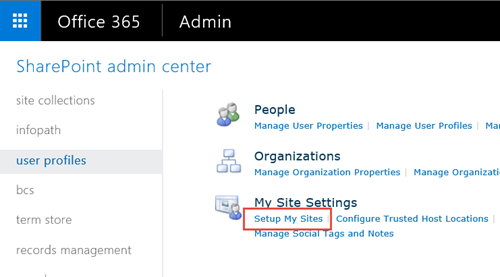
-
Di bawah pengaturan situs saya, klik Siapkan situs saya.
-
Lakukan satu atau beberapa hal berikut ini, berdasarkan kebutuhan organisasi Anda:
-
Untuk menentukan kembali pusat pencarian yang digunakan saat pengguna mencari dari halaman profil situs saya, di bagian pusat pencarian yang dipilih , di kotak pusat pencarian pilihan , masukkan URL pusat pencarian. Misalnya, http://sitename/SearchCenter/Pages/.
-
Untuk mengubah lingkup pencarian default untuk menemukan orang dan untuk menemukan dokumen, di bagian pengaturan pencarian yang diinginkan , pilih lingkup pencarian untuk menemukan orang dan untuk menemukan dokumen.
-
Untuk mengubah pengguna mana yang dapat membaca situs pribadi, di bagian tingkat izin Baca , masukkan akun yang ingin Anda berikan izin baca di situs pribadi.
Catatan: Secara default, pengaturan ini mencakup semua pengguna terautentikasi, tapi Anda bisa memilih grup pengguna yang lebih fokus jika itu diperlukan.
-
Untuk mengaktifkan atau menonaktifkan aktivitas umpan Berita, di bagian umpan Berita , pilih atau kosongkan kotak centang Aktifkan aktivitas di umpan Berita situs saya . Untuk informasi selengkapnya tentang pengaturan ini, lihat menonaktifkan atau mengaktifkan aktivitas umpan Berita.
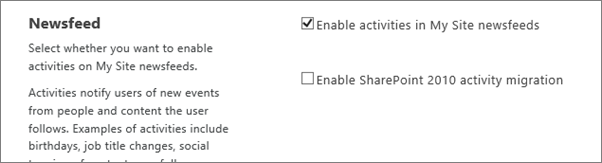
-
Untuk menentukan alamat email yang akan muncul di pemberitahuan yang dikirim dari situs saya, di bagian pemberitahuan email , masukkan alamat email pengirim dalam string untuk digunakan sebagai kotak Alamat email pengirim , misalnya jsmith@contoso.com, lalu klik OK.
-
Untuk menetapkan pemilik situs saya yang sekunder, di bagian pembersihan situs saya, masukkan akun pengguna untuk orang yang ingin Anda tetapkan sebagai pemilik situs saya sekunder. Ketika pemilik situs saya utama dihapus dari layanan direktori, situs tersebut akan ditandai untuk penghapusan setelah 30 hari. Pemilik situs saya sekunder digunakan saat pengguna dihapus dari layanan direktori untuk memberi kesempatan untuk memulihkan data yang mungkin akan hilang.
Biasanya, pengguna pemilik situs saya akan menjadi manajer orang tersebut. Jika pengguna tidak memiliki manajer, pemilik situs saya sekunder menjadi pemilik situs saya. Pemilik situs saya sekunder bisa jadi Anda atau administrator lain yang ingin Anda Delegasikan tanggung jawab ini. Pengaturan ini sangat berguna untuk organisasi yang tidak memiliki manajer, seperti sekolah. Sebaiknya definisikan pemilik situs saya untuk semua situs, sebagai cadangan ke manajer.
Catatan: Untuk menghapus pemilik situs saya, pastikan pengaturan Aktifkan delegasi akses telah dipilih.
-
Untuk membuat informasi situs saya publik, di bagian pengaturan privasi , klik jadikan situs saya publik. Demi keamanan, informasi situs saya bersifat pribadi secara default, dengan opsi yang memungkinkan pemilik situs individu memilih informasi yang ingin dibagikan. Misalnya, pemilik situs mungkin tidak ingin berbagi informasi kontak pribadi tetapi mungkin ingin berbagi aktivitas sosial, seperti yang mereka ikuti. Pengaturan privasi mempengaruhi aktivitas informasi profil dan umpan Berita orang.
-
Catatan: Bagian host situs saya, Lokasi situs pribadi, dan format penamaan situs dinonaktifkan karena pengaturan ini telah dikonfigurasikan untuk Anda di SharePoint dan tidak bisa diubah.
Aktivitas situs saya, diaktifkan di umpan Berita secara default di SharePoint agar orang-orang di organisasi Anda bisa berbagi aktivitas mereka dan menggunakan fitur sosial, seperti orang dan dokumen berikut, yang mendukung kolaborasi. Aktivitas umpan berita meliputi ketika seseorang memposting pesan ke umpan, atau ketika seseorang mulai mengikuti orang, dokumen, atau situs lain. Aktivitas ini muncul dalam umpan Berita orang tersebut dan di umpan berita dari siapa pun yang mengikuti orang tersebut. Namun, Anda bisa menonaktifkan aktivitas umpan berita jika organisasi Anda memilih untuk tidak mempromosikan kapabilitas ini. Jika seseorang telah menonaktifkan aktivitas umpan Berita dan organisasi Anda nantinya memutuskan untuk mengaktifkannya, Anda bisa membalik pengaturan dengan memilih kotak centang tunggal.
Untuk menonaktifkan atau mengaktifkan aktivitas umpan berita:
-
Masuk ke Microsoft 365 sebagai admin global atau admin SharePoint.
-
Pilih ikon peluncur aplikasi

-
Di panel kiri, pilih Pusat admin > SharePoint.
-
Pilih profil pengguna.
-
Di bawah pengaturan situs saya, klik Siapkan situs saya.
-
Di bagian umpan Berita , pilih atau kosongkan kotak centang Aktifkan aktivitas dalam umpan Berita situs saya .
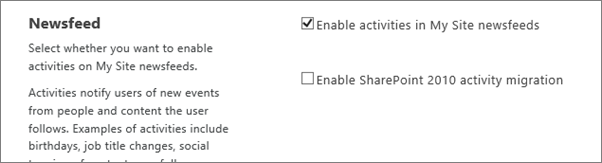
-
Klik OK.
Untuk informasi selengkapnya tentang pengaturan sosial dan penandaan, lihat mengelola fitur pribadi dan sosial.
AdministratorSharePoint bisa menambahkan link ke lokasi host situs saya yang tepercaya ketika mereka ingin memberi pengguna akses situs saya pada beberapa aplikasi Layanan profil pengguna. Dalam kebanyakan kasus, link ke lokasi host situs saya yang tepercaya ditargetkan untuk pengguna individual atau grup pengguna berdasarkan kebutuhan bisnis yang teridentifikasi. Link dapat dipertahankan dan diubah seiring berjalannya waktu seiring dengan perubahan kebutuhan bisnis dan pengguna. Misalnya, Anda mungkin perlu membuat link ke lokasi host situs saya yang tepercaya jika Anda memiliki beberapa pengguna di SharePoint dan pengguna lain pada penggunaan lokal SharePoint Server (juga dikenal sebagai lingkungan hibrid).
Administrator SharePoint dapat menghapus link ke lokasi host situs saya yang tepercaya ketika pengguna yang ditargetkan oleh link tidak lagi memerlukan akses ke situs web situs saya di beberapa lokasi.
Untuk menambahkan lokasi host situs saya yang tepercaya:
-
Masuk ke Microsoft 365 sebagai admin global atau admin SharePoint.
-
Pilih ikon peluncur aplikasi

-
Di panel kiri, pilih Pusat admin > SharePoint.
-
Pilih profil pengguna.
-
Di bawah pengaturan situs saya, klik konfigurasi lokasi host tepercaya.
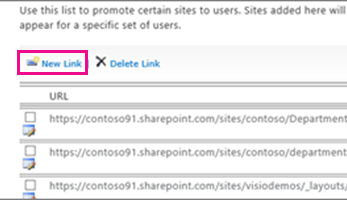
-
Klik link baru untuk menambahkan lokasi host situs saya yang tepercaya.
-
Masukkan URL lokasi situs pribadi tepercaya dalam kotak URL .
-
Dalam kotak Deskripsi , masukkan Deskripsi untuk lokasi situs pribadi tepercaya.
-
Dalam kotak audiens target , ketik nama pengguna atau nama grup di kotak terkait atau klik Telusuri untuk memilih audiens dengan menelusuri lalu klik OK.
Catatan: Jika Anda tidak menentukan audiens target, semua pengguna akan dialihkan ke lokasi host situs saya yang tepercaya.
Untuk menghapus lokasi host situs saya yang tepercaya.
-
Masuk ke Microsoft 365 sebagai admin global atau admin SharePoint.
-
Pilih ikon peluncur aplikasi

-
Di panel kiri, pilih Pusat admin > SharePoint.
-
Pilih profil pengguna.
-
Di bawah pengaturan situs saya, klik konfigurasi lokasi host tepercaya.
-
Centang kotak di samping lokasi host situs saya yang tepercaya yang ingin Anda hapus, lalu klik Hapus link untuk menghapus lokasi host situs saya yang tepercaya.
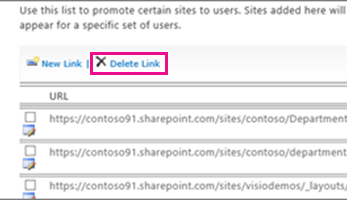
Ketika pengguna menyimpan dokumen dari aplikasi klien Office, seperti Microsoft Word, untuk kali pertama, kotak dialog Simpan sebagai muncul. Kotak dialog Simpan sebagai memiliki link favorit, yang menampilkan pintasan ke lokasi di mana pengguna mungkin ingin menyimpan file. Anda bisa menambahkan link ke daftar link favorit dengan menerbitkan link ke aplikasi klien Office. Saat Anda menambahkan link, Anda juga menentukan audiens target pengguna yang akan melihat link tersebut. Gunakan prosedur ini untuk menerbitkan link ke aplikasi klien Office. Misalnya, Anda mungkin ingin menambahkan link ke repositori dokumen SharePoint sehingga pengguna tertentu bisa dengan mudah menyimpan file klien Office di dalam repositori dokumen.
Catatan: Tautan favorit ini hanya akan terlihat dalam aplikasi klien Microsoft Office 2010.
Untuk menambahkan link favorit di aplikasi klien Office:
-
Masuk ke Microsoft 365 sebagai admin global atau admin SharePoint.
-
Pilih ikon peluncur aplikasi

-
Di panel kiri, pilih Pusat admin > SharePoint.
-
Pilih profil pengguna.
-
Di bawah pengaturan situs saya, klik terbitkan link ke aplikasi klien Office.
-
Klik link baru.
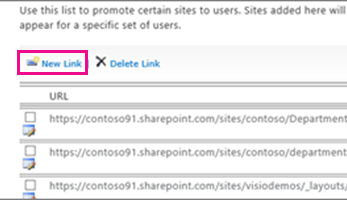
-
Dalam kotak URL , ketik URL lokasi tempat pengguna dapat menerbitkan link.
-
Dalam kotak Deskripsi , ketikkan nama singkat untuk lokasi ini. Ini adalah nama yang akan muncul di bagian link favorit dari kotak dialog Simpan sebagai .
-
Dalam kotak tipe , pilih tipe lokasi yang mewakili link ini. Misalnya, jika lokasi target adalah pustaka dokumen SharePoint, pilih pustaka dokumen.
-
Secara opsional, dalam kotak audiens target , ketik nama pengguna atau grup untuk ditambahkan, atau gunakan buku alamat untuk menemukan pengguna atau grup untuk ditambahkan. Memisahkan beberapa nama pengguna atau nama grup dengan tanda titik koma (;). Anda juga dapat mengetikkan semua pengguna situs untuk memilih semua pengguna.
-
Klik OK. Link baru ditampilkan dalam daftar link pada halaman aplikasi klien Office yang diterbitkan.
Untuk menghapus link favorit di aplikasi klien Office:
Tips: Gunakan prosedur ini untuk menghapus link ke aplikasi klien Office. Misalnya, Anda mungkin ingin menghapus link ke repositori dokumen SharePoint ketika tidak lagi diperlukan.
-
Masuk ke Microsoft 365 sebagai admin global atau admin SharePoint.
-
Pilih ikon peluncur aplikasi

-
Di panel kiri, pilih Pusat admin > SharePoint.
-
Pilih profil pengguna.
-
Di bawah pengaturan situs saya, klik terbitkan link ke aplikasi klien Office.
-
Pilih kotak centang di samping link yang ingin Anda hapus, lalu klik Hapus link.
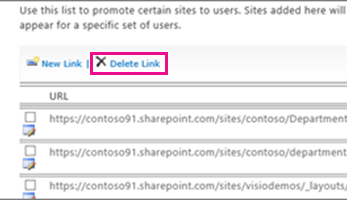
Pusat admin Microsoft 365 menyertakan link ke situs untuk semua pengguna dengan langganan SharePoint . Halaman ini mencantumkan situs yang diikuti pengguna, serta situs yang disarankan. Ini juga mencantumkan situs yang dipromosikan — cara yang baik untuk menarik perhatian ke situs. Secara default, situs publik dan situs tim adalah situs yang dipromosikan. Sebagai admin global Microsoft 365 , Anda dapat memilih untuk menambahkan dan menghapus situs yang dipromosikan ini.
Untuk menambahkan atau menghapus link yang dipromosikan di Halaman profil pengguna Microsoft 365 :
-
Masuk ke Microsoft 365 sebagai admin global atau admin SharePoint.
-
Pilih ikon peluncur aplikasi

-
Di panel kiri, pilih Pusat admin > SharePoint.
-
Pilih profil pengguna.
-
Di bawah pengaturan situs saya, klik Kelola situs yang dipromosikan.
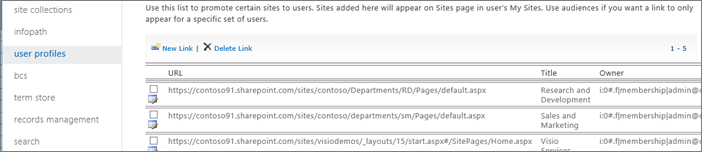
-
Untuk menambahkan link ke daftar, klik link baru. Di bawah properti, masukkan URL, judul, dan informasi opsional, seperti Deskripsi atau gambar, lalu klik OK.
-
Untuk mengedit link yang sudah ada, klik ikon edit

Tips: Situs publik dan situs tim adalah situs promosi default untuk semua pengguna.
-
Untuk menghapus link dari daftar pada halaman profil pengguna, pilih URL yang ingin Anda hapus lalu klik Hapus link.
-










