-
Dalam pesan email, pilih lampiran.
-
Pada pita, pilih tab Lampiran .
-
Pilih

-
Terima nama lampiran atau ganti namanya, lalu pilih Simpan.
Secara default, lampiran disimpan di folder Dokumen Anda, tapi Anda bisa memilih lokasi lain saat Anda menyimpan.
Tips: Untuk menavigasi ke file yang disimpan, pilih File Explorer (
-
Pilih panah bawah di sebelah kanan judul lampiran.
-
Dalam menu yang muncul, pilih Simpan Sebagai.
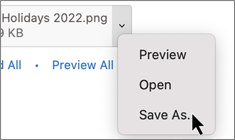
-
Terima nama lampiran atau ganti nama lampiran dan pilih Simpan.Anda juga dapat menerima folder default atau memilih lokasi lain pada perintah.
Tips: Anda juga bisa membuka atau mempratinjau lampiran tanpa menyimpannya. Untuk informasi selengkapnya, lihat Membuka atau mempratinjau lampiran.
-
Pilih panah bawah di sebelah kanan judul lampiran.
-
Dalam menu yang muncul, pilih Simpan ke OneDrive atau Unduh.
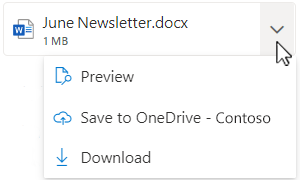
-
Secara default, lampiran disimpan di folder Dokumen Anda, tapi Anda bisa memilih lokasi lain saat Anda menyimpan. Nota: Opsi pada menu dapat bervariasi berdasarkan tipe file lampiran. Anda mungkin melihat "Edit di aplikasi desktop PowerPoint" untuk file .pptx, misalnya, atau "Tampilkan di OneDrive." Jika Anda tidak melihat Simpan ke OneDrive, buka di aplikasi desktop dan simpan, atau unduh.










