Catatan: Kami ingin secepatnya menyediakan konten bantuan terbaru dalam bahasa Anda. Halaman ini diterjemahkan menggunakan mesin dan mungkin terdapat kesalahan tata bahasa atau masalah keakuratan. Kami bertujuan menyediakan konten yang bermanfaat untuk Anda. Dapatkah Anda memberi tahu kami apakah informasi ini bermanfaat untuk Anda di bagian bawah halaman ini? Berikut artikel dalam bahasa Inggris untuk referensi.
File yang disisipkan menyediakan akses mudah ke informasi dari dokumen, lembar bentang, presentasi, dan sumber lainnya dengan mempertahankan segala sesuatu bersama-sama di satu tempat. Alih-alih duplikasi informasi tersebut di beberapa tempat, Anda bisa membawa semua yang Anda perlukan secara langsung ke OneNote — baik sebagai file tertaut awan, sebagai lampiran independen file, atau sebagai hasil cetak virtual halaman yang Anda bisa menampilkan dan membuat anotasi.
Catatan: Informasi dalam artikel ini berlaku untuk pembaruan terbaru untuk OneNote untuk Windows 10 dan OneNote untuk Mac.
Menyisipkan file
Untuk menyisipkan file di OneNote, lakukan hal berikut:
-
Letakkan kursor di mana saja pada halaman saat ini, dan lalu klik sisipkan > File.
-
Dalam kotak dialog yang muncul, temukan dan pilih file yang Anda inginkan untuk menyisipkan, dan lalu klik buka.
-
Dalam kotak dialog yang muncul, pilih salah satu dari tiga opsi, seperti yang diuraikan di bawah ini.
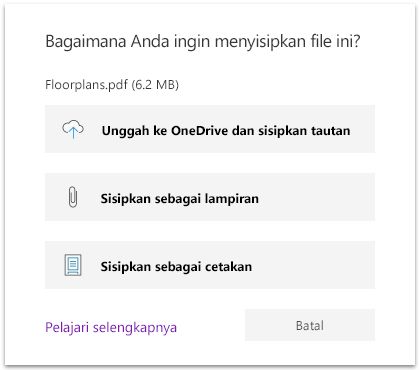
Mengunggah ke OneDrive dan sisipkan tautan
Memilih opsi ini mengunggah salinan satu atau beberapa file ke akun OneDrive (akun yang sama di mana Anda menyimpan buku catatan OneNote Anda saat ini). Link ke setiap file lalu disisipkan pada halaman saat ini di buku catatan Anda. Menggunakan opsi ini dapat membantu mengurangi ukuran buku catatan Anda dengan mempertahankan file sumber di OneDrive, dan Anda dapat dengan mudah mengundang orang lain untuk menampilkan dan berkontribusi ke file tersebut.
Catatan: Jika Anda sering harus menggunakan OneNote secara offline karena terbatas atau tidak ada akses Internet (misalnya, selama udara perjalanan), opsi ini mungkin membatasi kemampuan Anda untuk mempertahankan akses ke semua informasi Anda selama waktu tersebut.
Untuk setiap file yang diunggah, OneNote menyisipkan link yang dapat diklik yang mengarahkan kembali ke file sumber di OneDrive. Untuk file disisipkan apa pun yang terkait dengan aplikasi Microsoft Office (seperti dokumen Word, lembar bentang Excel, atau presentasi PowerPoint), OneNote juga menampilkan pratinjau langsung konten file tersebut di catatan Anda. Ini memungkinkan Anda menampilkan dan menelusuri konten file tersebut dengan cepat dan mudah, tanpa harus membuka file di aplikasi terkait.
Sisipkan sebagai lampiran
Memilih opsi ini menyisipkan salinan satu atau beberapa file sebagai lampiran terpisah di OneNote. Setelah disisipkan, file lampiran harus tidak ada link file sumber mereka, sehingga perubahan yang Anda lakukan ke mereka di OneNote akan ada hanya ada. Opsi ini adalah pilihan yang baik untuk mengumpulkan statis "Rekam Jepret" informasi dari beberapa sumber (misalnya, saat melakukan riset untuk proyek) atau untuk menyimpan informasi yang tersedia di OneNote, bahkan saat Anda bekerja offline.
Catatan: Lampiran adalah salinan file sumber asli yang tidak tertaut. Perubahan yang Anda lakukan untuk file sumber atau untuk disalin lampiran tidak akan diterapkan ke yang lain.
Untuk setiap file yang dilampirkan, OneNote menyisipkan ikon file di catatan Anda. Mengklik ganda ikon akan kontennya untuk pengeditan di aplikasi terkait (misalnya, Microsoft Word ketika membuka dokumen Word).
Menyisipkan sebagai hasil cetak
Memilih opsi ini akan menyisipkan konten file PDF (Portable Document Format) sebagai virtual "hasil cetak" dengan mengimpor konten file sebagai rangkaian gambar (satu gambar per "halaman"). Setelah ditempatkan di catatan Anda, setiap gambar hasil cetak dapat dipilih, diubah ukurannya, dipindahkan, dan dianotasi, tetapi tidak bisa diedit seperti teks normal. Opsi ini adalah pilihan yang baik untuk PDF asli yang pemformatannya ingin mempertahankan (misalnya, file berisi satu tabel dan bagan, diagram, atau daftar yang diformat secara kaya).
Di OneNote untuk Windows 10, Anda juga dapat memilih untuk menyisipkan konten file Microsoft Word, Excel, atau PowerPoint sebagai hasil cetak. Dukungan untuk tipe file tambahan ini saat ini diluncurkan untuk pelanggan.
Catatan: Opsi menyisipkan sebagai hasil cetak diperlihatkan hanya ketika Anda telah memilih file tunggal di langkah 2 dari "Sisipkan file" bagian, diuraikan sebelumnya dalam artikel ini.
Jika file sumbernya besar, ini mungkin Luangkan waktu untuk gambar hasil cetak yang muncul di catatan Anda. Saat gambar telah dimasukkan di catatan Anda, klik setiap gambar untuk mengubah ukurannya, memindah-tempat lain di halaman, atau klik kanan untuk memotong, menyalin, menempelkan, menyimpan, atau Hapus gambar.
Anda yang bisa dengan mudah membuat anotasi gambar hasil cetak dengan mengklik kanan, mengklik tombol Setel gambar sebagai latar belakang , lalu mengetik atau menulis ke atas gambar.
Tips: Meskipun teks dalam hasil cetak gambar tidak bisa diedit seperti seluruh catatan Anda, Anda dapat menyalin dapat dibaca teks dari gambar. Teks yang berhasil disalin dari gambar dapat disisipkan tempat lain di catatan Anda untuk pengeditan dan pemformatan. Untuk informasi selengkapnya, lihat menyalin teks dari gambar di OneNote.
Tentang konversi file menggunakan layanan online Microsoft
Sebelum file tertentu dapat disisipkan ke dalam catatan Anda, OneNote mungkin perlu terlebih dahulu mengonversinya ke format lain dengan menggunakan layanan online Microsoft.
Jika perlu, OneNote mengirim file tersebut melalui Internet ke layanan Microsoft aman untuk konversi. File yang dikonversi akan segera dikirimkan kembali ke komputer atau perangkat, di mana titik OneNote akan menyisipkannya ke dalam catatan Anda.
Layanan online Microsoft Jangan Simpan konten file Anda di server. Anda dapat menggunakan file yang dikonversi di OneNote atau di aplikasi Office lainnya bahkan saat Anda bekerja offline.










