Jika Anda sedang bekerja dengan dokumen yang disimpan ke pustaka pada situs SharePoint di mana kebijakan yang mengharuskan penyisipan label berlaku sebagai bagian dari kebijakan manajemen informasi, Anda mungkin perlu menyisipkan label ke dalam file Office Anda saat menyimpan atau mencetaknya.
Penting: Label telah dihentikan di SharePoint 2013 dan versi yang lebih baru. Untuk informasi selengkapnya, lihat fitur yang dihentikan dan fungsionalitas yang dimodifikasi di Microsoft SharePoint 2013.
Dalam artikel ini
Gambaran Umum
Label menyediakan cara bagi organisasi Anda untuk menyertakan properti dokumen (atau metadata tentang dokumen) dalam dokumen itu sendiri. Misalnya, firma hukum mungkin mengharuskan catatan dari rapat dengan klien diberi label tertutup oleh hak istimewa klien pengacara.
Anda tidak bisa menyisipkan label dalam dokumen hingga administrator situs atau manajer daftar mengonfigurasi kebijakan yang sesuai untuk pustaka atau daftar. Jika kebijakan tersebut ada, perintah label muncul pada tab sisipkan sehingga Anda bisa menyisipkan label.
Setiap dokumen yang sudah ada dalam daftar atau pustaka ketika kebijakan didirikan tidak ditetapkan label (yang karenanya tidak bisa disisipkan) hingga dokumen dicek keluar dan diperiksa kembali. Dokumen yang diunggah ke daftar atau pustaka dengan kebijakan label telah diterapkan, label yang dapat disisipkan secara langsung.
Menyisipkan label secara manual
Bergantung pada bagaimana kebijakan label dikonfigurasikan, Anda bisa diminta untuk menyisipkan label ke dalam dokumen yang berada di pustaka pada situs Office SharePoint Server 2007 .
Catatan: Anda tidak bisa mengubah pemformatan label, seperti font atau ukuran teks. Pemformatan ditentukan oleh administrator situs atau daftar manajer saat ia membuat kebijakan label.
-
Jika pustaka belum terbuka, klik namanya di luncur cepat.
Jika nama Pustaka Anda tidak muncul di luncur cepat, klik Tampilkan semua konten situs, lalu klik nama Pustaka Anda.
-
Arahkan ke dokumen yang Anda inginkan, klik panah yang muncul, lalu klik Edit di nama program Microsoft Office — misalnya, Edit di Microsoft Office Word.
-
Tempatkan kursor Anda di lokasi di dokumen tempat Anda ingin menyisipkan label.
-
Pada tab sisipkan , di grup kode batang , klik label.
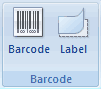
Catatan: Perintah label muncul pada tab sisipkan hanya jika kebijakan label diterapkan untuk dokumen server.
-
Klik Simpan untuk menyimpan perubahan Anda.
Menyisipkan label saat Anda menyimpan atau mencetak
Pustaka di situs SharePoint dapat memiliki kebijakan label yang mengharuskan Anda menyisipkan label ketika menyimpan atau mencetak dokumen.
Jika dokumen belum berisi label saat Anda menyimpan atau mencetak, Anda diminta untuk menyisipkannya. Jika Anda mengklik ya saat diminta, label disisipkan di lokasi default.
-
Jika file bersifat baca-saja, label disisipkan di lokasi kursor saat ini.
-
Jika file berada dalam mode edit, label disisipkan di lokasi default.
-
Di Word Label disisipkan di header halaman pertama dokumen tersebut.
-
Di Excel Label disisipkan di sel pertama pada lembar kerja pertama dalam buku kerja.
-
Di PowerPoint Label disisipkan di tengah slide pertama dalam presentasi.
-










