Anda bisa menyisipkan baris di atas baris yang dipilih dan kolom di sebelah kiri kolom yang dipilih. Demikian pula, Anda bisa menyisipkan sel kosong di atas atau di sebelah kiri sel aktif pada lembar kerja. Referensi sel secara otomatis menyesuaikan agar sesuai dengan lokasi sel yang digeser.
Menyisipkan baris
-
Pilih judul baris di atas tempat Anda ingin menyisipkan baris tambahan.
Tips: Pilih jumlah baris yang sama dengan jumlah baris yang ingin Anda sisipkan. Misalnya, untuk menyisipkan lima baris kosong, pilih lima baris. Tidak masalah jika baris berisi data, karena baris akan disisipkan di atas baris ini.
-
Tahan CONTROL, klik baris yang dipilih, lalu pada menu pop-up, klik Sisipkan.
Tips: Untuk menyisipkan baris yang berisi data, lihat Menyalin dan menempel konten sel tertentu.
Menyisipkan kolom
-
Pilih judul kolom di sebelah kanan tempat Anda ingin menyisipkan kolom tambahan.
Tips: Pilih jumlah kolom yang sama dengan jumlah kolom yang ingin Anda sisipkan. Misalnya, untuk menyisipkan lima kolom kosong, pilih lima kolom. Tidak masalah jika kolom berisi data, karena kolom akan disisipkan di sebelah kiri kolom ini.
-
Tahan CONTROL, klik kolom yang dipilih, lalu pada menu pop-up, klik Sisipkan.
Tips: Untuk menyisipkan kolom yang berisi data, lihat Menyalin dan menempel konten sel tertentu.
Menyisipkan sel
Saat Anda menyisipkan sel kosong, Anda bisa memilih untuk menggeser sel lain ke bawah atau ke kanan untuk mengakomodasi sel yang baru. Referensi sel secara otomatis menyesuaikan agar sesuai dengan lokasi sel yang digeser.
-
Pilih sel atau rentang sel, ke sebelah kanan atau di atas tempat Anda ingin menyisipkan sel tambahan.
Tips: Pilih jumlah sel yang sama dengan jumlah sel yang ingin Anda sisipkan. Misalnya, untuk menyisipkan lima sel kosong, pilih lima sel.
-
Tahan CONTROL, klik sel yang dipilih, lalu pada menu pop-up, klik Sisipkan.
-
Pada menu Sisipkan, pilih apakah Anda ingin menggeser sel yang dipilih ke bawah atau ke kanan sel yang baru disisipkan.
Ini yang akan terjadi saat Anda menggeser sel ke kiri:
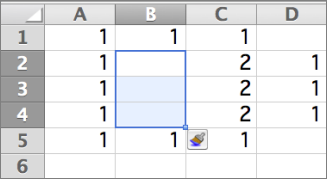
Ini yang akan terjadi saat Anda menggeser sel ke bawah:
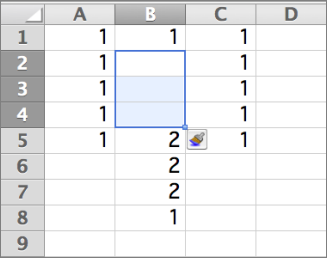
Tips: Untuk menyisipkan sel yang berisi data, lihat Menyalin dan menempel konten sel tertentu.










