Catatan: Kami ingin secepatnya menyediakan konten bantuan terbaru dalam bahasa Anda. Halaman ini diterjemahkan menggunakan mesin dan mungkin terdapat kesalahan tata bahasa atau masalah keakuratan. Kami bertujuan menyediakan konten yang bermanfaat untuk Anda. Dapatkah Anda memberi tahu kami apakah informasi ini bermanfaat untuk Anda di bagian bawah halaman ini? Berikut artikel dalam bahasa Inggris untuk referensi.
Jika Anda ingin menata informasi dalam catatan Anda secara visual, Anda bisa menyisipkan dan memformat tabel di OneNote untuk Windows 10.

-
Di OneNote, klik atau ketuk pada halaman tempat Anda ingin tabel muncul.
-
Klik atau ketuk sisipkan > tabel, dan lalu seret kursor ke atas kisi hingga Anda menyorot jumlah kolom dan baris yang Anda inginkan. Ketika tabel disisipkan, tab tabel muncul di pita dengan kontrol yang bisa Anda gunakan untuk mengustomisasi tabel.
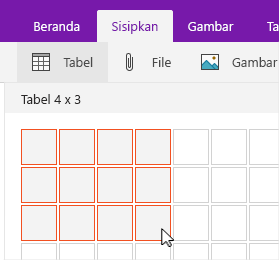
-
Lakukan salah satu hal berikut ini untuk mengustomisasi tabel:
-
Untuk menambahkan kolom atau baris, pilih sel di samping atau di atas baris atau kolom yang ingin Anda tambahkan, lalu pada tab tabel , klik atau ketuk tempat Anda ingin menambahkan baris atau kolom.
-
Untuk mengubah lebar kolom, klik atau ketuk tepi kolom untuk menyeretnya.
-
Untuk mengurutkan kolom tabel, klik atau ketuk sel di kolom yang ingin Anda Urutkan, lalu pada tab tabel , klik atau ketuk Urutkan.
-
Untuk menyembunyikan batas tabel, klik atau ketuk sel di tabel, dan lalu pada tab tabel , klik atau ketuk Sembunyikan batas.
-
Untuk bayangan sel, baris, atau kolom, pilih sel, baris atau kolom, lalu pada tab tabel , klik atau ketuk bayangan.
-
Untuk mengubah font teks tabel, pilih teks, lalu pada tab Beranda , klik atau ketuk font, ukuran, penyorotan, atau efek lainnya yang Anda inginkan.
-
Catatan: Jika Anda menghapus baris atau kolom dalam tabel yang Anda maksudkan untuk menyingkirkan, pilih Batalkan 










