Catatan: Artikel ini telah bermanfaat selama ini, dan akan segera dihapus. Untuk mencegah kesalahan "Halaman tidak ditemukan", kami menghapus tautan yang kami ketahui. Jika Anda sudah membuat tautan ke halaman ini, silakan hapus tautan, dan kami akan mengupayakan agar web tetap tersambung.
Di Word, PowerPoint, dan Excel untuk Mac, Anda bisa dengan mudah meratakan objek — seperti gambar, bentuk, SmartArt, dan bagan — dalam kaitannya dengan objek lain, tepi halaman, atau margin.
Word
-
Tahan Shift, klik objek yang ingin Anda Ratakan, lalu klik tab format bentuk .
-
Klik susun > Ratakan > Ratakan objek yang dipilih.
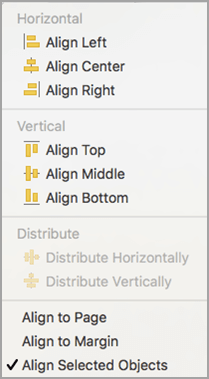
Opsi ini dipilih secara default.
Jika Ratakan Objek yang Dipilih tidak tersedia
Di dokumen, pilih setidaknya dua objek. Opsi Ratakan objek yang dipilih menjadi diaktifkan.
-
Klik susun > Ratakan, lalu klik perataan yang Anda inginkan.
-
Tahan Shift, klik objek yang ingin Anda Ratakan, lalu klik tab format bentuk .
-
Klik susun > Ratakan > Ratakan ke halaman.
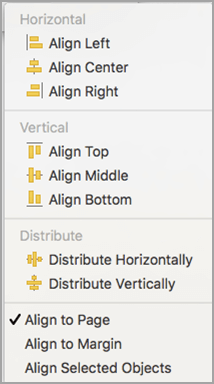
-
Klik susun > Ratakan, lalu klik perataan yang Anda inginkan.
Untuk lebih memudahkan meratakan objek, Anda bisa menggunakan kisi. Atau, Anda bisa memposisikan objek ke garis kisi yang membentang melalui sudut vertikal, sudut horizontal, dan bagian tengah objek lainnya. Garis akan terlihat hanya ketika Anda menyeret objek ke dekat objek yang lain.
Untuk menggunakan kisi, Anda harus terlebih dahulu mengaktifkan opsi kisi.
-
Pada menu Word, klik Preferensi.
-
Dalam kotak preferensi Word , di bawah penulisan dan alat pemeriksaan, klik Edit.
-
Dalam kotak Edit , klik opsi kisi.
-
Dalam kotak opsi kisi , pilih tipe perilaku snap-to yang Anda inginkan:
-
Untuk mengambil objek ke kisi, di bawah Posisikan objek, pilih ke kisi dalam tampilan tata letak cetak.
-
Untuk mengambil objek ke objek lain, di bawah Posisikan objek, pilih ke objek lainnya.
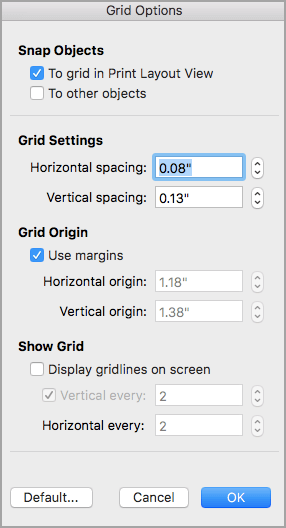
-
-
Opsional Anda bisa mengatur pengaturan kisi lainnya seperti penspasian.
-
Untuk memperlihatkan garis kisi, di bawah Perlihatkan kisi, pilih Tampilkan garis kisi di layar.
Catatan: Anda juga dapat mengaktifkan dan menonaktifkan garis kisi dengan memilih atau mengosongkan kotak centang garis kisi pada tab tampilan atau menu tampilan .
-
Klik OK.
Setelah Anda memilih opsi kisi, Ratakan objek Anda sebagai berikut.
-
Tahan Shift, klik objek yang ingin Anda Ratakan, lalu klik tab format bentuk .
-
Klik susun > Ratakan, dan pilih opsi perataan. Jika Anda menampilkan garis kisi, Anda akan melihat bahwa objek diratakan di kisi.
Tips: Jika Anda mengatur preferensi untuk meratakan ke kisi namun ingin menangguhkan pengaturan ini saat Anda memindahkan objek, tahan

PowerPoint
-
Tahan Shift, klik objek yang ingin Anda Ratakan, lalu klik tab format bentuk .
-
Klik ratakan > Ratakan objek yang dipilih.
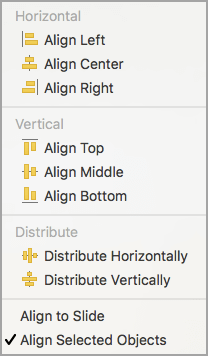
Opsi ini dipilih secara default.
Jika Ratakan Objek yang Dipilih tidak tersedia
Di dokumen, pilih setidaknya dua objek. Opsi Ratakan objek yang dipilih menjadi diaktifkan.
-
Klik Ratakan, lalu klik perataan yang Anda inginkan.
-
Tahan Shift, klik objek yang ingin Anda Ratakan, lalu klik tab format bentuk .
-
Klik ratakan > Ratakan ke slide.
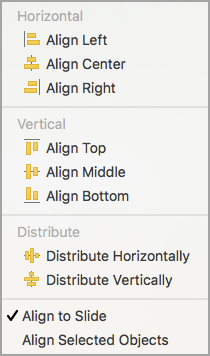
-
Klik Ratakan, lalu klik perataan yang Anda inginkan.
Untuk lebih memudahkan meratakan objek, Anda bisa memposisikan objek ke garis kisi yang membentang melewati sudut vertikal, sudut horizontal, dan bagian tengah objek lainnya. Garis akan terlihat hanya ketika Anda menyeret objek ke dekat objek yang lain.
-
Klik Tampilkanpanduan > >snap ke kisi.
Panduan Dinamis - garis yang membentang melalui bagian tengah objek lainnya dan bagian tengah slide - muncul saat Anda menyeret objek. Anda bisa menggunakan panduan dinamis untuk meratakan objek relatif ke objek yang lain. Atau, Anda dapat meratakan objek relatif ke bagian tengah slide.
-
Klik Tampilkan panduan > panduan > panduan dinamis.
-
Klik objek yang ingin Anda ratakan.
Tips: Untuk memilih beberapa objek, tahan Shift, lalu klik objek yang Anda inginkan.
-
Seret objek ke dekat objek lain yang yang ingin Anda ratakan, atau seret objek ke dekat bagian tengah halaman.
Catatan: Untuk sementara waktu Sembunyikan panduan dinamis, tahan Command saat Anda menyeret objek.
-
Gunakan garis kisi yang muncul untuk mendapatkan perataan yang Anda inginkan.
Excel
-
Tahan Shift, klik objek yang ingin Anda Ratakan, lalu klik tab format bentuk .
-
Klik Ratakan, lalu klik perataan yang Anda inginkan.
Lihat juga
Memindahkan, memutar, atau mengelompokkan gambar, kotak teks, atau objek lainnya
Word
-
Tahan Shift, klik objek yang ingin Anda Ratakan, lalu klik tab format .
-
Klik susun > Ratakan > Ratakan objek yang dipilih.
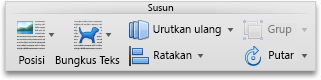
Opsi ini dipilih secara default.
Jika Ratakan Objek yang Dipilih tidak tersedia
Di dokumen, pilih setidaknya dua objek. Opsi Ratakan objek yang dipilih menjadi diaktifkan.
-
Klik susun > Ratakan, lalu klik perataan yang Anda inginkan.
-
Tahan Shift, klik objek yang ingin Anda Ratakan, lalu klik tab format .
-
Klik susun > Ratakan > Ratakan ke halaman.
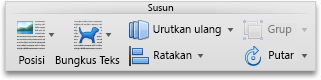
-
Klik susun > Ratakan, lalu klik perataan yang Anda inginkan.
Untuk lebih memudahkan meratakan objek, Anda bisa menggunakan kisi. Atau, Anda bisa memposisikan objek ke garis kisi yang membentang melalui sudut vertikal, sudut horizontal, dan bagian tengah objek lainnya. Garis akan terlihat hanya ketika Anda menyeret objek ke dekat objek yang lain.
-
Tahan Shift, klik objek yang ingin Anda Ratakan, lalu klik tab format .
-
Klik susun > ratakanopsi kisi>.
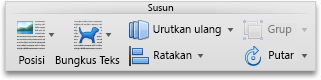
-
Lakukan salah satu hal berikut ini:
Untuk meratakan objek secara otomatis
Lakukan ini
Pada kisi dalam tampilan Tata Letak Penerbitan
Di bawah Posisikan objek, pilih kotak centang Ke kisi dalam Tampilan Tata Letak Penerbitan.
Pada kisi dalam tampilan Tata Letak Cetak
Di bawah Posisikan objek, pilih kotak centang Ke kisi dalam Tampilan Tata Letak Cetak.
Dengan garis kisi yang melalui bentuk lain
Di bawah Posisikan objek, pilih kotak centang Ke objek lain.
Tips: Jika Anda mengatur preferensi untuk meratakan kisi tetapi ingin menangguhkan pengaturan ini saat Anda memindahkan objek, tahan

Panduan Statis memudahkan untuk secara otomatis meratakan kotak teks, grafik, dan objek lainnya tepat di area tertentu dari dokumen.
-
Pada menu Tampilan, klik Tata Letak Penerbitan.
-
Pada menu Tampilan, pastikan bahwa Penggaris memiliki tanda centang di sampingnya.
-
Letakkan penunjuk di atas bagian biru penggaris horizontal atau vertikal hingga penunjuk berubah menjadi panah berkepala dua.
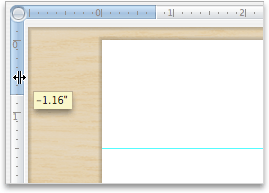
-
Seret panduan ke dalam halaman dan posisikan di mana saja Anda inginkan.
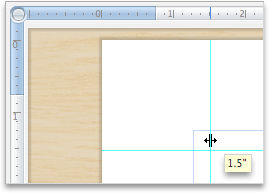
PowerPoint
-
Tahan Shift, klik objek yang ingin Anda Ratakan, lalu klik tab format .
-
Klik susun > Ratakan > Ratakan objek yang dipilih.
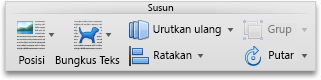
Opsi ini dipilih secara default.
Jika Ratakan Objek yang Dipilih tidak tersedia
Di dokumen, pilih setidaknya dua objek. Opsi Ratakan objek yang dipilih menjadi diaktifkan.
-
Klik susun > Ratakan, lalu klik perataan yang Anda inginkan.
-
Tahan Shift, klik objek yang ingin Anda Ratakan, lalu klik tab format .
-
Klik susun > Ratakan > Ratakan ke slide.
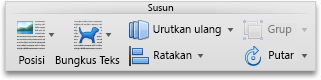
-
Klik susun > Ratakan, lalu klik perataan yang Anda inginkan.
Untuk lebih memudahkan meratakan objek, Anda bisa memposisikan objek ke garis kisi yang membentang melewati sudut vertikal, sudut horizontal, dan bagian tengah objek lainnya. Garis akan terlihat hanya ketika Anda menyeret objek ke dekat objek yang lain.
-
Pada menu Tampilan, arahkan ke Panduan, lalu pilih Posisikan ke Kisi.
Untuk lebih memudahkan meratakan objek, Anda bisa memposisikan objek ke objek lainnya di slide. Garis akan terlihat hanya ketika Anda menyeret objek ke dekat objek yang lain.
-
Pada menu Tampilan, arahkan ke Panduan lalu pilih Posisikan ke Bentuk.
Panduan Statis memudahkan untuk secara otomatis meratakan kotak teks, grafik, dan objek lainnya tepat di area tertentu dari dokumen.
-
Pada menu Tampilan, arahkan ke Panduan, lalu klik Panduan Statis.
-
Untuk menambahkan panduan tambahan, tahan option dan seret panduan di mana pun Anda inginkan.
Panduan dinamis — garis yang berjalan melalui pusat objek lain dan pusat slide — muncul saat Anda menyeret objek. Anda dapat menggunakan panduan dinamis untuk meratakan objek relatif terhadap objek lain. Atau, Anda dapat meratakan objek relatif ke bagian tengah slide.
-
Pada menu Tampilan, arahkan ke Panduan, lalu klik Panduan Dinamis.
-
Klik objek yang ingin Anda ratakan.
Tips: Untuk memilih beberapa objek, tahan Shift, lalu klik objek yang Anda inginkan.
-
Seret objek ke dekat objek lain yang yang ingin Anda ratakan, atau seret objek ke dekat bagian tengah halaman.
Catatan: Untuk sementara waktu Sembunyikan panduan dinamis, tahan Command saat Anda menyeret objek.
-
Gunakan garis kisi yang muncul untuk mendapatkan perataan yang Anda inginkan.
Excel
-
Tahan Shift, klik objek yang ingin Anda Ratakan, lalu klik tab format .
-
Klik susun > Ratakan, lalu klik perataan yang Anda inginkan.
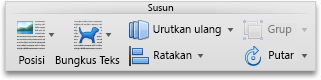
Lihat juga
Memindahkan, memutar, atau mengelompokkan gambar, kotak teks, atau objek lainnya










