Catatan: Kami ingin secepatnya menyediakan konten bantuan terbaru dalam bahasa Anda. Halaman ini diterjemahkan menggunakan mesin dan mungkin terdapat kesalahan tata bahasa atau masalah keakuratan. Kami bertujuan menyediakan konten yang bermanfaat untuk Anda. Dapatkah Anda memberi tahu kami apakah informasi ini bermanfaat untuk Anda di bagian bawah halaman ini? Berikut artikel dalam bahasa Inggris untuk referensi.
When you record a Skype for Business meeting, you capture audio, video, instant messaging (IM), screen sharing, PowerPoint slides, whiteboard activity, and polling. Any of the presenters can record a meeting and save it on their computers.
Record your Skype for Business meeting
-
Click the More Options button, and choose Start Recording.
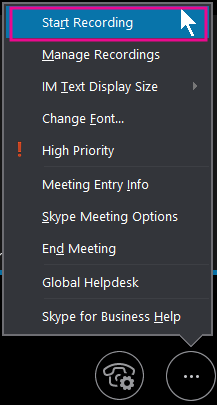
Jika opsi perekaman redup, audio Anda mungkin tidak tersambung. Klik ikon mikrofon untuk menyambungkan audio, lalu coba lagi.
-
Gunakan kontrol di bagian bawah rapat untuk membuat jeda, melanjutkan, atau menghentikan perekaman.

-
Untuk melihat siapa saja yang merekam, tunjuk tombol perekaman berwarna merah.
-
Setelah Anda selesai, klik Hentikan Perekaman.

-
Skype for Business secara otomatis menyimpan rekaman dalam format MP4 yang bisa diputar dalam Windows Media Player.
Anda bisa keluar dari rapat saat rekaman sedang diproses.
Memutar dan membagikan rekaman
Bila rekaman Anda telah diproses, Anda bisa mengaksesnya untuk memutar atau mengirimkannya kepada orang lain. Skype for Business menampilkan pesan saat perekaman telah siap. Anda bisa mengklik pemberitahuan tersebut untuk membuka Pengelola Rekaman, atau jika Anda melewatkan pemberitahuan tersebut, klik Alat di jendela utama Skype for Business, lalu Pengelola Rekaman.
Di jendela Pengelola Perekaman:
-
Klik rekaman Anda untuk menyorotinya, lalu klik Putar pada sisi kanan jendela.
-
Anda juga bisa mengganti nama atau menghapus rekaman Anda di sini.
-
Untuk membagikan rekaman Anda dengan orang lain, klik Telusuri untuk menemukannya, lalu salin file tersebut untuk mempostingnya di lokasi bersama, seperti OneDrive atau situs SharePoint internal.
Jika Anda tidak bisa memposting rekaman tersebut, periksa untuk memastikan bahwa Anda memiliki ruang cukup di halaman.
Tips: Rekaman disimpan di folder Video/Rekaman Skype for Business di komputer Anda.
Untuk informasi selengkapnya, lihat Pengelola Rekaman Skype for Business.











