Anda bisa merekam presentasi PowerPoint Anda—atau hanya satu slide—dan merekam suara, gerakan tinta, dan kehadiran video Anda. Perekaman yang selesai sama seperti presentasi lainnya. Anda dapat memutarnya untuk audiens di Peragaan Slide atau mengekspornya sebagai file video. Jadi, alih-alih hanya menyerahkan presentasi kepada seseorang, orang-orang dapat melihat presentasi Anda dengan semua hasrat dan kepribadian Anda secara utuh.
Catatan adalah versi Rekam Peragaan Slide yang disempurnakan untuk PowerPoint untuk Windows. Fitur ini menggantikan pengalaman lama dan menyediakan kapabilitas yang disempurnakan untuk menangkap presentasi Anda untuk ditampilkan nanti.

Apa yang baru?
Titik akses baru untuk merekam video presentasi
-
Tombol Rekam lokasi utama yang baru berada di bilah aplikasi atas di samping tombol Bagikan dan Sajikan di Teams, yang memudahkan Anda merekam video dari slide saat ini.
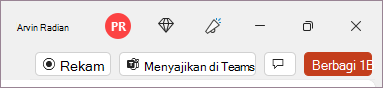
-
Tab Rekam berisi semua opsi untuk merekam peragaan slide Anda.

-
Tombol Rekam Peragaan Slide lama di tab peragaan slide telah diganti namanya menjadi Rekam dengan ikon baru.
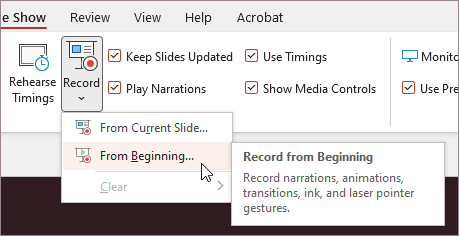
Fitur baru ditambahkan untuk merekam video
Jendela Rekam baru memiliki dua layar: Rekam dan Ekspor.
Saat Anda memilih Rekam, layar Rekam akan terbuka secara default.
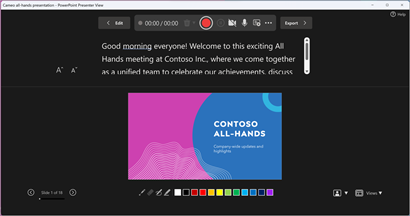
Jika Anda memilih Ekspor di bagian kanan atas layar Rekaman , layar Ekspor akan terbuka.
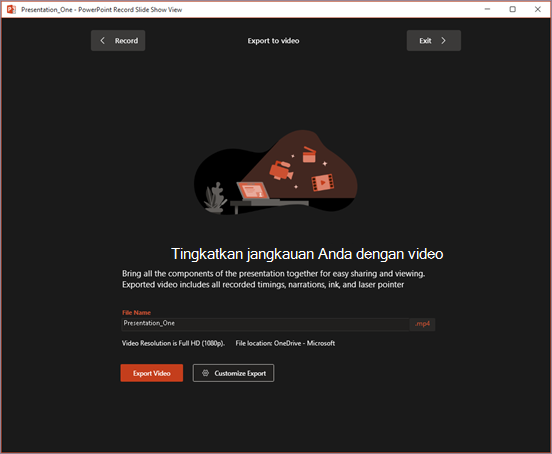
Anda dapat beralih antara layar Rekam dan Ekspor menggunakan tombol Rekam dan Ekspor di bilah atas jendela.
Fitur baru ditambahkan ke jendela Rekam
Anda akan melihat fitur baru berikut ini di jendela Rekaman :
-
Tampilan Teleprompter memperlihatkan catatan Anda untuk slide saat ini di atas pratinjau slide. Ini memungkinkan Anda membaca catatan sambil mempertahankan kontak mata dengan audiens Anda dalam video yang direkam.
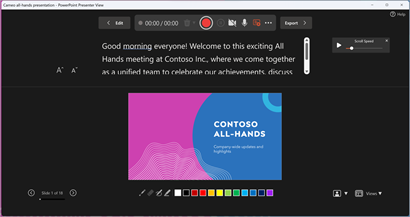
-
Tampilan Penyaji memperlihatkan catatan Anda untuk slide saat ini dan animasi atau slide berikutnya di panel samping.
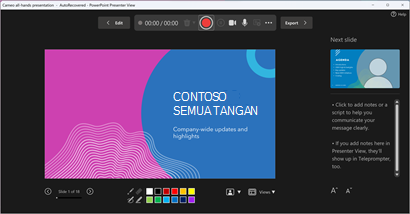
-
Anda dapat beralih antar tampilan dalam menu menurun Tampilan di kanan bawah.
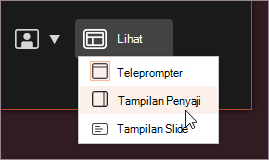
-
Mengaburkan latar belakang kamera memungkinkan Anda mengaburkan lingkungan selagi merekam. Anda dapat mengakses opsi ini di menu menurun Mode kamera di kanan bawah.
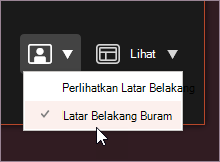
-
Delete memungkinkan Anda menghapus dan merekam ulang video dengan cepat di slide saat ini atau di semua slide. Selagi 'Bersihkan' memungkinkan Anda menghapus narasi yang direkam, 'Reset ke Cameo' juga menggantikan narasi yang direkam dengan umpan kamera agar mudah direkam.
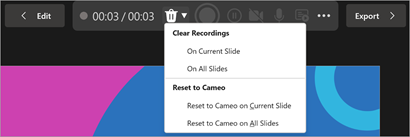
-
Indikator perekaman memperlihatkan lingkaran merah saat perekaman sedang berlangsung dan lingkaran abu-abu sebaliknya.
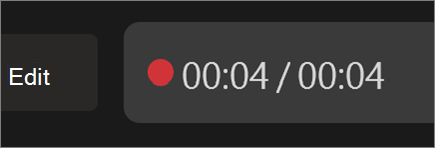
-
Perekaman pratinjau memungkinkan Anda mempratinjau narasi, animasi, tinta, dan gerakan penunjuk laser yang direkam pada slide saat ini tanpa keluar dari jendela rekaman. Anda bisa mempratinjau rekaman mereka di slide saat ini dengan mengklik tombol Putar atau Jeda di bilah pencarian yang muncul secara otomatis ketika ada narasi yang direkam di slide saat ini.

-
Anda juga bisa menggunakan bilah pencarian untuk melompat ke titik mana pun saat Anda mempratinjau video di slide saat ini.
Jendela Ekspor Baru
Jendela Ekspor adalah perubahan lain dengan fitur Rekam. Setelah merekam, Anda akan diarahkan melalui instruksi untuk membuat file video presentasi yang dapat dibagikan. Secara default, video berada dalam resolusi Full HD 1080p dalam format mp4 dan akan disimpan ke lokasi yang sama tempat presentasi disimpan.
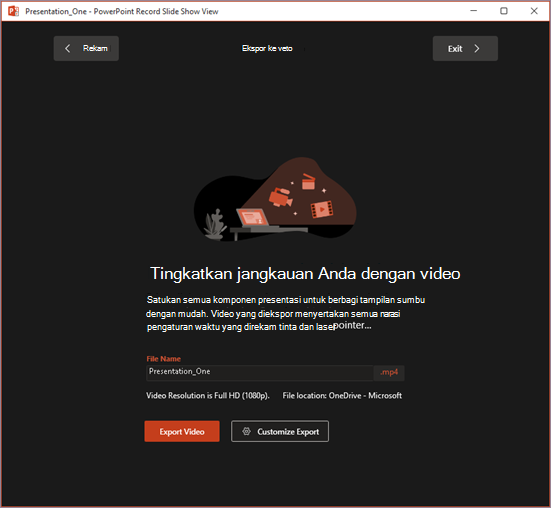
Video yang diekspor mencakup semua pengaturan waktu, narasi, animasi, transisi, media, tinta, dan gerakan penunjuk laser yang direkam. Jika tidak ada pengaturan waktu yang direkam untuk slide dalam presentasi, slide akan ditampilkan selama 5 detik dalam video yang diekspor secara default.
Secara default, video yang diekspor memiliki nama file yang sama dengan presentasi, tetapi Anda bisa membuat nama file unik untuk video yang diekspor, jika Anda mau.
Tergantung pada ukuran presentasi Anda, mungkin perlu waktu beberapa menit untuk mengekspor. Setelah ekspor dimulai, Anda dapat melacak kemajuannya di jendela Ekspor. Anda juga bisa keluar dari jendela Rekam dan melacak kemajuan di bilah status di PowerPoint.
Tombol Kustomisasi Ekspor membawa Anda ke menu ekspor backstage untuk mengubah resolusi dan waktu yang dihabiskan pada setiap slide dalam video yang diekspor.
Tips perekaman
-
Rekaman ditambahkan ke presentasi secara per slide. Jika Ingin mengubah rekaman, Anda dapat merekam ulang satu atau beberapa slide. Anda bisa menyusun ulang urutan slide dalam presentasi yang direkam tanpa harus merekam ulang apa pun. Ini juga berarti mudah untuk menjeda untuk istirahat saat merekam presentasi.
-
PowerPoint tidak merekam audio atau video selama transisi antar slide, jadi pastikan untuk tidak menautkan selagi memajukan slide. Ada juga buffer singkat keheningan di awal dan akhir setiap slide.
-
Gunakan pratinjau video untuk memastikan semuanya disiapkan dengan benar sebelum perekaman.
-
Perekaman presentasi berfungsi paling baik dengan PC layar sentuh yang memiliki kamera web tetapi Anda bisa menggunakan webcam eksternal dan/atau mikrofon.
-
Jika menggunakan PowerPoint di tablet atau laptop dan penintaan dengan stylus, Anda dapat menggunakan kamera eksternal dan mikrofon untuk meminimalkan suara stylus.
-
Setelah Anda menyelesaikan perekaman slide pertama Anda, putar kembali untuk memastikan audio dan video Anda disiapkan seperti yang Anda harapkan.
-
Anda dapat menyesuaikan dan mengedit ukuran video dan tinta dalam tampilan edit.










