Fitur Daftar Putar Microsoft 365 dibuat di atas templat Microsoft Lists. Ini didukung oleh Stream di SharePoint. Kini, Anda dapat menyusun file video dan audio ke dalam daftar putar untuk memudahkan organisasi, berbagi, dan pemutaran.
Anda dapat membuat daftar putar untuk -
-
Rangkaian video berkelanjutan yang terus menambahkan file media baru dan pemirsa ingin menemukan konten terbaru dengan mudah.
-
Menata konten media 'serupa' untuk referensi. Ini dapat digunakan untuk berbagi dengan audiens yang lebih luas atau untuk konsumsi pribadi.
-
Membuat dan menyiarkan podcast.
Bagaimana cara membuat daftar putar pertama Anda?
Daftar putar adalah templat baru yang didukung dalam produk Microsoft List. Anda dapat mulai membuat daftar putar dari berbagai tempat di Microsoft 365, seperti Halaman mulai stream, situs SharePoint, atau Daftar Microsoft.
-
Masuk ke Halaman Mulai Stream - stream.office.com
-
Pilih Daftar putar dari menu Buat baru.
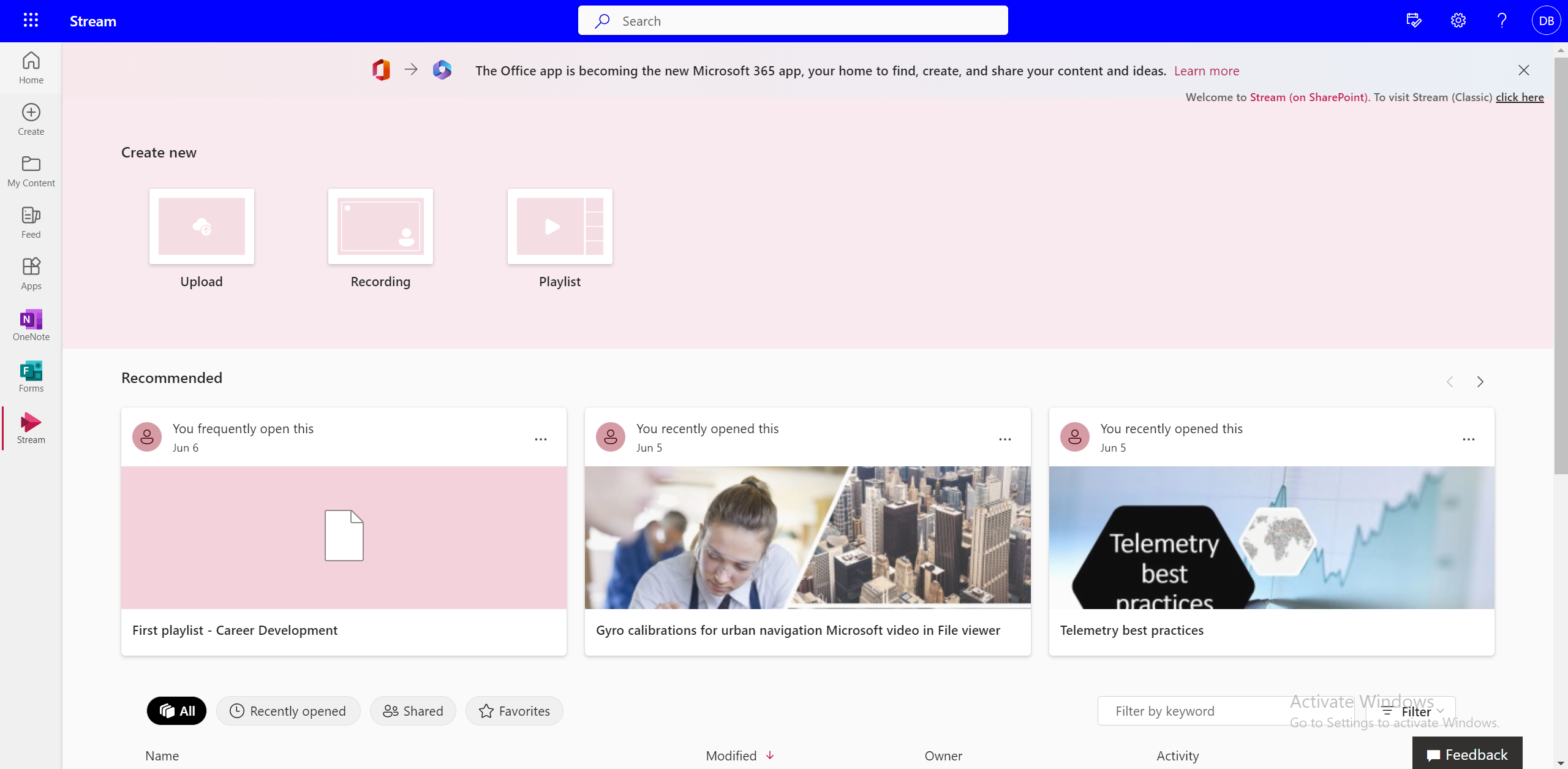
-
Tambahkan nama dan deskripsi.
-
Pilih lokasi tempat Anda ingin menyimpan daftar ini, lalu pilih Buat.
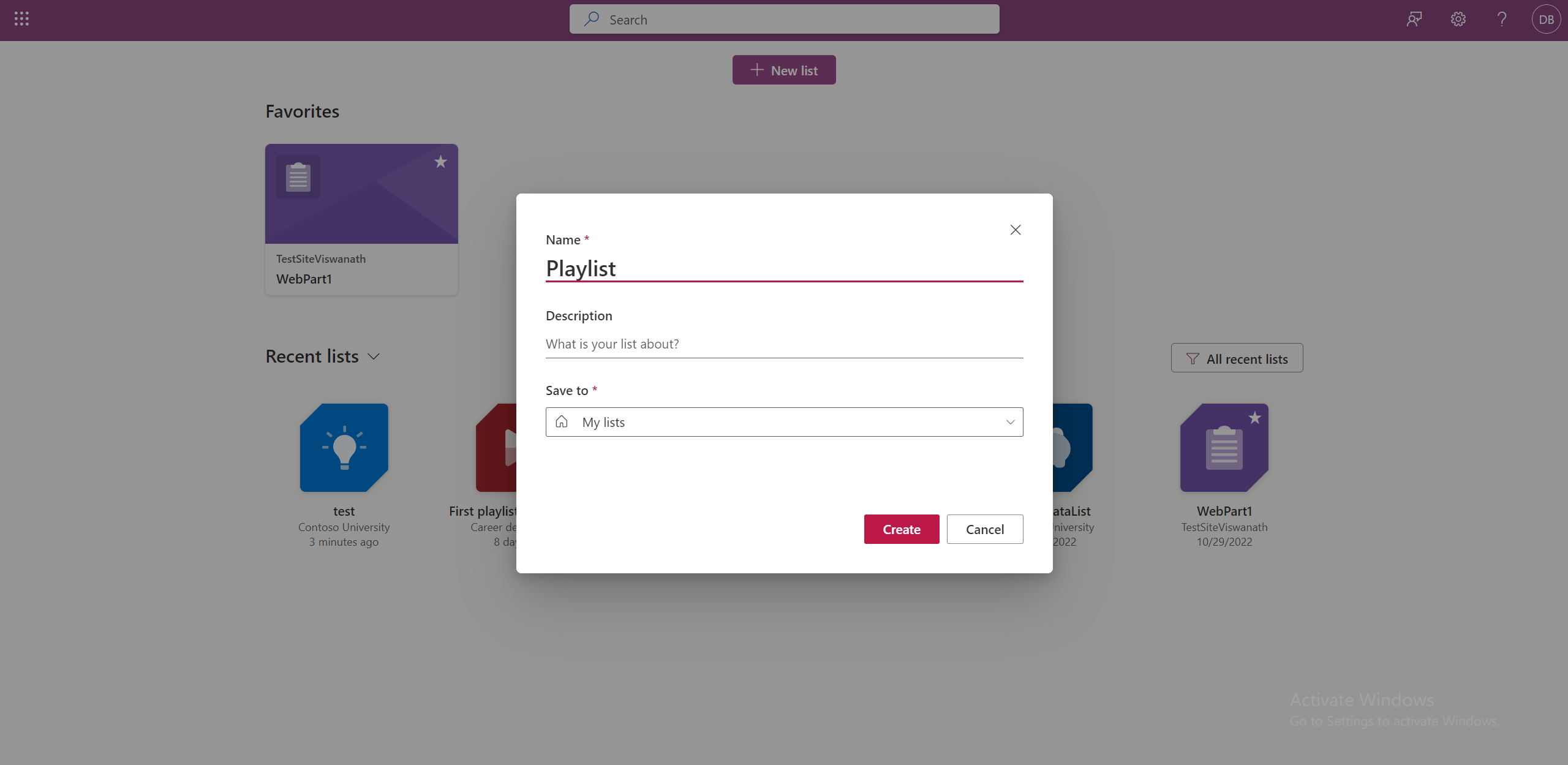
-
Daftar putar siap digunakan, dan Kini Anda dapat mulai menambahkan video.
Atau, Anda dapat masuk ke Daftar Microsoft.
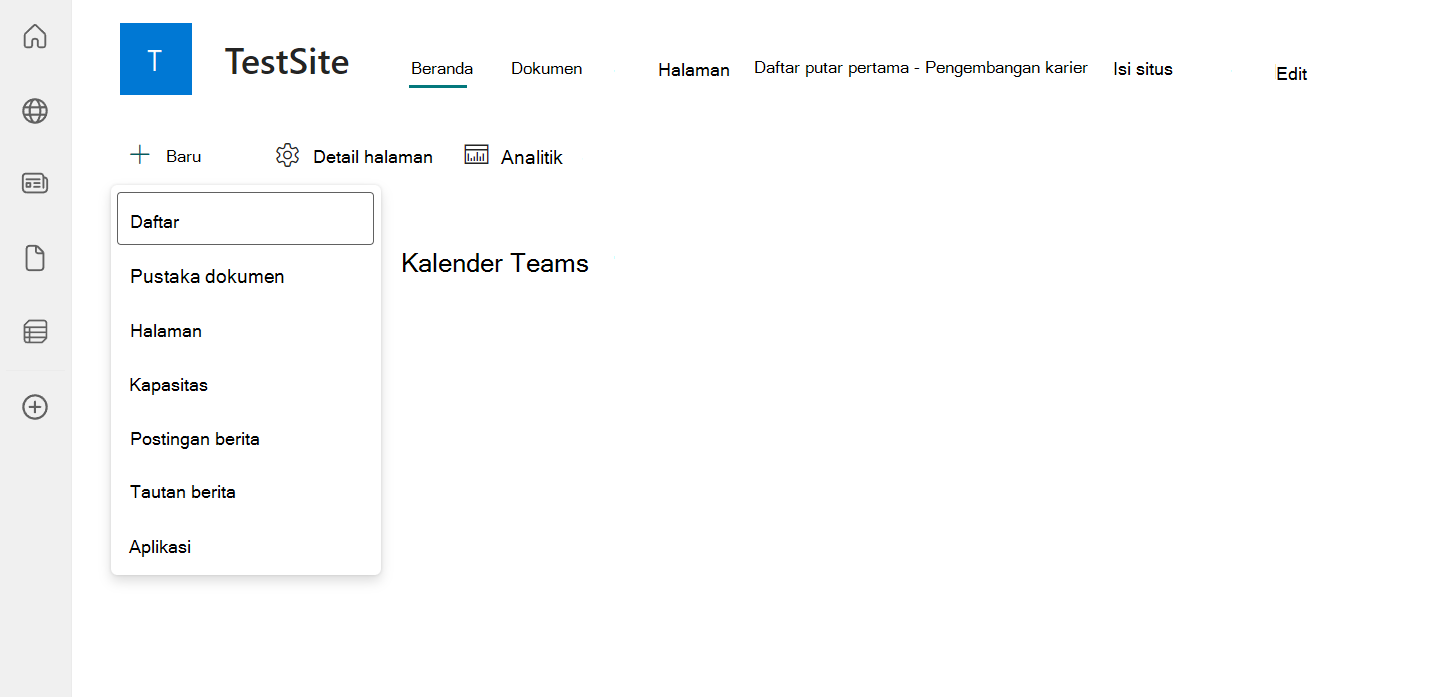
Pilih Templat daftar putar dan ikuti proses yang sama untuk membuat daftar putar.
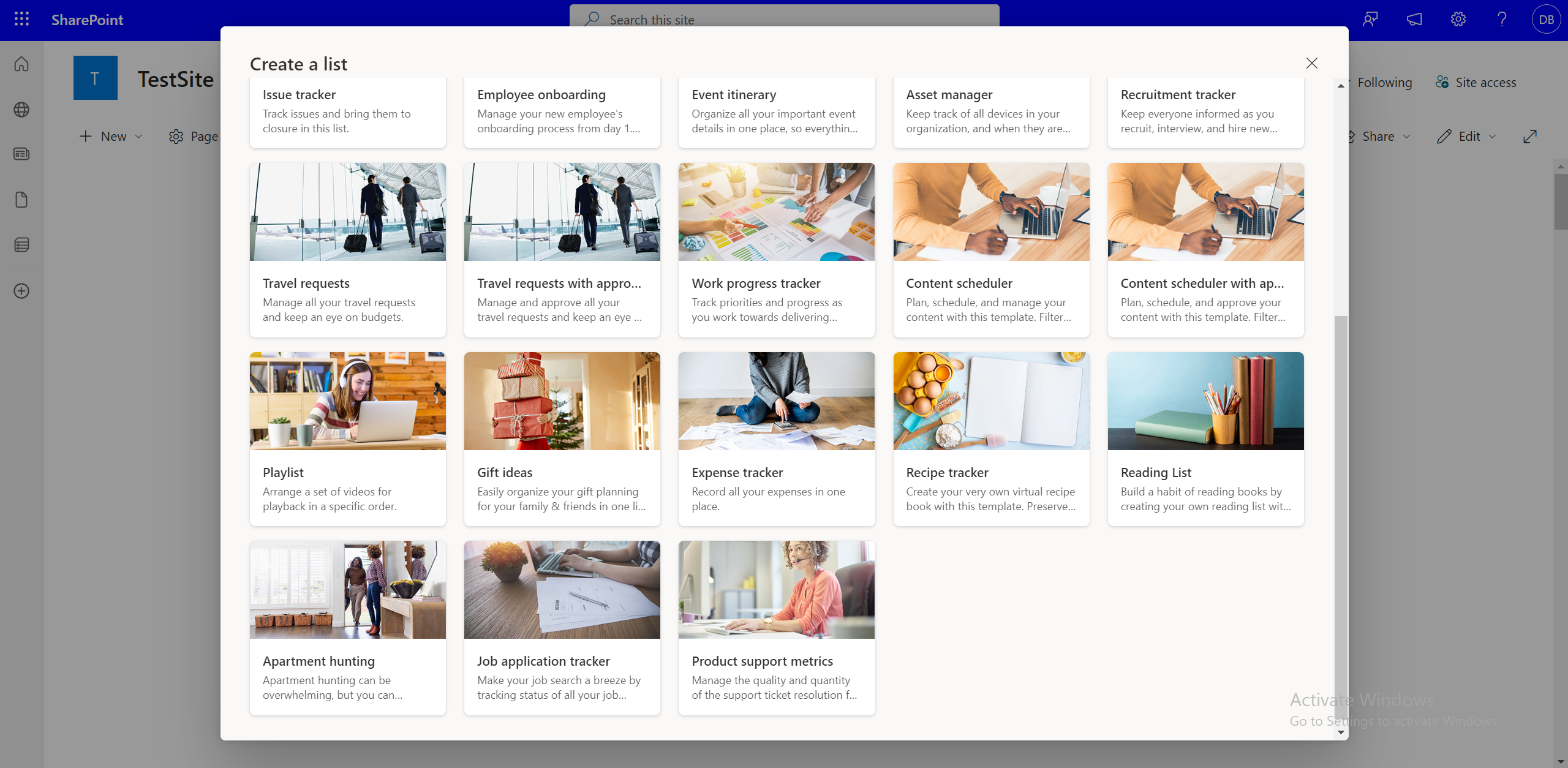
Bagaimana cara menambahkan video ke Daftar Putar?
Anda dapat menambahkan video dari file lokal, OneDrive, atau pustaka dokumen SharePoint. Berikut ini adalah cara berbeda di mana video dapat ditambahkan ke daftar putar.
Menambahkan video ke daftar putar dari antarmuka daftar
-
Di situs SharePoint, pilih Tambahkan item baru.
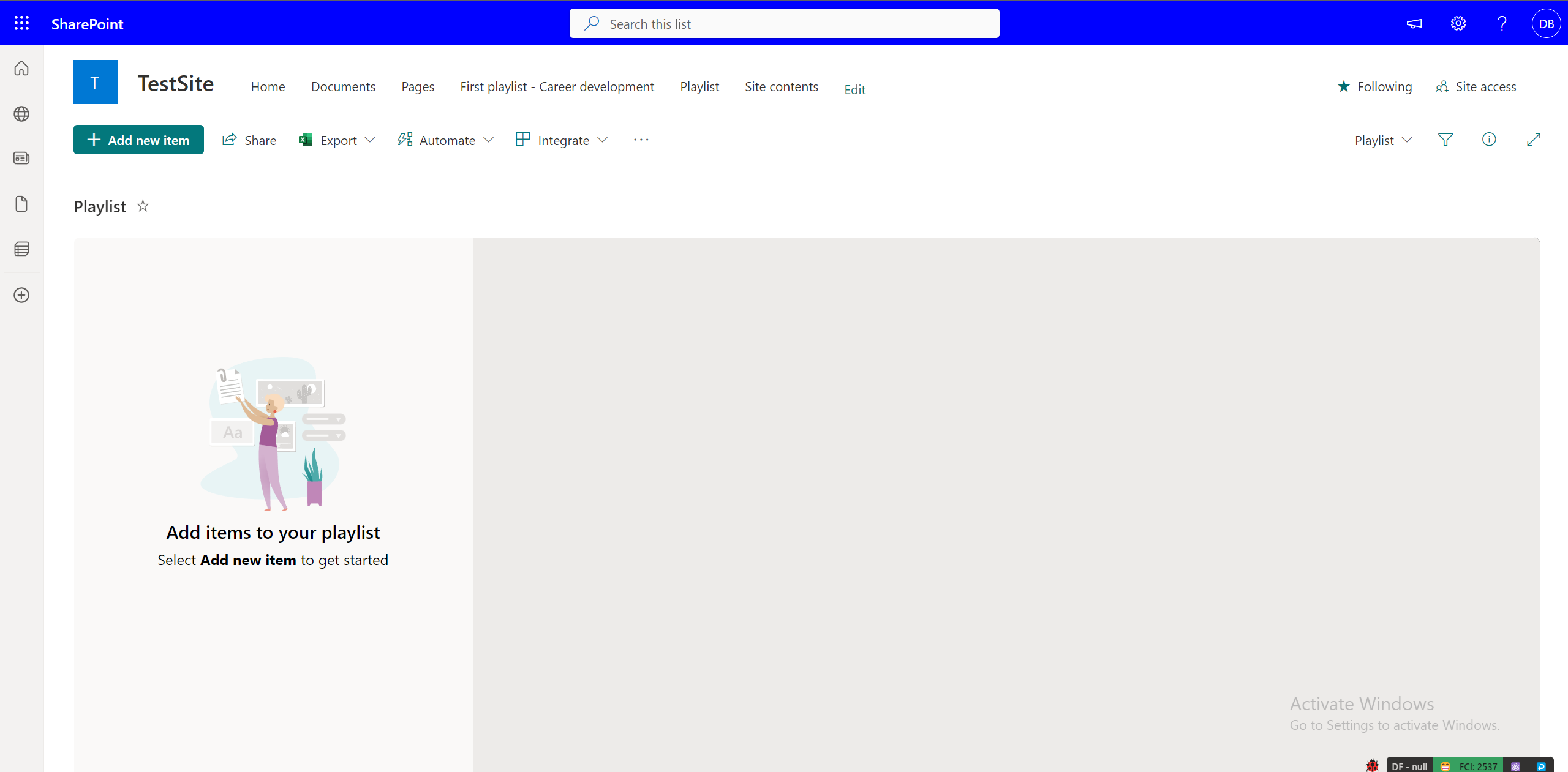
-
Dari kotak dialog Pilih file , pilih satu atau beberapa video ke daftar putar Anda dari dalam pengalaman daftar putar.
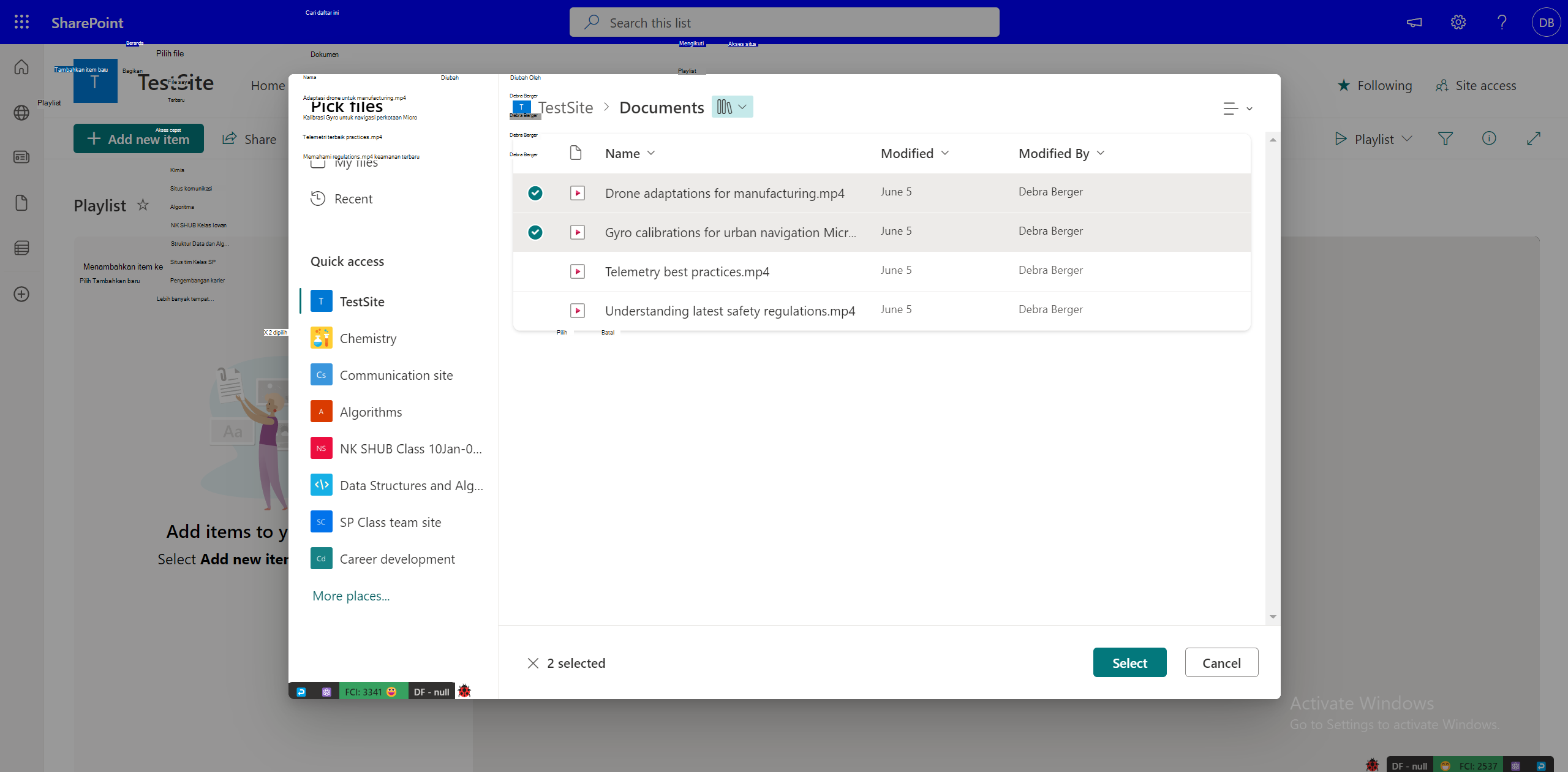
Menambahkan video ke daftar putar dari aplikasi web Stream
Anda juga dapat memilih untuk menambahkan video yang sedang ditonton langsung ke daftar putar. Jika Anda memiliki video di aplikasi web Stream, pilih Tambahkan ke daftar putar di atas. Jika Anda tidak berada di aplikasi web, Anda dapat memilih opsi untuk membuka di Stream untuk sampai ke sana. Anda kemudian harus menambahkan video ke daftar putar dari pemilih atau membuat video baru untuk video.
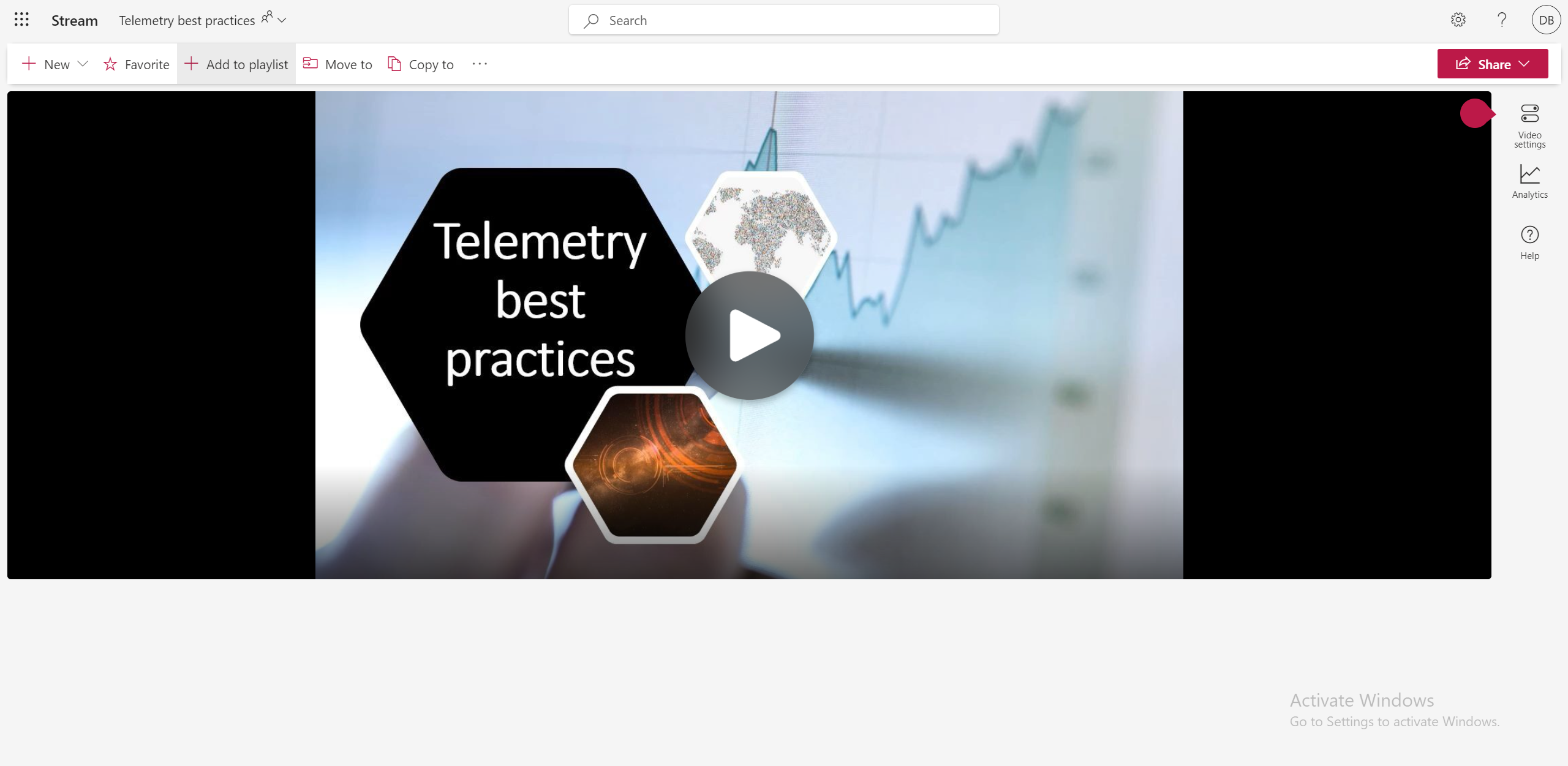
Menambahkan video ke daftar putar dari OneDrive atau Pustaka SharePoint
Anda juga dapat memilih untuk menambahkan satu video dalam satu waktu ke daftar putar dari File Saya OneDrive atau pustaka dokumen SharePoint. Pilih tiga titik untuk file dan pilih Tambahkan ke daftar putar.
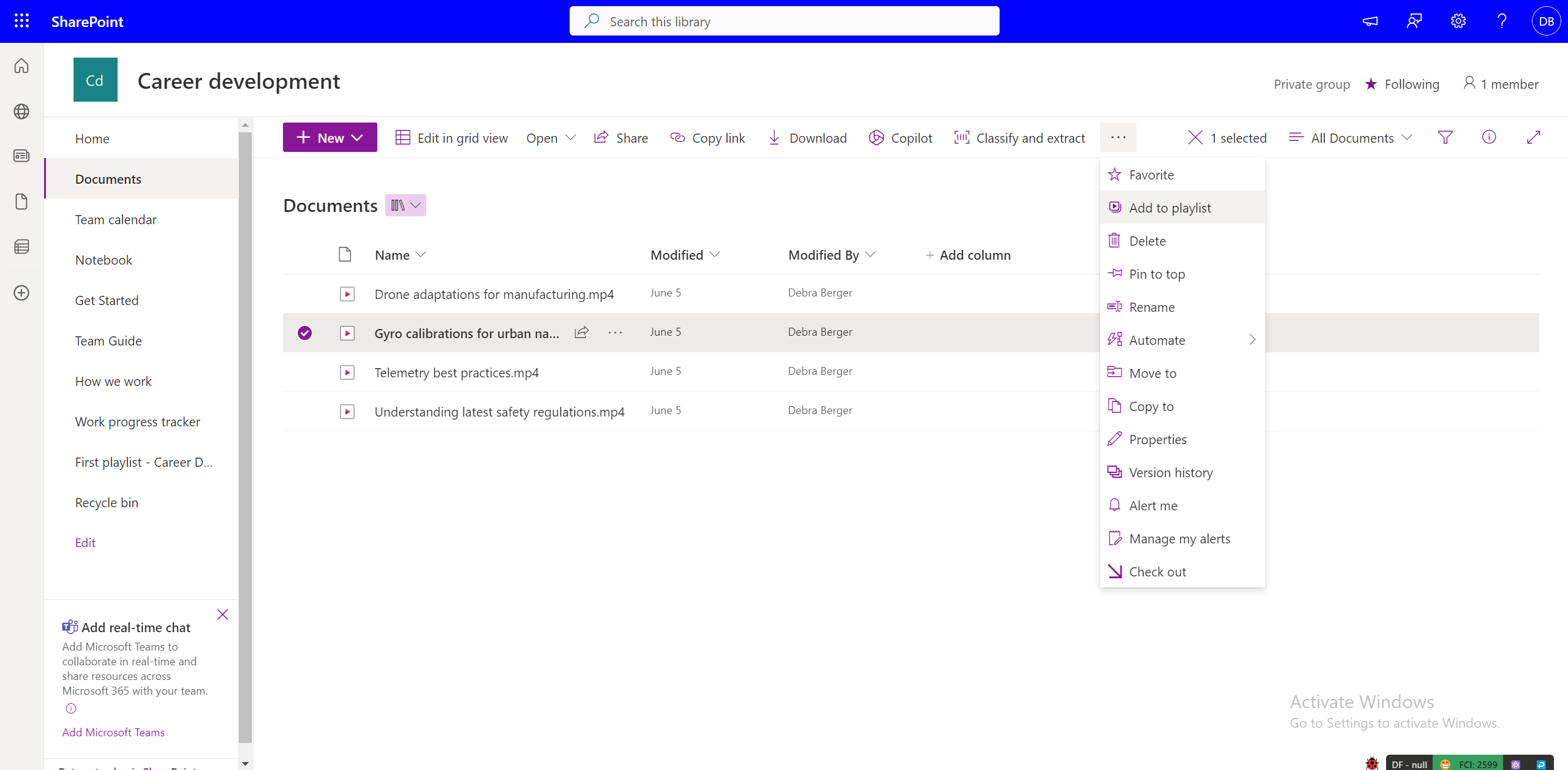
Anda kemudian dapat menambahkan video ke daftar putar dari pemilih atau membuat video baru untuk video tersebut.
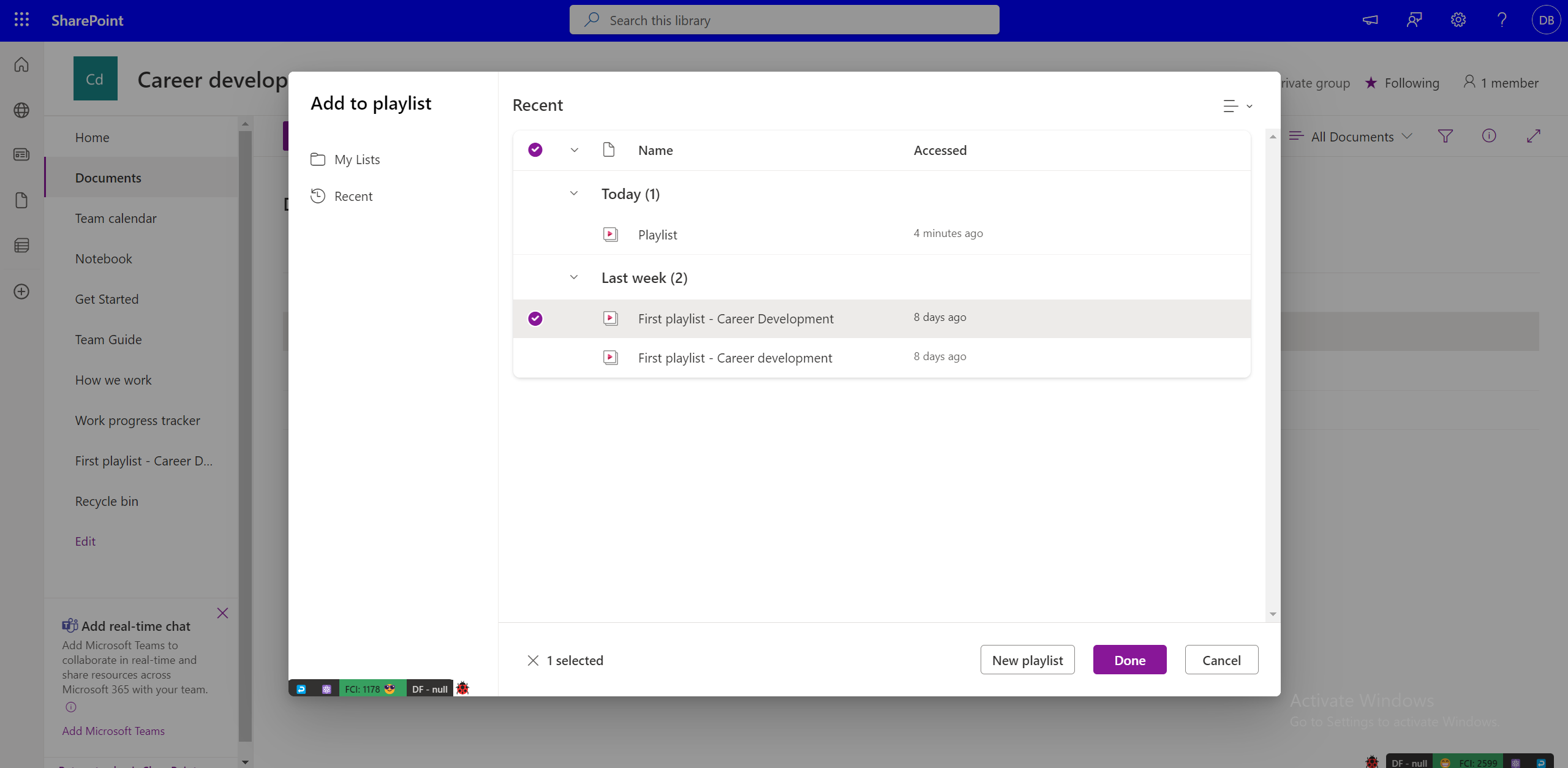
Izin untuk menambahkan ke daftar putar
Anda harus memiliki hak pemilik/editor ke daftar putar untuk menambahkan video ke daftar putar. Anda setidaknya harus memiliki akses tampilan untuk video sebelum menambahkannya ke daftar putar. Perhatikan, video yang ditambahkan mungkin tidak dapat dilihat oleh pengguna yang tidak memiliki akses untuk menampilkannya (meskipun mereka memiliki akses tampilan ke daftar putar). Akses per video harus dikelola secara terpisah.
Menambahkan beberapa video ke daftar putar
Saat menambahkan video ke daftar putar dalam pengalaman daftar, Anda dapat memilih beberapa video dari lokasi tertentu, seperti folder atau pustaka dokumen di OneDrive atau SharePoint dengan memilih Tambahkan item baru.
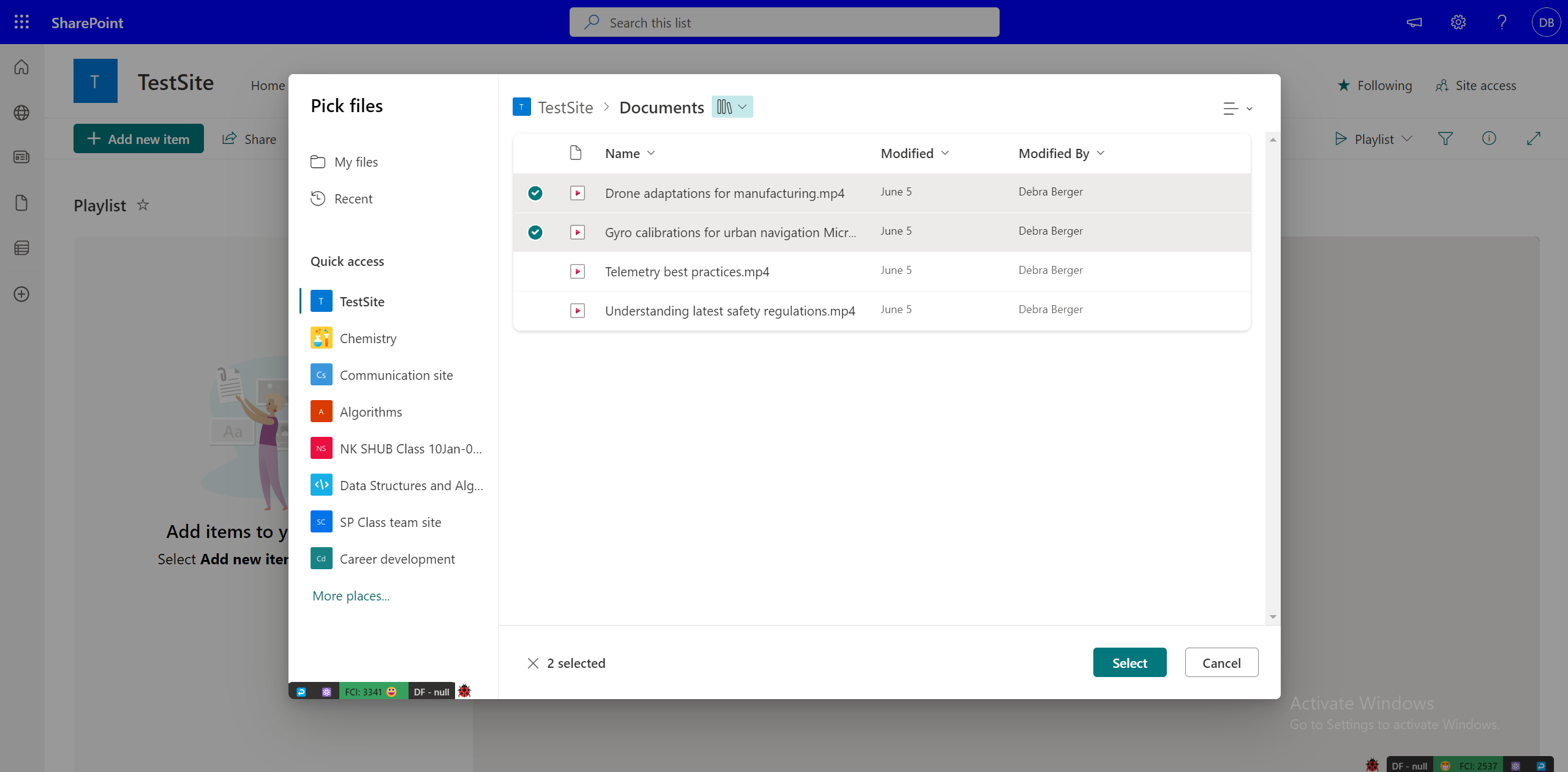
Saat menambahkan video dari OneDrive atau pustaka dokumen SharePoint, Anda dapat menambahkan video ke daftar putar satu per satu.
Menambahkan video ke beberapa daftar putar
Jika Anda setidaknya memiliki izin menampilkan video dan izin edit untuk daftar putar tempat Anda ingin menambahkan video, Anda bisa menambahkan video ke semua daftar putar. Namun, Anda tidak dapat memilih beberapa daftar putar dan hanya dapat menambahkan satu per satu.
Menambahkan tipe file lain ke daftar putar
Anda juga dapat menambahkan file audio ke daftar putar, tetapi tidak ada format lain selain audio dan video yang didukung.
Mengedit metadata video untuk video dalam daftar putar
Anda dapat mengedit metadata video untuk daftar putar seperti judul.
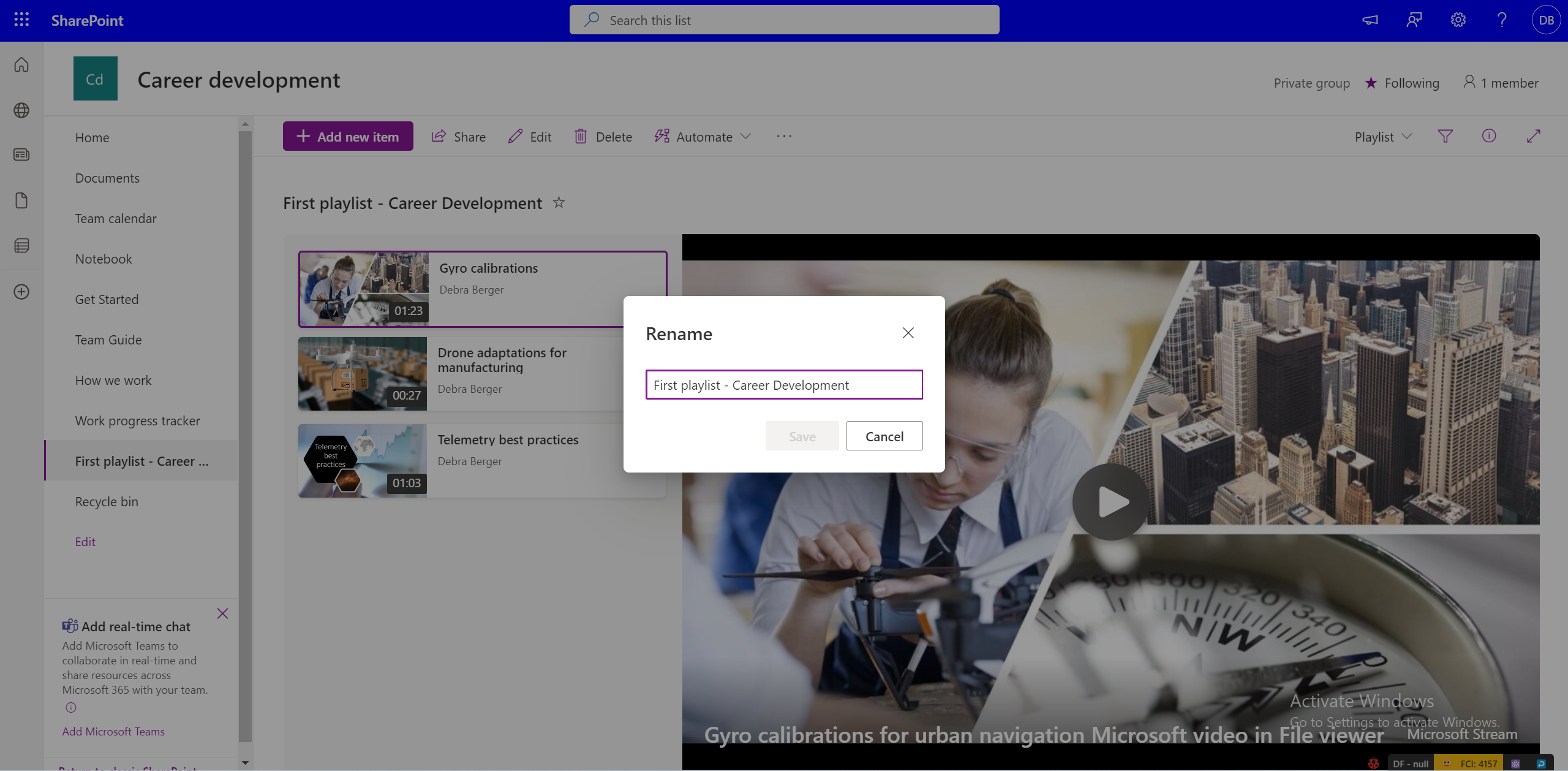
Mengubah metadata file sumber tidak secara otomatis mencerminkan perubahan dalam daftar putar. Untuk mengubah judul video dalam daftar putar, pilih tampilan Semua Item dan edit bidang kolom.
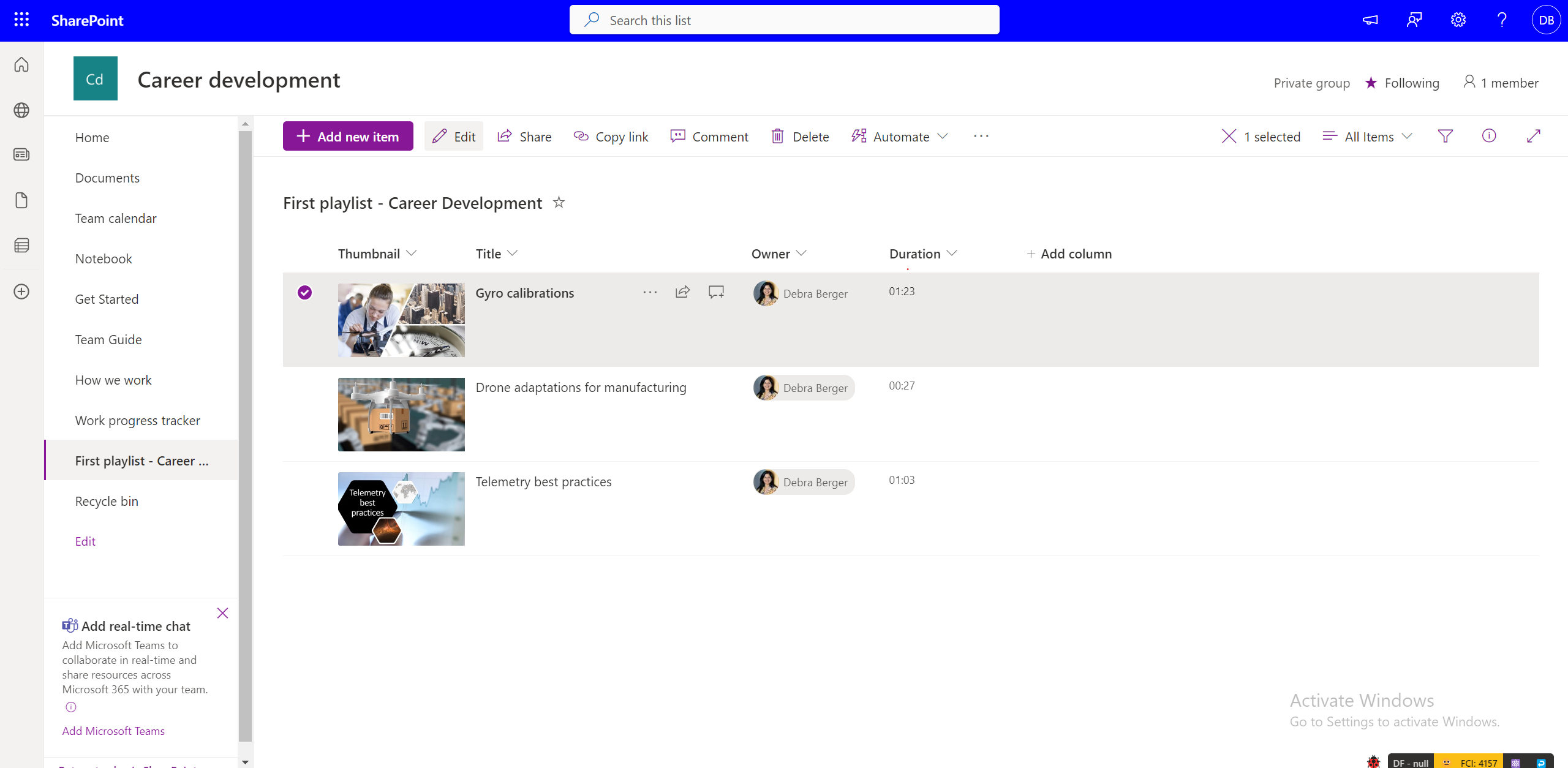
Namun, metadata asli video tidak berubah dengan perubahan yang dibuat dalam daftar putar, karena dirujuk ke file sumber.
Bagaimana cara berbagi daftar putar dengan orang lain?
Anda dapat memperoleh tautan yang dapat dibagikan menggunakan Bagikan dalam tampilan Daftar putar . Menggunakan izin, Anda dapat membuat daftar putar Anda mudah diakses oleh semua atau sekumpulan orang yang terbatas di organisasi Anda melalui kotak dialog berbagi.
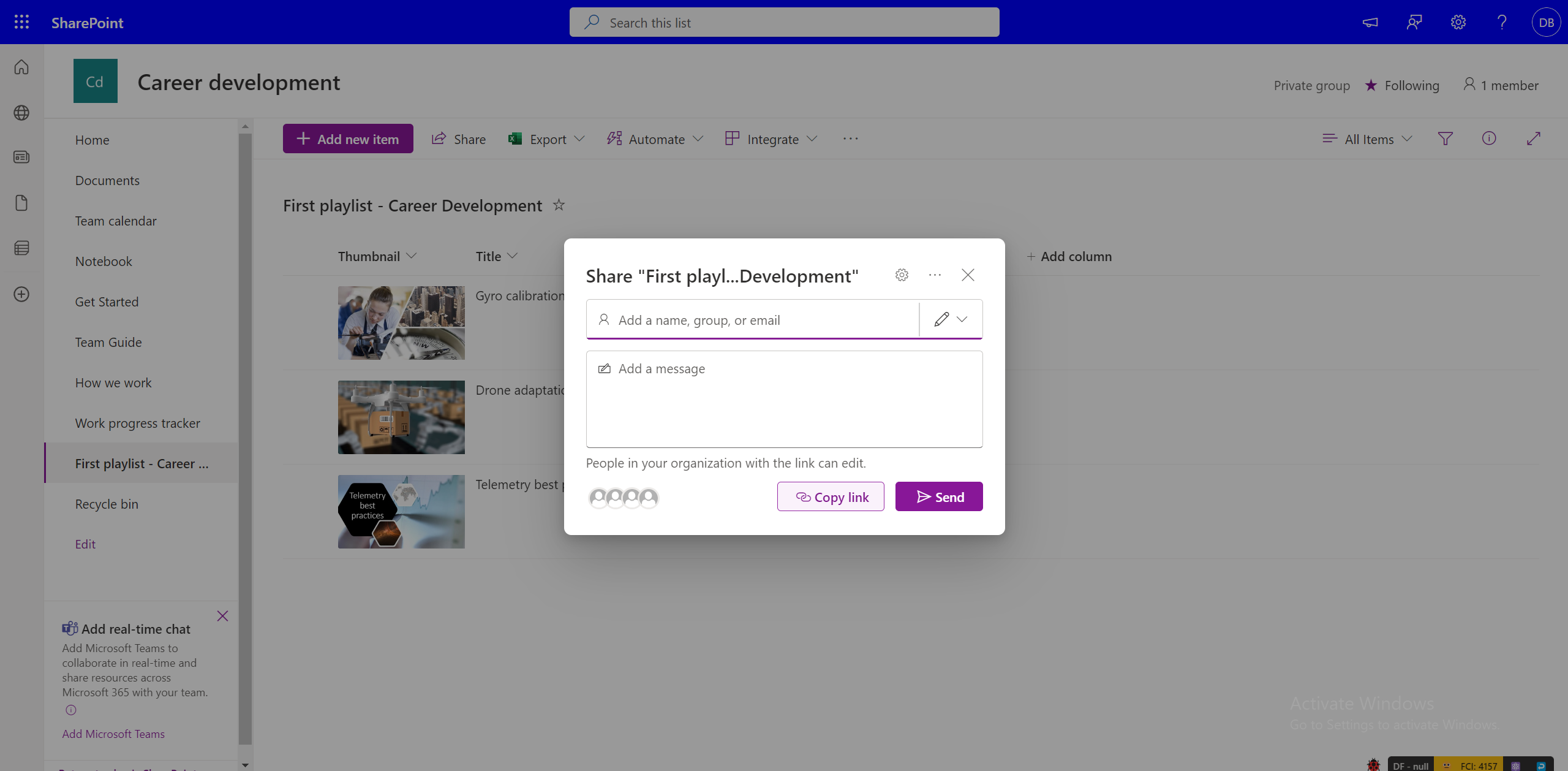
Perhatikan bahwa berbagi daftar putar tidak memberikan izin ke video yang merupakan bagian dari daftar putar. Jika Anda memiliki akses ke daftar putar tetapi tidak memiliki akses ke video, Anda perlu meminta izin. Jika anda ingin membuat semua video mudah diakses oleh semua orang secara default, maka Anda harus mengubah izin video yang sesuai.
Bagaimana cara meminta akses ke daftar putar?
Pilih tautan untuk daftar putar yang tidak anda miliki aksesnya. Ini akan membawa Anda ke pengalaman akses permintaan OneDrive dan SharePoint di mana Anda dapat menulis pesan dan meminta akses yang akan dikirim untuk persetujuan ke pemilik daftar putar.
Bagaimana cara meminta akses ke video dalam daftar putar?
Pengguna video yang tidak memiliki akses ke ditampilkan dengan gambar mini 'terkunci'. Untuk mendapatkan akses, Anda dapat memilih video dan mendapatkan perintah untuk meminta akses dari pemilik video.
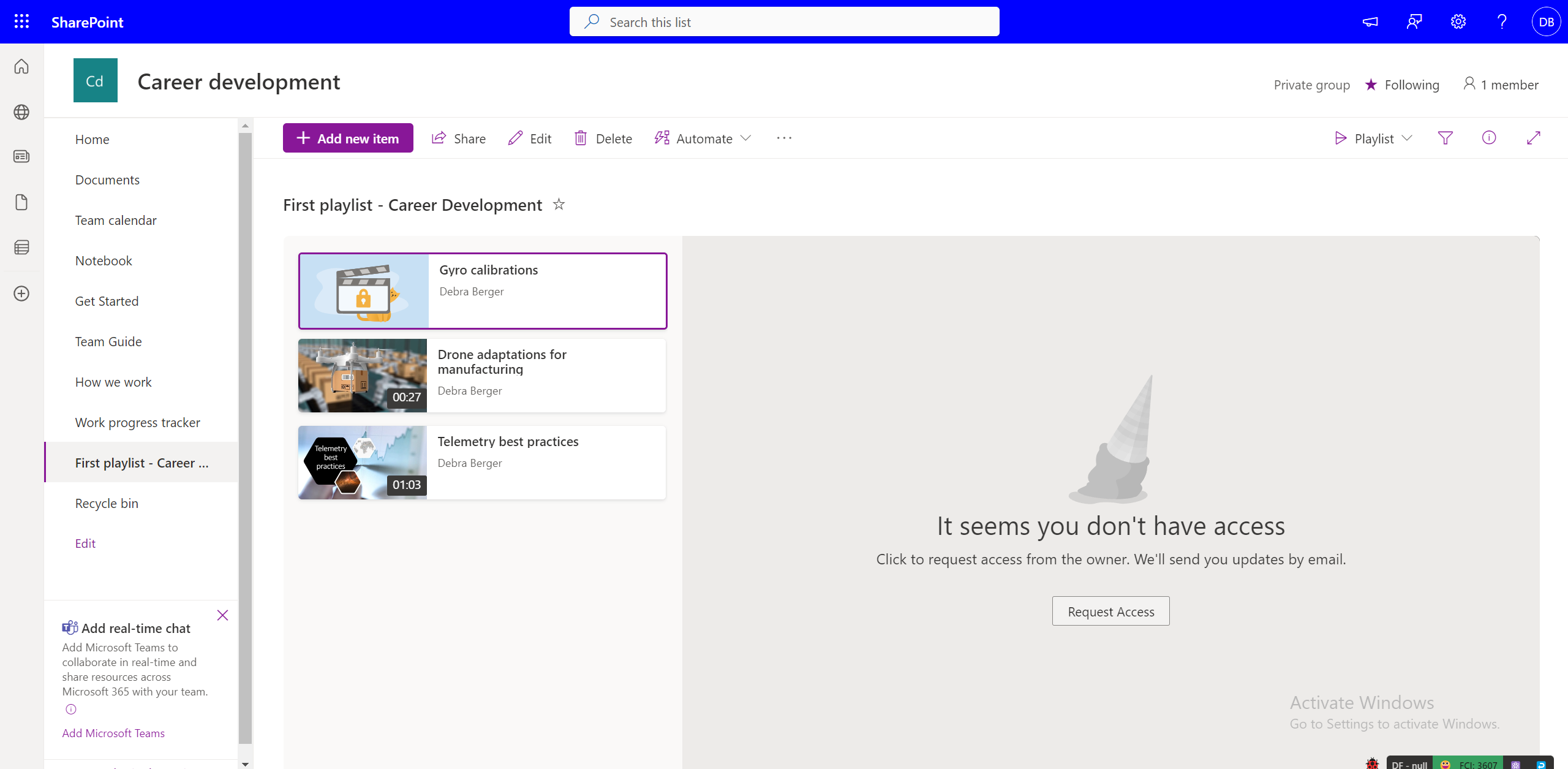
Membagikan ulang daftar putar yang tidak Anda miliki
Jika Anda memiliki izin menampilkan daftar putar, dan pemilik daftar putar telah mengaktifkan 'tautan yang dapat dibagikan', Anda dapat membagikan ulang daftar putar. Jika daftar putar dibagikan dengan sekumpulan pemirsa tertentu, Anda tidak dapat membagikannya lebih lanjut. Anda dapat meminta pemilik daftar putar untuk mengedit izin berbagi.
Di mana Anda dapat berbagi daftar putar Anda?
Daftar putar dapat dibagikan seperti tipe file lainnya di OneDrive dan SharePoint menggunakan kotak dialog bagikan. Anda dapat membuat tautan dengan izin tertentu yang dapat disalin dan dibagikan dengan audiens yang dimaksud. Anda juga dapat berbagi daftar putar ke id email tertentu menggunakan kotak dialog bagikan.
Selain itu, daftar putar dalam situs SharePoint dapat disematkan pada halaman menggunakan webpart daftar.
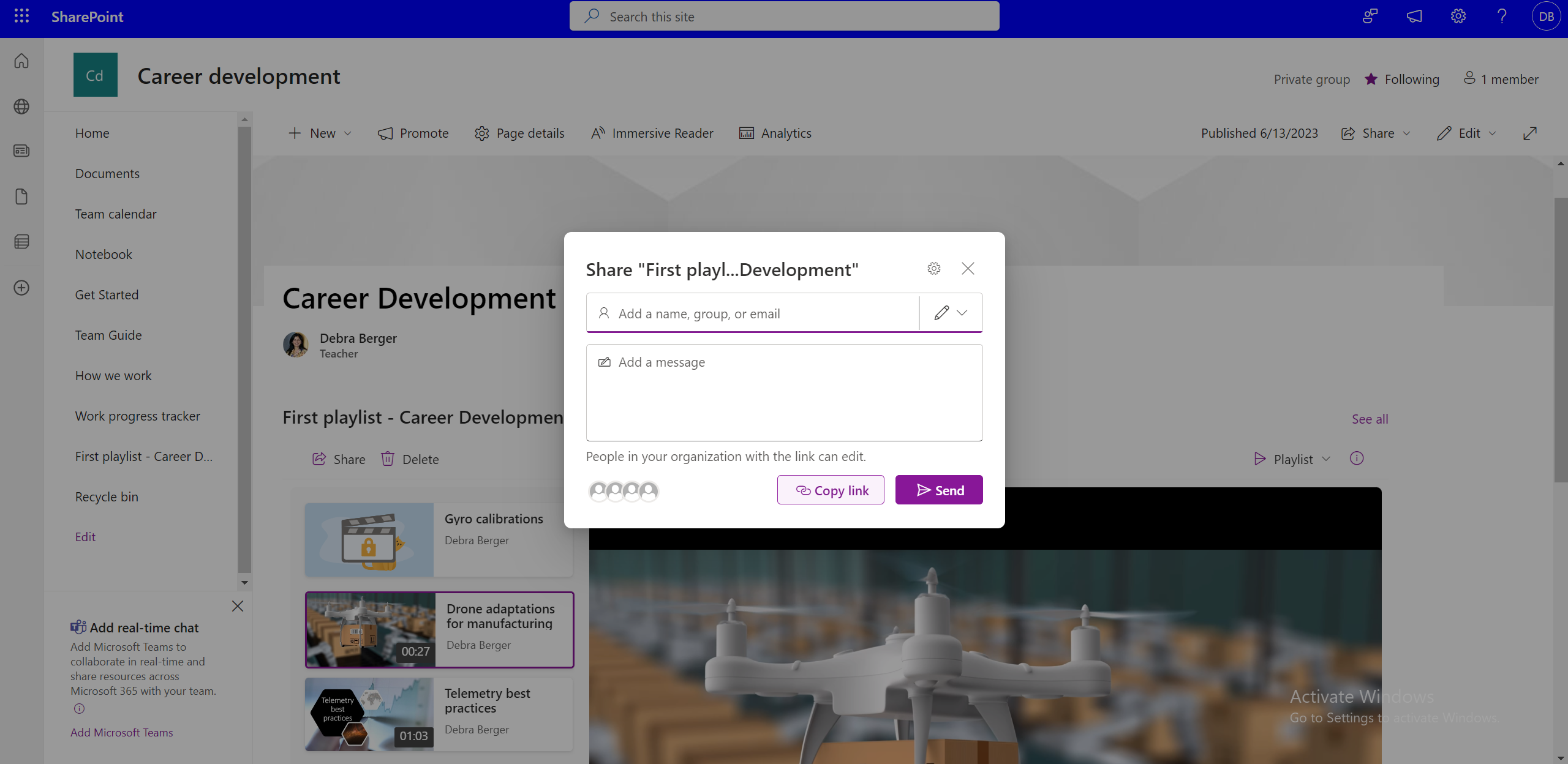
Menerbitkan daftar putar ke seluruh tim atau organisasi
Untuk menerbitkan ke audiens yang besar, Anda bisa menggunakan kotak dialog berbagi dengan memasukkan milis berskala organisasi atau seluruh tim. Atau, menggunakan webpart daftar, daftar putar dapat diterbitkan ke situs SharePoint skala organisasi atau seluruh tim.
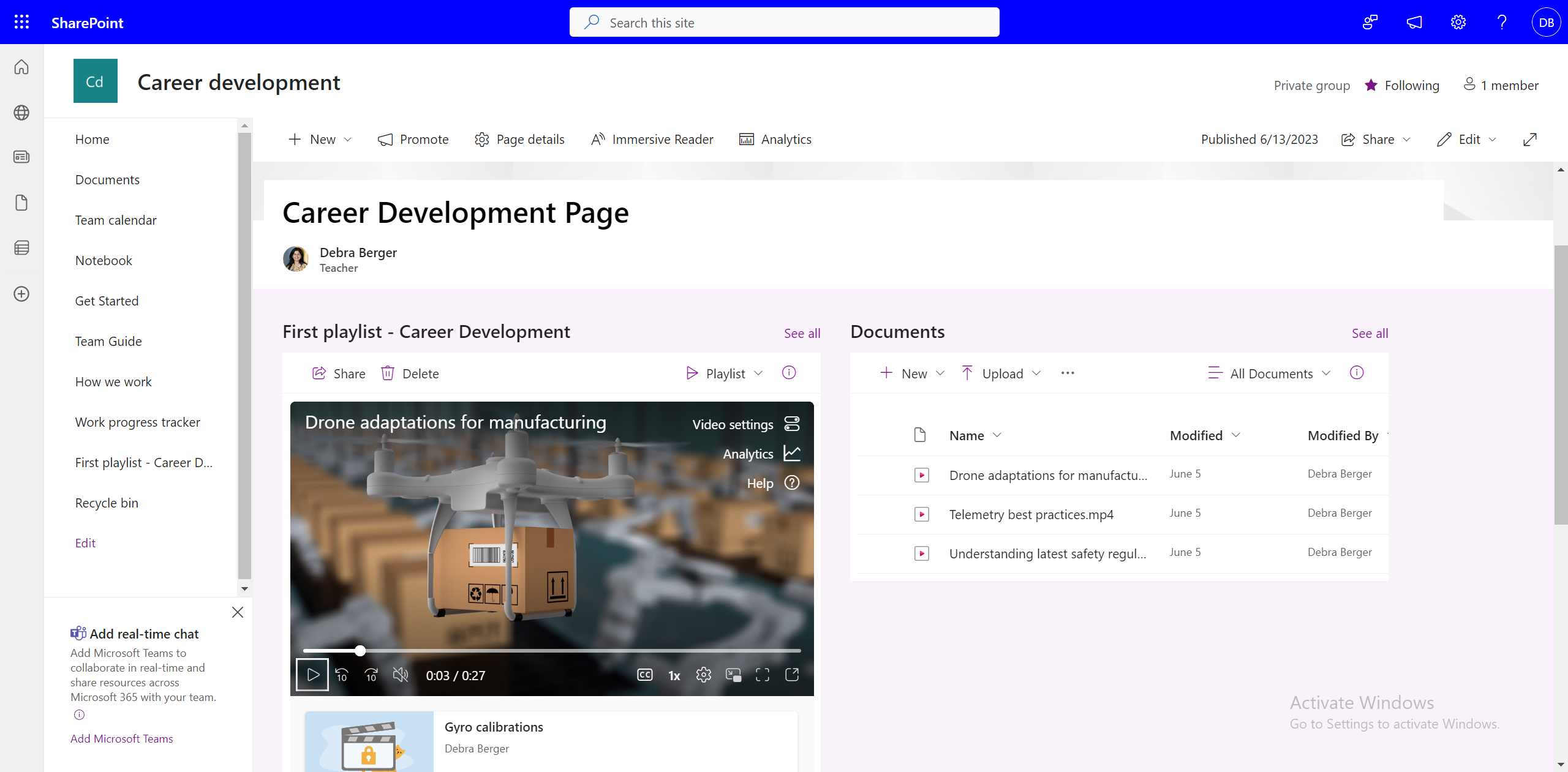
Jika situs SharePoint tidak digunakan dalam organisasi, bisakah daftar putar dibagikan ke situs intranet?
Ya, Anda masih dapat berbagi daftar putar menggunakan 'tautan yang dapat dibagikan' tetapi tidak dapat menyematkan daftar putar di situs non-SharePoint.
Bagaimana cara menyertakan semua daftar putar di saluran tim Anda?
Untuk menambahkan daftar putar ke saluran tim, pilih Tambahkan tab baru di saluran, pilih SharePoint dan
-
Tambahkan halaman situs SharePoint ke saluran yang memiliki satu atau beberapa daftar putar yang disematkan menggunakan webpart daftar.
-
Tambahkan daftar putar dengan memilih Tambahkan daftar dan pilih daftar putar yang tersedia.
Bagaimana cara mencabut akses ke daftar putar yang sudah dibagikan?
Anda dapat mengelola akses untuk daftar putar bersama dengan -
-
Memilih menu menurun Daftar putar dalam tampilan Daftar putar.
-
Beralih ke tampilan Semua Item.
-
Pilih ikon i .
-
Pilih Kelola Akses untuk mengelola izin untuk tautan bersama atau pengguna individual.
Atau
-
Pilih Bagikan.
-
Pilih Kelola Akses dalam kotak dialog Bagikan.
-
Kelola izin untuk link atau individu yang memiliki akses.
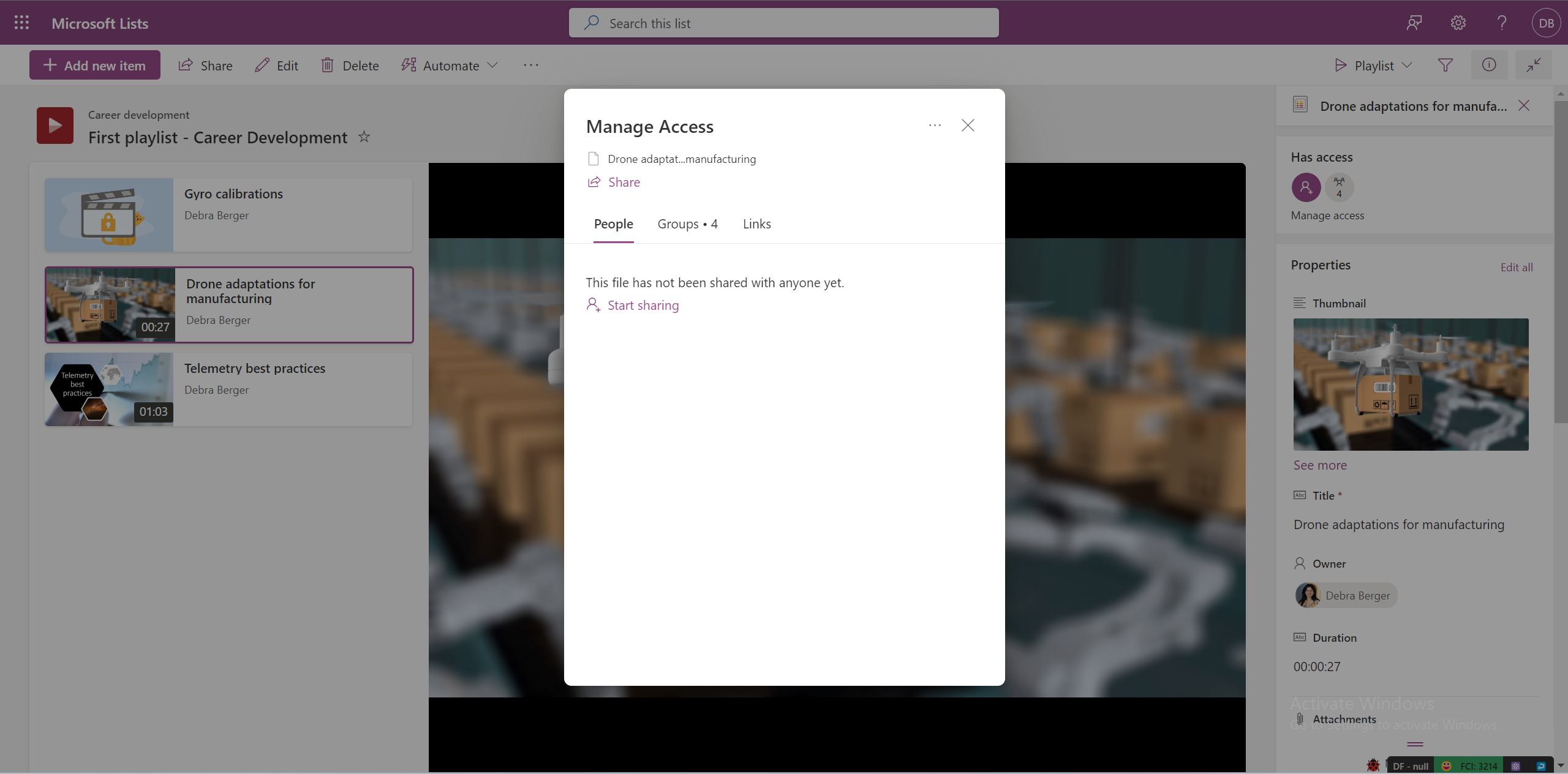
Dapatkah pemirsa mencari daftar putar Anda?
Ya, pengguna dapat mencari daftar putar jika disimpan di lokasi bersama atau jika telah dibagikan dengan mereka dan mereka membuka 'tautan bersama' setidaknya sekali. Daftar putar dapat dicari melalui -
-
Pencarian langsung di stream.office.com.
-
Di OneDrive dari bagian Dibagikan dengan saya .
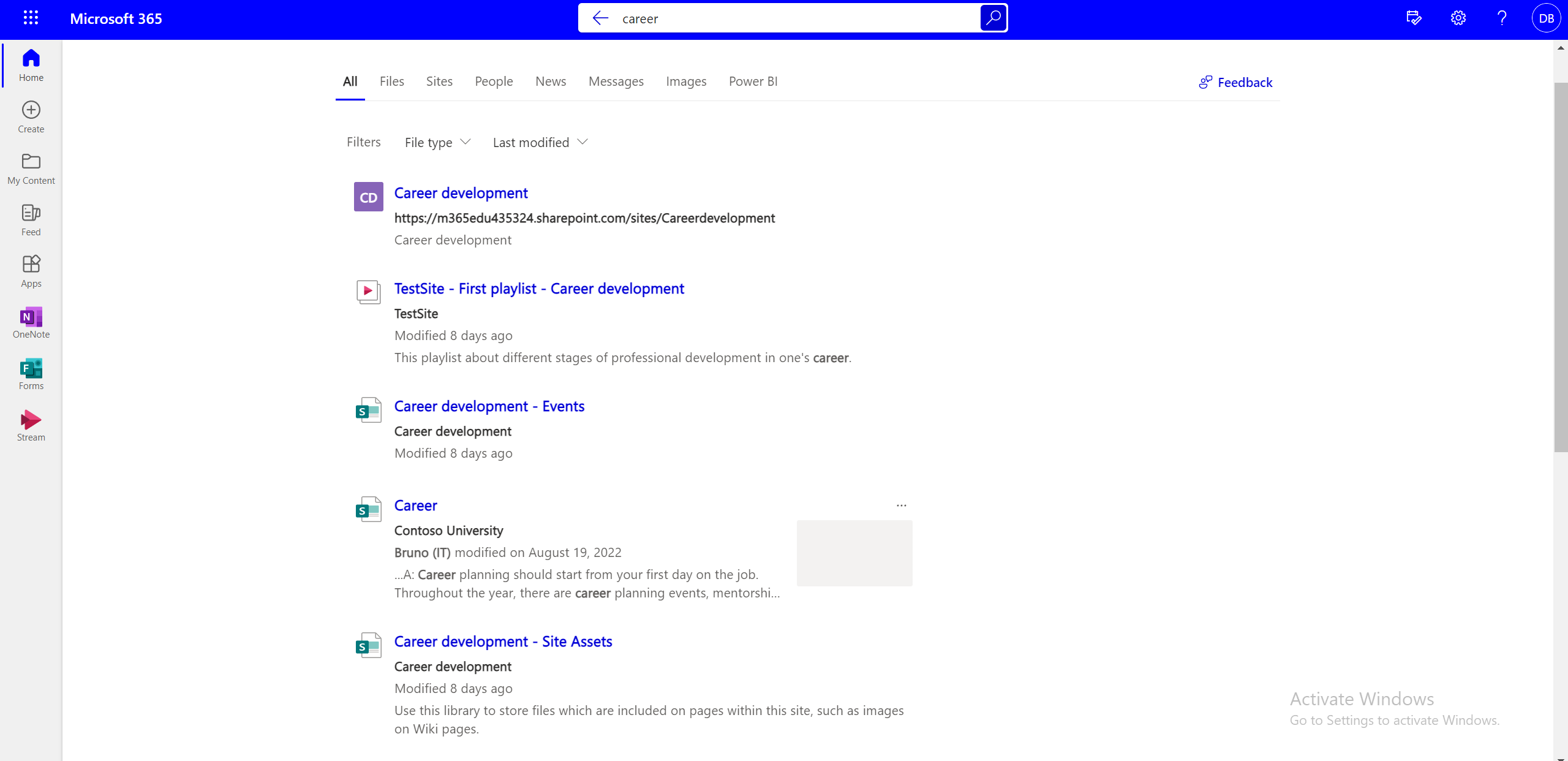
Apakah mungkin untuk mengetahui berapa banyak pengguna yang telah menonton, mendukung, atau berlangganan daftar putar Anda?
Statistik tersedia untuk video individual tetapi tidak untuk daftar putar.
Bagaimana cara mengedit konten daftar putar?
Anda dapat memilih masing-masing video dalam daftar putar dan melakukan tindakan berikut menggunakan opsi di bilah perintah -
-
Hapus video.
-
Edit judul video (tidak mencerminkan dalam video itu sendiri, judul video seperti yang ditampilkan dalam perubahan daftar putar).
Bagaimana cara mengubah urutan video dalam daftar putar?
Untuk mengubah urutan video dalam daftar putar -
-
Beralih dari tampilan Daftar Putar ke tampilan Semua Item menggunakan pengalih tampilan turun bawah.
-
Dalam tampilan Semua Item, Anda perlu menambahkan kolom lain ke daftar.
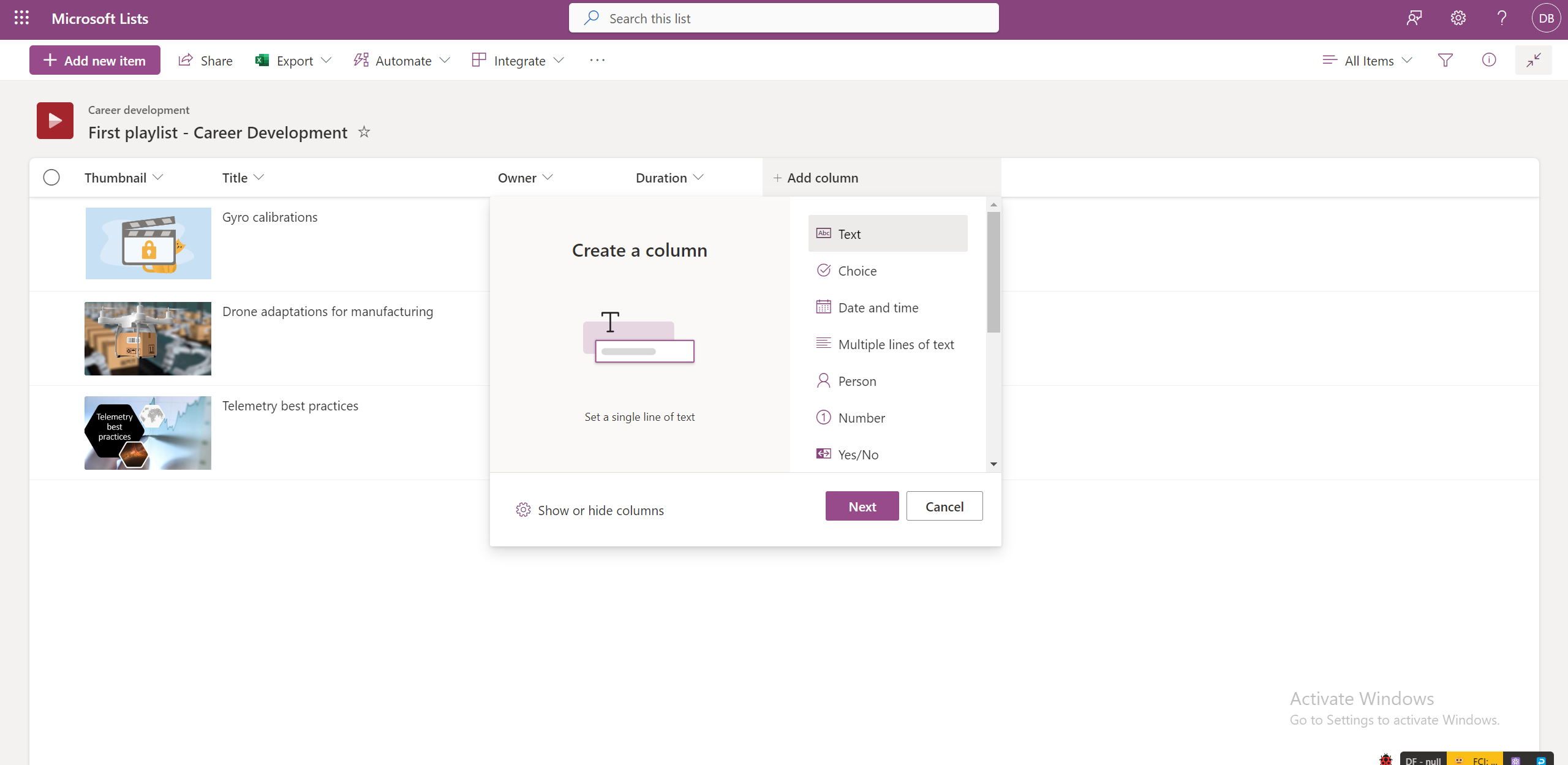
-
Tambahkan angka dalam kolom ini dengan memilih Edit untuk semua video satu per satu.
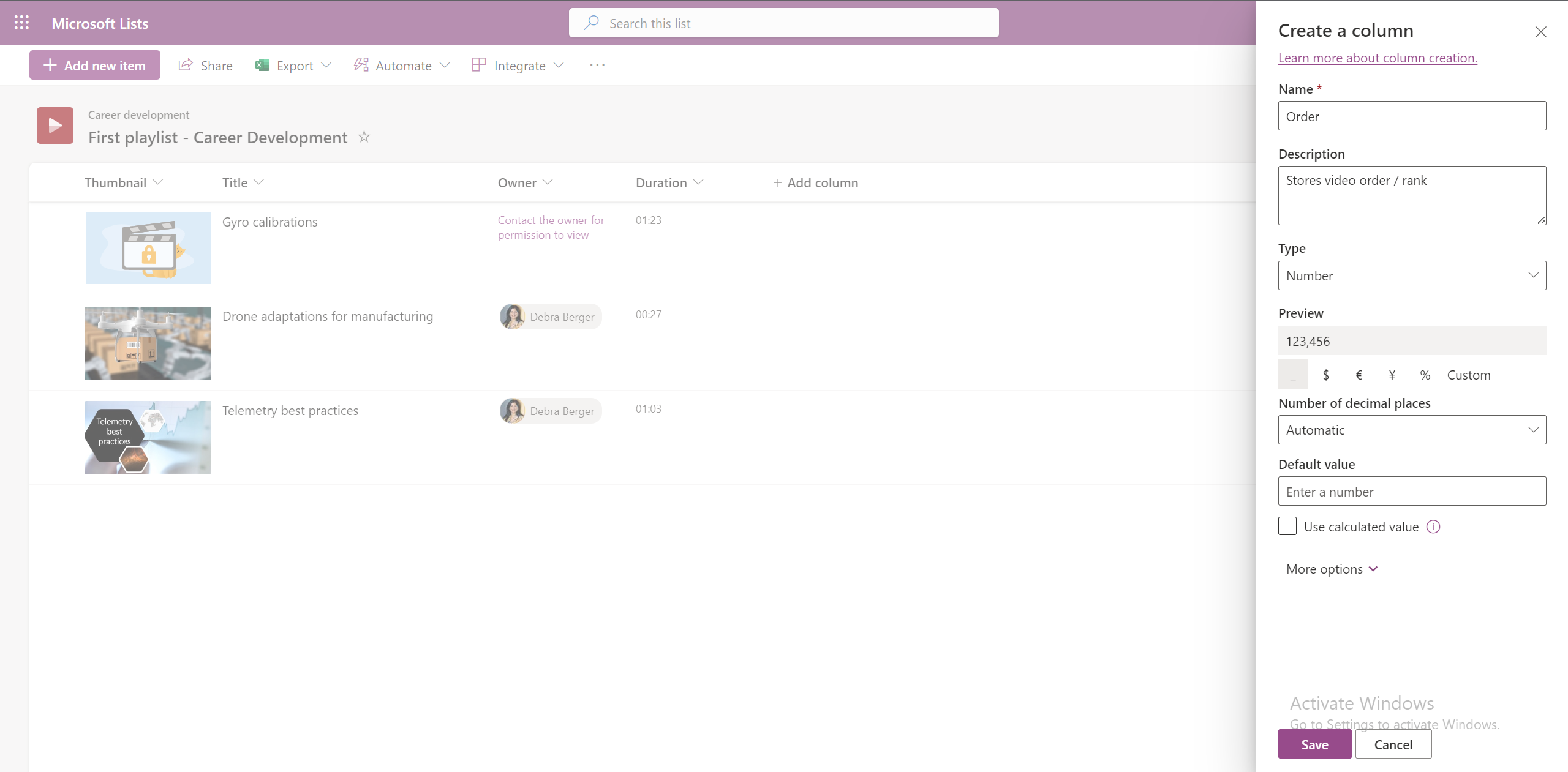
-
Untuk mengurutkan video dalam urutan naik atau turun berdasarkan kolom ini, pilih judul kolom dalam tampilan Semua item.
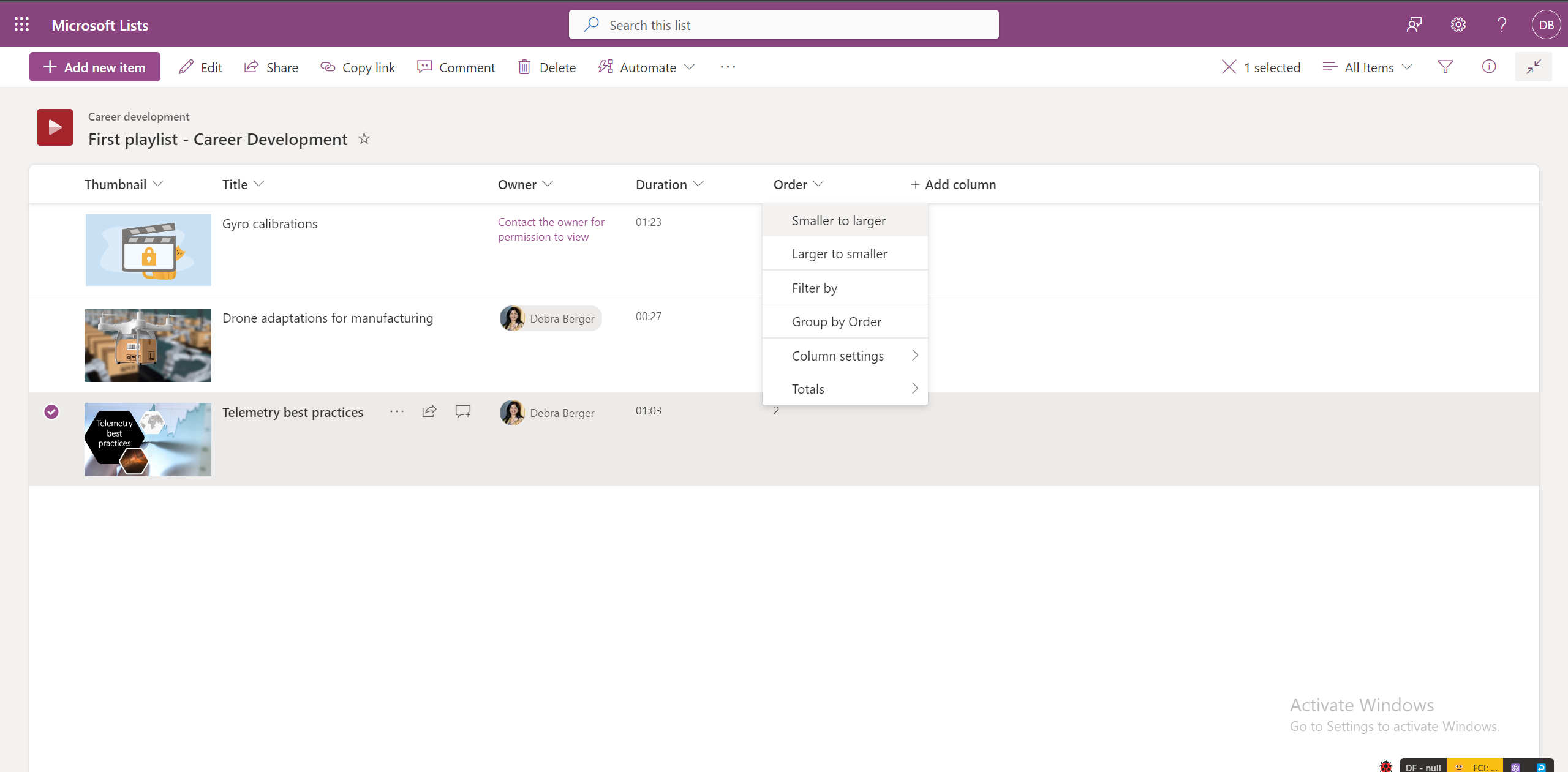
-
Tampilan yang diurutkan ini tidak ada dalam tampilan Daftar putar.
Dapatkah Anda menambahkan transkrip ke semua video dalam daftar putar?
Ya, Anda dapat menambahkan transkrip ke semua video dalam daftar putar dengan membuka masing-masing video di Stream.
Bagaimana cara mengizinkan anggota tim lain berkolaborasi di daftar putar?
Anda dapat berbagi daftar putar dengan izin edit untuk pengguna tertentu yang memungkinkan mereka mengelola video dalam daftar putar.
Anda juga bisa menyimpan daftar putar di situs SharePoint tim Anda di mana semua anggota tim memiliki akses edit default ke daftar putar.
Di mana menemukan daftar putar?
Daftar putar yang dibuat oleh pengguna, atau dibagikan dengan pengguna akan mulai muncul di Halaman Mulai Stream di bawah bagian Akses Cepat . Anda juga dapat menambahkan daftar putar sebagai favorit, dan daftar putar akan muncul di bawah Filter favorit.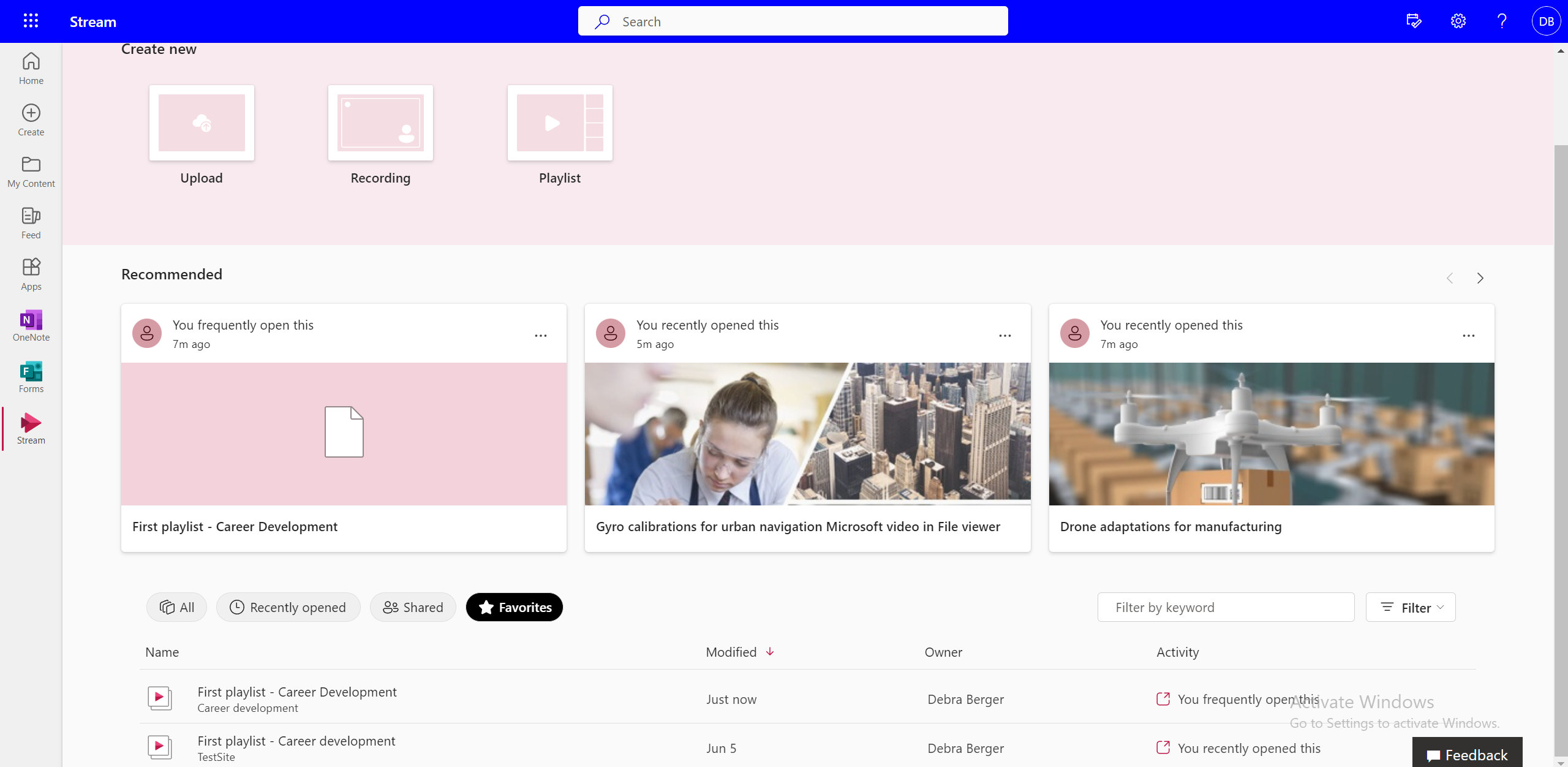
Dapatkah Anda membuat daftar putar sendiri dari beberapa daftar putar?
Tidak, Anda tidak dapat menambahkan video secara langsung dari satu daftar putar ke daftar putar lainnya. Anda harus masuk ke lokasi sumber file untuk melakukannya.
Bagaimana cara mendapatkan pembaruan saat video baru ditambahkan ke daftar putar?
Anda dapat menggunakan opsi 'Peringatkan saya' untuk berlangganan daftar putar dan mendapatkan email atau pemberitahuan teks -
-
Pilih Peringatkan saya dari bilah perintah atas dalam daftar putar.
-
Pilih aturan untuk mengatur kapan, di mana dan kepada siapa pemberitahuan perubahan datang.
-
Kelola frekuensi pemberitahuan.
-
Klik Ok.
Bagaimana cara menemukan video di dalam daftar putar?
Anda dapat mencari video tertentu dalam daftar putar dengan -
-
Beralih ke tampilan Semua item .
-
Mengetikkan nama video di bilah pencarian teratas.
Dapatkah Anda berpindah ke video berikutnya saat menampilkan dalam daftar putar?
Pemirsa dapat memilih video berikutnya dengan memilihnya dalam tampilan daftar putar, tetapi saat ini tidak ada cara untuk beralih ke video berikutnya dari dalam pengalaman pemutaran.
Dapatkah Anda melanjutkan dari tempat terakhir Kali Terakhir Anda tinggalkan dalam daftar putar?
Tidak, saat ini daftar putar memiliki video pertama yang dipilih secara default setiap kali Anda membukanya.
Dapatkah Anda menonaktifkan putar otomatis?
Putar otomatis saat ini tidak tersedia dalam daftar putar.










