Penting:
-
Layanan berbasis awan tertentu di Office Lens untuk Windows, seperti menyimpan gambar Anda ke OneDrive, OneNote, Word, PowerPoint, atau PDF, tidak lagi tersedia di aplikasi pada 31 Desember 2020. Anda dapat terus menggunakan fitur aplikasi lainnya yang terinstal di komputer atau perangkat Anda.
-
Office Lens untuk Windows 10 tidak lagi tersedia untuk diunduh dari Bursa Microsoft pada tanggal 1 Januari 2021. Untuk terus menikmati semua fitur Office Lens, sebaiknya Unduh dan gunakan versi terbaru Microsoft Lens untuk IOS atau Microsoft Lens untuk Android di perangkat seluler Anda.
Office Lens adalah cara yang hebat untuk merekam catatan dan informasi dari whiteboards, Menu, tanda, memo tulisan tangan, atau apa pun dengan banyak teks. Anda tidak perlu menuliskan catatan, bergantung pada gambar buram, atau khawatir tentang kesalahan penempatan apa pun. Office Lens sangat cocok untuk mengambil gambar sketsa, gambar dan juga persamaan, dan bahkan gambar tanpa teks.
Office Lens menghilangkan bayangan dan sudut ganjil, sehingga gambar lebih mudah dibaca. Anda dapat mengunggah gambar dokumen dan papan tulis ke Word, PowerPoint, OneNote, OneDrive, dan menyimpannya sebagai PDF atau mengirimkannya dalam email.
Pilih salah satu mode
Segera setelah membuka Office Lens, Anda dapat memilih mode — foto, dokumen, papan tulis, atau kartu nama Anda — sehingga Office Lens dapat membuat gambar tampil terbaik.
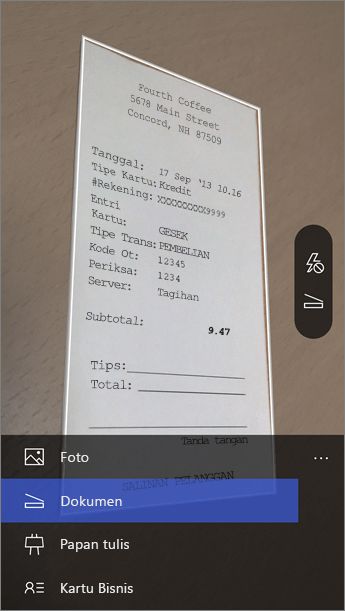
Foto Mode ini bagus digunakan jika Anda mengambil gambar pemandangan atau orang.
Dokumen Mode ini akan membantu Anda mendapatkan yang terbaik dari kata-kata kecil dan detail dalam halaman. Sangat tepat untuk hal-hal seperti poster, selebaran, atau menu restoran.
Papan tulis Gunakan mode ini untuk memotret catatan. Office Lens akan menyesuaikan gambar agar latar belakang tidak terlalu terang dan lebih mudah dibaca. Ini adalah pengaturan yang ideal untuk Blackboards dan sketsa.
Kartu Bisnis Mode ini akan membantu Anda mengekstrak informasi kontak dan menyimpannya ke dalam kontak telepon Anda dan ke dalam OneNote. Fitur ini berfungsi paling baik dengan kartu nama dalam bahasa Inggris, Jerman, Spanyol, dan Tionghoa sederhana.
Ambil gambar
Pilih apakah menggunakan atau tidak menggunakan flash, lalu pastikan bingkai sejajar dengan item yang ingin Anda foto. Gunakan tombol kamera untuk mengambil gambar. Jika mau, Anda bisa mengimpor gambar yang sudah ada dari Galeri lokal di perangkat Anda. Jika Anda ingin mengambil kembali foto, ketuk ikon tombol buang untuk menghapusnya, lalu ketuk tombol ambil lebih banyak untuk mengambil kembali gambar yang ditampilkan. Jika Anda ingin mengambil lebih banyak foto, ketuk tombol ambil lebih banyak.
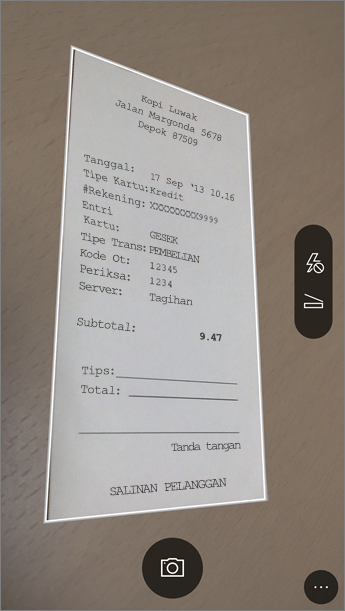
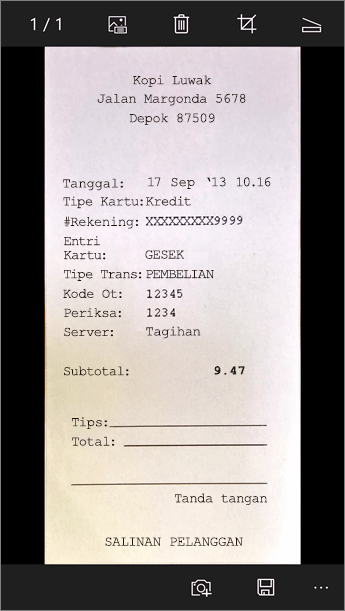
Meninjau dan Mengedit
Anda bisa mengedit gambar sebelum menyimpannya sehingga persis seperti yang Anda inginkan. Ketuk ikon potong untuk memangkas setiap bagian gambar yang tidak Anda perlukan. Anda juga dapat menambahkan keterangan ke gambar. Keterangan ini akan digunakan sebagai teks Alt di OneNote dan judul file di OneDrive. Setelah mengedit gambar, ketuk Simpan di bagian bawah. Jika Anda mengambil lebih dari dua gambar, Office Lens akan memperlihatkan semua gambar yang Anda ambil dalam galeri.
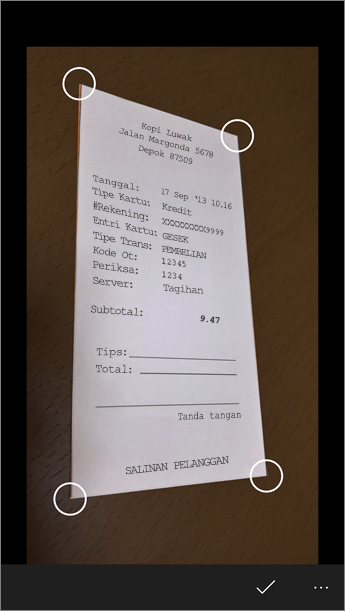
Menyimpan
-
Saat Anda puas dengan pengeditan Anda, pilih tempat untuk menyimpan gambar:
-
Untuk penangkapan yang diambil dalam mode foto, dokumen, atau papan tulis , Anda bisa menyimpan gambar ke OneNote, OneDrive, sebagai file Word atau PowerPoint, atau sebagai PDF. Anda juga dapat menyimpannya ke galeri foto lokal dan mengedit judulnya.
-
-
Menambahkan judul ketika diminta (opsional).
Secara default, gambar yang disimpan ke OneNote akan berada di buku catatan utama Anda, tapi Anda bisa mengubah lokasi untuk menyimpan catatan Anda tertata dengan cara yang sesuai dengan Anda.
Catatan: Jika Anda baru menggunakan OneNote, Anda akan menemukan gambar di bagian catatan cepat <buku catatan> nama pertama Anda . Jika telah menggunakan OneNote untuk beberapa lama, buku catatan akan memiliki nama yang berbeda, seperti Pribadi, Pribadi (web), atau Buku Catatan Saya, dan konten yang dipotret akan berada di bagian Catatan Tanpa Kategori.
Informasi tambahan
Gambar disimpan sebagai file Word atau PowerPoint, atau sebagai PDF akan berada dalam folder dokumen Anda di OneDrive atau OneDrive for Business, sehingga Anda bisa mengaksesnya dari perangkat Anda. Office Lens tidak hanya mengimpor gambar ke dalam file Word atau PowerPoint. Dokumen Word dan PowerPoint finalnya adalah dokumen Office asli.
-
Untuk Word, Office Lens mengenali teks, tulisan tangan atau hasil cetak, dan tata letak dokumen. Semua teks, pemformatan, dan tata letak dalam dokumen Word yang dibuat sepenuhnya dapat diedit — sama seperti Anda mengetakannya di meja Anda.
-
Untuk PowerPoint, semua garis dan goresan tulisan tangan ditransformasi ke objek gambar PowerPoint yang bisa diwarnai ulang, diubah ukurannya, dipindahkan, dan diedit. Anda juga bisa menghapus latar belakang gambar, yang membuat semakin mudah untuk menggunakan kembali gambar di presentasi lain.
-
Untuk PDF, Office Lens mengekstrak informasi teks. Anda bisa mencari konten dalam file dengan teks dan Anda bisa menyoroti atau menyalin bagian halaman dengan aplikasi pembaca PDF Anda.
-
Pengenalan Karakter Optik (OCR) dan bahasa yang didukung:
Tujuan Penyimpanan
Input/Teks Target
Bahasa
Word, PDF, OneDrive, OneNote
Teks Cetak
Bahasa Belanda, Cek, Dansk, Inggris, Italia, Jepang, Jerman, Korea, Magyar, Norsk, Polski, Portugis, Prancis, Rusia, Spanyol, Suomi, Swensk, Tionghoa Sederhana, Tionghoa Tradisional, Turki, dan Yunani
OneNote
Teks Tulisan Tangan
Bahasa Inggris
Mode Kartu Bisnis (OneNote)
Kartu Bisnis
Bahasa Inggris, Jerman, Spanyol, Tionghoa Sederhana
Penting:
-
Layanan berbasis awan tertentu di Office Lens untuk Windows, seperti menyimpan gambar Anda ke OneDrive, OneNote, Word, PowerPoint, atau PDF, tidak lagi tersedia di aplikasi pada 31 Desember 2020. Mulai 1 Januari 2021, penangkapan yang disimpan awan Anda di tab unggahan terbaru mungkin tidak lagi dapat diakses dari aplikasi Office Lens untuk Windows. Anda masih akan bisa mengakses pengambilan menyimpan disimpan di awan Anda sebelumnya dengan masuk ke akun OneDrive Anda di browser dan membuka file > dokumen saya > folder Office Lens , tapi Anda tidak akan bisa menyimpan pengambilan baru di lokasi ini dengan Office Lens untuk aplikasi Windows.
-
Untuk terus menikmati semua fitur Office Lens, sebaiknya Unduh dan gunakan versi terbaru Microsoft Lens untuk IOS atau Microsoft Lens untuk Android di perangkat seluler Anda.
Aksesibilitas
Perangkat Windows Anda memiliki pengaturan aksesibilitas yang bisa membantu Anda menggunakan Office Lens dengan cara yang sesuai untuk Anda. Masuk ke pengaturan > kemudahan akses untuk mengaktifkan fitur seperti narator, kaca pembesar, kontras tinggi, keterangan tertutup, dan lainnya. Anda dapat mempelajari selengkapnya di situs web Windows 10 .










