Penting: Aplikasi OneDrive Sync tidak lagi didukung di Windows 7, 8, dan 8.1. Pelajari selengkapnya.
Dapatkan file dan foto Anda dari mana saja di perangkat apa pun dengan OneDrive dari Microsoft. Anda dapat dengan mudah menambahkan file di PC ke OneDrive, agar Anda bisa selalu membawanya di perangkat yang Anda gunakan. Dan Anda dapat menelusuri OneDrive Anda menggunakan aplikasi OneDrive atau File Explorer di desktop.
|
Artikel ini berisi informasi spesifik untuk OneDrive di Windows 8.1. Jika Anda menggunakan versi Windows yang lain, atau jika telah memutakhirkan klien sinkronisasi ke Aplikasi sinkronisasi OneDrive (onedrive.exe), lihat artikel lainnya di Bantuan OneDrive. |
OneDrive penyiapan dan pengaturan
Apakah saya harus masuk ke PC saya dengan akun Microsoft untuk menggunakan OneDrive?
Ya, Anda harus masuk dengan akun Microsoft Anda untuk menelusuri OneDrive serta agar file dan pengaturan Anda tetap sinkron. Jika masuk dengan akun lokal, Anda hanya bisa menggunakan aplikasi OneDrive untuk menelusuri PC Anda. Untuk menelusuri file OneDrive, Anda harus membuka OneDrive.com.
Pengaturan OneDrive mana yang diaktifkan secara default?
Sebagian besar PC yang menjalankan Windows 8.1 dan Windows RT 8.1 disiapkan dengan pengaturan OneDrive berikut ini:
-
Foto yang Anda ambil dengan PC Anda (jika memiliki kamera) disimpan ke folder Rol kamera, dan salinan setiap foto dalam resolusi yang lebih rendah disimpan ke OneDrive secara otomatis.
-
OneDrive adalah lokasi default ketika Anda menyimpan dokumen. Jika Anda ingin memilih lokasi lain untuk sebuah dokumen, Anda bisa memilihnya.
-
Windows akan menyimpan salinan cadangan pengaturan PC ke OneDrive. Jika terjadi sesuatu pada PC Anda dan Anda harus menggantinya, Anda bisa mentransfer pengaturan dengan mudah ke PC baru. Untuk informasi selengkapnya, lihat Pengaturan sinkronisasi antar PC.
Masuk ke Pengaturan di PC Anda untuk mengubah pengaturan ini:
-
Usapkan dari tepi kanan layar, ketuk Pengaturan, lalu ketuk Ubah pengaturan PC. (Jika Anda menggunakan mouse, tunjuk ke sudut kanan bawah layar, gerakkan penunjuk mouse ke atas, klik Pengaturan, lalu klik Ubah pengaturan PC.)
-
Pilih OneDrive.
Bagaimana cara memindahkan OneDrive saya ke lokasi lain di PC saya?
-
Buka File Explorer.
-
Tekan dan tahan atau klik kanan OneDrive di panel kiri.
-
Pilih Properti, dan lalu pilih tab Lokasi.
-
Pilih Pindahkan.
-
Pilih folder apa pun yang berada di hard drive Anda, dan lalu pilih Pilih Folder.
Catatan: OneDrive hanya bisa menyinkronkan dengan folder di drive yang diformat dengan sistem file NTFS, yang merupakan drive hard disk paling umum di komputer Anda, atau drive hard disk eksternal. Penyimpanan portabel, seperti flash drive USB atau drive memori berkondisi solid, menggunakan sistem file yang berbeda dan tidak sinkron dengan OneDrive.
-
Di kotak dialog Pindahkan Folder, pilih Ya.
Berapa banyak ruang yang saya miliki di OneDrive?
Cara termudah untuk mengetahui berapa banyak ruang penyimpanan OneDrive yang Anda miliki, dan berapa banyak yang tersedia untuk digunakan, adalah dengan masuk ke OneDrive.com. Anda juga bisa mencari tahu di PC Anda, di Pengaturan:
-
Usapkan dari tepi kanan layar, ketuk Pengaturan, lalu ketuk Ubah pengaturan PC. (Jika Anda menggunakan mouse, tunjuk ke sudut kanan bawah layar, gerakkan penunjuk mouse ke atas, klik Pengaturan, lalu klik Ubah pengaturan PC.)
-
Pilih OneDrive.
Bagaimana cara membeli lebih banyak penyimpanan?
Cara paling sederhana adalah dengan masuk ke OneDrive.com, lalu klik Pengaturan 
Jika Anda ingin membeli paket penyimpanan di negara atau kawasan tertentu, lihat Paket penyimpanan menurut negara/kawasan.
File di OneDrive
Apakah ada file yang tidak bisa saya simpan ke OneDrive?
Ukuran file tidak boleh lebih dari 10 GB. Beberapa jenis konten juga dilarang - untuk informasi selengkapnya tentang hal ini, lihat Kode Etik. Untuk file terkait pekerjaan, sebaiknya gunakan OneDrive.
Biasanya, saya menggunakan aplikasi desktop OneDrive untuk Windows. Apa yang baru?
OneDrive adalah bagian yang disertakan dalam Windows 8 dan 8.1, jadi aplikasi desktop tersebut memiliki lebih banyak fitur dan disinkronkan secara berbeda dengan di versi Windows sebelumnya. Lihat Windows kini disertai dengan OneDrive.
Mengapa beberapa file di OneDrive saya hanya tersedia ketika saya online, dan bagaimana cara membuatnya tersedia offline?
File yang Anda tambahkan ke OneDrive dari komputer Anda atau yang telah dibuka sebelumnya di komputer Anda secara otomatis tersedia offline pada komputer tersebut. Semua file yang Anda buat di situs web OneDrive atau komputer lain hanya tersedia online, untuk menghemat ruang di komputer Anda.
Anda bisa membuat file yang hanya tersedia online dapat tersedia offline dengan mengunduhnya ke komputer Anda. Ingatlah bahwa ini akan membuat versi kedua file tersebut, dan setiap perubahan yang Anda buat pada file yang diunduh tidak akan disinkronkan ke file di OneDrive. Untuk menyimpan kembali versi yang sudah direvisi ke OneDrive, pilih Simpan Sebagai dan pilih OneDrive sebagai lokasi, atau unggah file ke OneDrive nanti.
Untuk informasi tentang file online saja, lihat File dan file online saja yang tersedia secara offline.
Mengapa beberapa file OneDrive saya hilang dalam beberapa aplikasi?
Beberapa aplikasi desktop mungkin tidak bisa membuka file yang hanya tersedia online (meskipun Anda tersambung ke Internet). Jika file yang hanya tersedia online tidak muncul di aplikasi desktop yang Anda gunakan, buat file itu tersedia secara offline dengan mengikuti langkah-langkah dalam pertanyaan di atas.
Apa yang bisa saya lakukan dengan file OneDrive saya saat OneDrive masih disiapkan di PC saya?
Jika Anda membuat file baru di OneDrive atau mengubah file saat OneDrive masih disiapkan di PC, file tersebut tidak akan diunggah hingga penyiapan selesai. Jika Anda mengatur file agar tersedia secara offline, file juga tidak akan diunduh hingga penyiapan selesai. Untuk mengunduh file sebelum penyiapan selesai, buka file tersebut. Untuk melihat apakah OneDrive sudah selesai disiapkan, coba salah satu hal berikut:
-
Buka aplikasi OneDrive dan cari Semua file sudah diperbarui di sudut kanan atas.
-
Di File Explorer, pilih OneDrive di panel kiri dan cari File terbaru di bilah status di bagian bawah jendela.
Bisakah saya memulihkan file OneDrive yang saya hapus?
Untuk memulihkan file OneDrive, periksa Keranjang Sampah di desktop Anda, buka situs web OneDrive dan ketuk atau klik tautan Keranjang sampah di sudut kiri bawah.
Untuk informasi selengkapnya, lihat Menemukan file yang hilang atau tidak ditemukan di OneDrive.
Mengapa memerlukan waktu begitu lama untuk mengunggah atau mengunduh file saya?
Pastikan bahwa PC Anda tidak diatur ke tidur saat Anda memiliki banyak file (atau file yang sangat besar) untuk diunggah atau diunduh. Caranya, cari "pengaturan Daya dan Tidur." Lihat juga tips di Maksimalkan kecepatan pengunggahan dan pengunduhan.
Bagaimana cara memeriksa apakah file masih diunggah dan diunduh?
Anda bisa melihat kemajuan pengunggahan dan pengunduhan di aplikasi OneDrive, di File Explorer, dan juga dari ikon OneDrive di area pemberitahuan, di ujung kanan bilah tugas.
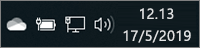
(Anda mungkin perlu mengeklik panah Perlihatkan ikon tersembunyi di samping area pemberitahuan untuk melihat ikon OneDrive.)
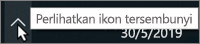
Klik kanan ikon OneDrive untuk melakukan hal lain, seperti:
-
Memulai sinkronisasi agar OneDrive memeriksa perubahan lagi, menjeda sinkronisasi agar berhenti mengunggah atau mengunduh file untuk sementara waktu, atau mencoba mengatasi masalah sinkronisasi.
-
Klik Pengaturan untuk mengatur folder mana yang disinkronkan ke komputer Anda, membuat semua file tersedia offline atau online saja, atau mengatur beberapa tipe file agar disimpan secara otomatis ke OneDrive.
Bagaimana cara menelusuri file yang dibagikan dengan saya dan dokumen Office yang saya kerjakan baru-baru ini?
Masuk ke OneDrive.com. Di panel kiri di bawah OneDrive, klik atau ketuk Terbaru untuk melihat hal-hal yang baru saja Anda kerjakan. Pilih Dibagikan untuk melihat item yang dibagikan dengan Anda, atau yang sudah Anda bagikan dengan orang lain.
Akun OneDrive Anda
Bisakah saya masuk dengan akun lain untuk menelusuri OneDrive yang berbeda?
Anda tidak bisa beralih antar akun di aplikasi OneDrive. Bila Anda masuk ke PC dengan akun Microsoft, Anda akan masuk ke OneDrive secara otomatis dengan akun tersebut. Anda masih bisa masuk ke file OneDrive untuk akun lain dengan masuk ke situs web OneDrive. Anda mungkin harus keluar dan lalu masuk kembali dengan informasi akun lain.
Bagaimana saya bisa mencegah OneDrive menggunakan bandwidth jaringan saya?
Jika Anda menginginkan bandwidth sebanyak mungkin untuk melakukan sesuatu (seperti menghadiri rapat online atau mengalirkan film), Anda bisa menjeda sinkronisasi OneDrive untuk sementara waktu, tanpa menutup OneDrive.
-
Buka aplikasi OneDrive.
-
Buka pengaturan komputer Anda - usapkan dari tepi kanan layar, lalu ketuk Pengaturan. (Jika Anda menggunakan mouse, tunjuk ke sudut kanan bawah layar, gerakkan penunjuk mouse ke atas, lalu klik Pengaturan.)
-
Pilih Opsi, dan lalu nonaktifkan Sinkronkan file.
Jika Anda memiliki sambungan internet terukur, Anda bisa menonaktifkan sinkronisasi dan semua aktivitas OneDrive lain yang menggunakan koneksi jaringan Anda.
-
Buka pengaturan komputer Anda - usapkan dari tepi kanan layar, lalu ketuk Pengaturan. (Jika Anda menggunakan mouse, tunjuk ke sudut kanan bawah layar, gerakkan penunjuk mouse ke atas, lalu klik Pengaturan.)
-
Pilih OneDrive.
-
Pilih Koneksi terukur, dan ubah semua pengaturan menjadi Nonaktif.
Bisakah saya menghapus instalasi aplikasi OneDrive?
Aplikasi OneDrive disertakan dengan Windows 8.1 dan Windows RT 8.1, sehingga tidak bisa dihapus instalasinya, tapi bisa dilepas dari layar Mulai. Tekan dan tahan atau klik kanan ubin, dan lalu ketuk atau klik Lepaskan semat dari Mulai.
Perlu bantuan lainnya?
|
|
Hubungi Dukungan Untuk mendapatkan bantuan terkait langganan dan akun Microsoft, kunjungi Bantuan Akun & Penagihan. Untuk dukungan teknis, buka Hubungi Dukungan Microsoft, masukkan masalah Anda dan pilih Dapatkan Bantuan. Jika Anda masih memerlukan bantuan, pilih Hubungi Dukungan untuk diarahkan ke opsi dukungan terbaik. |
|
|
|
Admin Admin harus melihat Bantuan untuk Admin OneDrive, Komunitas Teknologi OneDrive, atau menghubungi Dukungan Microsoft 365 untuk bisnis. |












