Pelajari selengkapnya tentang fungsi SUM
Jika ingin langsung mendapatkan Jumlah rentang sel, Anda hanya perlu memilih rentang dan lihatlah sisi kanan bawah jendela Excel.
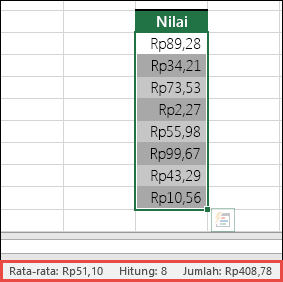
Ini adalah Bilah Status, dan menampilkan informasi mengenai apa pun yang Telah Anda pilih, baik itu sel tunggal maupun beberapa sel. Jika mengklik kanan Bilah Status, kotak dialog fitur akan muncul dan menampilkan semua opsi yang dapat Anda pilih. Perlu diketahui bahwa bilah status juga menampilkan nilai untuk rentang terpilih jika atribut tersebut dicentang.
Cara termudah untuk menambahkan rumus SUM dalam lembar kerja adalah menggunakan Panduan AutoJumlah. Pilih sel kosong apa pun yang berada langsung di atas atau di bawah rentang yang ingin dijumlahkan, lalu di tab Beranda atau Rumus dalam Pita, tekan AutoJumlah > Jumlahkan. Panduan AutoJumlah akan secara otomatis mengetahui rentang yang ingin dijumlahkan, kemudian menyusun rumusnya. AutoJumlah juga dapat berfungsi secara horizontal jika Anda memilih sel di sisi kiri atau kanan rentang yang akan dijumlahkan. Perlu diketahui bahwa fitur ini tidak akan berfungsi pada rentang yang tidak bersebelahan, namun kami akan membahasnya di bagian berikutnya.
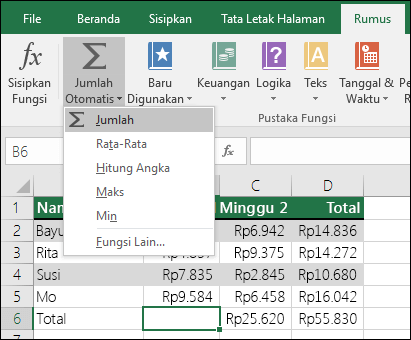
Dialog JumlahOtomatis juga memungkinkan Anda memilih fungsi umum lainnya seperti:
AutoJumlah secara vertikal
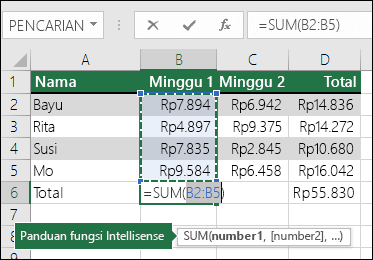
Panduan AutoJumlah telah secara otomatis mendeteksi sel B2:B5 sebagai rentang yang akan dijumlahkan. Anda cukup menekan Enter untuk mengonfirmasinya. Jika perlu menambahkan/mengeluarkan beberapa sel, Anda bisa menahan Tombol Shift > Tombol panah yang dipilih hingga cocok dengan pilihan yang diinginkan, lalu tekan Enter ketika selesai.
Panduan fungsi Intellisense: SUM(number1,[number2], ...) tag mengambang di bawah fungsi adalah panduan Intellisense- nya. Jika Anda mengklik SUM atau nama fungsi, itu akan berubah menjadi hyperlink biru, yang akan membawa Anda ke topik Bantuan untuk fungsi tersebut. Jika Anda mengklik elemen fungsi individual, bagian representatifnya dalam rumus akan disorot. Dalam hal ini, hanya B2:B5 yang akan disorot karena hanya ada satu referensi angka dalam rumus ini. Tag Intellisense akan muncul untuk fungsi apa pun.
AutoJumlah secara horizontal
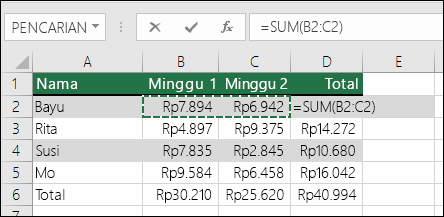
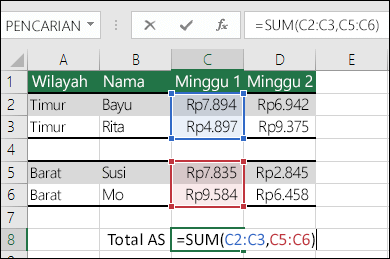
Panduan AutoJumlah biasanya hanya bekerja untuk rentang yang bersebelahan, jadi jika terdapat baris atau kolom kosong dalam rentang sum, Excel akan berhenti di jarak pertama. Jika demikian, Anda perlu menggunakan SUM dengan cara memilih, di mana Anda menambahkan rentang individual satu per satu. Dalam contoh ini, jika Anda memiliki data di sel B4, Excel akan menghasilkan =SUM(C2:C6) karena Excel akan mengenali rentang yang bersebelahan.
Anda bisa dengan cepat memilih beberapa rentang yang tidak bersebelahan dengan Ctrl+Klik Kiri. Pertama, masukkan "=SUM(", lalu pilih rentang yang berbeda dan Excel akan secara otomatis menambahkan pemisah koma antar rentang untuk Anda. Tekan enter jika sudah selesai.
TIPS: Anda dapat menggunakan ALT+ = untuk menambahkan fungsi SUM ke sel dengan cepat. Kemudian yang perlu Anda lakukan adalah memilih rentang Anda.
Catatan: Anda mungkin melihat bagaimana Excel telah menyoroti rentang fungsi yang berbeda menurut warna, dan cocok di dalam rumus itu sendiri, sehingga C2:C3 adalah satu warna, dan C5:C6 adalah yang lain. Excel akan melakukan ini untuk semua fungsi, kecuali rentang yang dirujuk berada di lembar kerja lain atau dalam buku kerja yang berbeda. Untuk aksesibilitas yang disempurnakan dengan teknologi bantuan, Anda dapat menggunakan Rentang Bernama, seperti "Minggu1", "Minggu2", dsb. lalu mereferensikannya dalam rumus Anda:
=SUM(Minggu1,Minggu2)
-
Tentunya, Anda bisa menggunakan SUM dengan fungsi lain. Berikut adalah contoh yang membuat kalkulasi rata-rata bulanan:
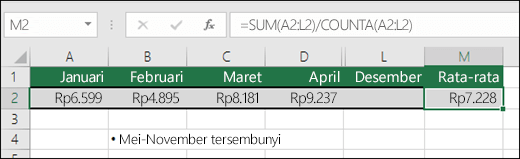
-
=SUM(A2:L2)/COUNTA(A2:L2)
-
-
Yang akan membawa SUM A2:L2 dibagi dengan jumlah sel tidak kosong di A2:L2 (Mei hingga Desember kosong).
-
Terkadang, Anda perlu menjumlahkan sel tertentu di beberapa lembar kerja. Mungkin Anda ingin mengklik setiap lembar dan sel yang diinginkan lalu cukup menggunakan “+” untuk menambahkan nilai sel, tetapi rasanya melelahkan dan dapat rentan akan kesalahan.
-
=Sheet1!A1+Sheet2!A1+Sheet3!A1
Anda dapat menyelesaikan ini dengan lebih mudah menggunakan 3D SUM atau SUM 3 Dimensi:
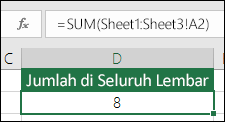
-
=SUM(Sheet1:Sheet3!A1)
Yang akan menjumlahkan sel A1 di semua lembar dari Lembar 1 hingga Lembar 3.
Hal ini sangat membantu saat Anda memiliki satu lembar untuk setiap bulan (Januari-Desember) dan perlu menjumlahkannya pada lembar ringkasan.
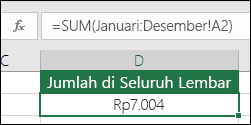
-
=SUM(Januari:Desember!A2)
Yang akan menjumlahkan sel A2 di setiap lembar dari Januari sampai Desember.
Catatan: Jika lembar kerja Anda memiliki spasi di nama mereka, seperti "Penjualan Januari", maka Anda perlu menggunakan tanda kutip saat mereferensikan nama lembar dalam rumus. Perhatikan tanda kutip SEBELUM nama lembar kerja pertama, dan lagi SETELAH yang terakhir.
-
=SUM(‘Penjualan Januari:Penjualan Desember’!A2)
Metode 3D juga akan berfungsi dengan fungsi lain seperti AVERAGE, MIN, MAX, dsb:
-
=AVERAGE(Sheet1:Sheet3!A1)
-
=MIN(Sheet1:Sheet3!A1)
-
=MAX(Sheet1:Sheet3!A1)
-
Anda dapat dengan mudah melakukan operasi matematika di Excel dengan sendirinya, dan bersama dengan fungsi Excel seperti SUM. Tabel berikut ini mencantumkan operator yang dapat Anda gunakan beserta beberapa fungsi terkait. Anda dapat memasukkan operator baik dari baris angka di keyboard maupun pad 10 tombol jika memilikinya. Sebagai contoh, Shift+8 akan memasukkan tanda bintang (*) untuk perkalian.
|
Operator |
Operasi |
Contoh |
|
+ |
Penambahan |
=1+1 =A1+B1 =SUM(A1:A10)+10 =SUM(A1:A10)+B1 |
|
- |
Pengurangan |
=1-1 =A1-B1 =SUM(A1:A10)-10 =SUM(A1:A10)-B1 |
|
* |
Perkalian |
=1*1 =A1*B1 =SUM(A1:A10)*10 =SUM(A1:A10)*B1 =PRODUCT(1,1) - Fungsi PRODUCT |
|
/ |
Pembagian |
=1/1 =A1/B1 =SUM(A1:A10)/10 =SUM(A1:A10)/B1 =QUOTIENT(1,1) - Fungsi QUOTIENT |
|
^ |
Perpangkatan |
=1^1 =A1^B1 =SUM(A1:A10)^10 =SUM(A1:A10)^B1 =POWER(1,1) - Fungsi POWER |
Untuk informasi selengkapnya, lihat Menggunakan Excel sebagai kalkulator Anda.
Contoh Lainnya
-
Anggap saja Anda ingin menerapkan Diskon Persentase ke rentang sel yang telah dijumlahkan.
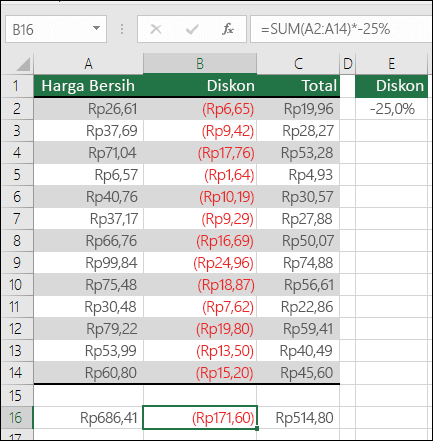
-
=SUM(A2:A14)*-25%
Akan memberi Anda 25% dari rentang yang dijumlahkan, namun akan mengode paksa 25% tersebut dalam rumus, dan mungkin sulit ditemukan nantinya jika Anda perlu mengubahnya. Jauh lebih baik untuk menempatkan 25% tersebut dalam sel dan mereferensikannya, karena ada di luar dan mudah diubah, seperti ini:
-
=SUM(A2:A14)*E2
Untuk membagi, dan bukan mengalikan, cukup ganti “*” dengan “/”: =SUM(A2:A14)/E2
-
-
Menambahkan atau Mengurangi dari SUM
i. Anda dapat dengan mudah Menambahkan atau Mengurangi dari Sum menggunakan + atau - seperti ini:
-
=SUM(A1:A10)+E2
-
=SUM(A1:A10)-E2
-










