Saat Anda perlu melindungi privasi pesan email, enkripsikan. Mengenkripsi pesan email di Outlook berarti pesan email dikonversi dari teks biasa yang dapat dibaca menjadi teks sandi acak. Hanya penerima yang memiliki kunci privat yang cocok dengan kunci publik yang digunakan untuk mengenkripsi pesan yang dapat menguraikan pesan untuk dibaca. Penerima mana pun tanpa kunci privat terkait, namun, melihat teks yang tidak dapat didefinisikan.
Tanda tangan digital pada pesan email membantu penerima memverifikasi bahwa Anda adalah pengirim asli dan bukan penipu. Untuk menggunakan tanda tangan digital, pengirim dan penerima harus memiliki aplikasi email yang mendukung tipe enkripsi yang sama.
Outlook mendukung dua opsi enkripsi:
-
Enkripsi S/MIME - Untuk menggunakan enkripsi S/MIME, pengirim dan penerima harus memiliki aplikasi email yang mendukung standar S/MIME. Outlook mendukung standar S/MIME.
-
Microsoft 365 Enkripsi Pesan (Manajemen Hak Informasi) - Untuk menggunakan Enkripsi Pesan Microsoft 365 , pengirim harus memiliki Enkripsi Pesan Microsoft 365 , yang disertakan dalam lisensi Office 365 Enterprise E3 .
Mengirim pesan yang ditandatangani secara digital di Outlook untuk Mac
Sebelum memulai prosedur ini, Anda harus telah menambahkan sertifikat ke rantai kunci di komputer Anda. Untuk informasi tentang cara meminta sertifikat digital dari otoritas sertifikasi, lihat Bantuan Mac.
-
Pilih Outlook , lalu pilih Preferensi.
-
Pilih akun yang ingin Anda kirimi pesan terenkripsi, lalu pilih Keamanan.
-
Di Sertifikat, pilih sertifikat yang ingin Anda gunakan. Anda hanya akan melihat sertifikat yang telah ditambahkan ke rantai kunci untuk akun pengguna Mac OSX dan sertifikat yang valid untuk penandatanganan digital atau enkripsi. Untuk mempelajari selengkapnya tentang cara menambahkan sertifikat ke rantai kunci, lihat Bantuan Mac.
-
Pilih salah satu hal berikut ini:
Kirim pesan yang ditandatangani secara digital sebagai teks yang jelas jika Anda ingin memastikan bahwa pesan yang ditandatangani secara digital dapat dibuka oleh semua penerima, meskipun mereka tidak memiliki aplikasi email S/MIME dan tidak bisa memverifikasi sertifikat.
Sertakan sertifikat saya dalam pesan yang ditandatangani jika Anda ingin memperbolehkan penerima untuk mengirim pesan terenkripsi kepada Anda, pastikan Anda telah memilih sertifikat penandatanganan dan enkripsi.
-
Pilih OK, lalu tutup kotak dialog Akun .
-
Dalam pesan, pilih Lihat item lainnya dan pilih S/MIME > Tambahkan tanda tangan digital.
Tips: Jika Anda tidak melihat S/MIME di bawah Lihat item lainnya , pilih Toolbar yang Dapat Dikustomisasi dan tambahkan S/MIME ke toolbar.
-
Selesaikan penulisan pesan Anda.
Mengirim pesan terenkripsi menggunakan S/MIME di Outlook untuk Mac
Sebelum memulai prosedur ini, Anda harus terlebih dahulu menambahkan sertifikat ke rantai kunci di komputer Anda. Untuk informasi tentang cara meminta sertifikat digital dari otoritas sertifikasi, lihat Bantuan Mac. Anda juga harus memiliki salinan sertifikat tiap penerima yang disimpan bersama entri kontak di Outlook.
Jika penerima Anda tercantum dalam daftar alamat global (GAL) yang digunakan oleh Microsoft Exchange Server, sertifikat penerima diterbitkan ke layanan direktori dan tersedia untuk Anda bersama-sama dengan informasi kontak lainnya.
Jika penerima Anda tercantum di layanan direktori GAL, sertifikat penerima diterbitkan ke layanan direktori dan tersedia untuk Anda bersama-sama dengan informasi kontak lainnya.
-
Pilih Outlook , lalu pilih Preferensi.
-
Pilih akun yang ingin Anda kirimi pesan terenkripsi, lalu pilih Keamanan.
-
Di Sertifikat, pilih sertifikat yang ingin Anda gunakan. Anda hanya akan melihat sertifikat yang telah ditambahkan ke rantai kunci untuk akun pengguna Mac OSX dan sertifikat yang valid untuk penandatanganan digital atau enkripsi. Untuk mempelajari selengkapnya tentang cara menambahkan sertifikat ke rantai kunci, lihat Bantuan Mac.
-
Pilih OK, lalu tutup kotak dialog Akun .
-
Dalam pesan, pilih Lihat item lainnya dan pilih S/MIME > Enkripsi dengan S/MIME.
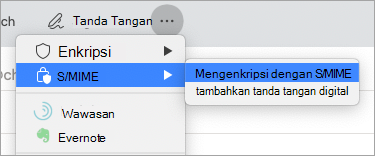
Tips: Jika Anda tidak melihat S/MIME di bawah Lihat item lainnya , pilih Toolbar yang Dapat Dikustomisasi dan tambahkan S/MIME ke toolbar.
6. Selesaikan penulisan pesan Anda.
Catatan: Saat Anda mengirim pesan terenkripsi, sertifikat penerima Anda digunakan untuk mengenkripsi salinan pesannya. Sertifikat Anda digunakan untuk mengenkripsi salinan yang disimpan ke folder Item Terkirim atau Draf Anda di Outlook.
Mengirim pesan yang ditandatangani secara digital di Outlook untuk Mac warisan
Sebelum memulai prosedur ini, Anda harus telah menambahkan sertifikat ke rantai kunci di komputer Anda. Untuk informasi tentang cara meminta sertifikat digital dari otoritas sertifikasi, lihat Bantuan Mac.
-
Pada menu Alat , pilih Akun.
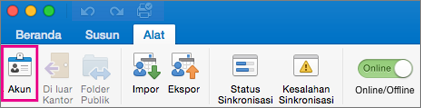
-
Pilih akun yang ingin Anda gunakan untuk mengirim pesan yang ditandatangani secara digital, lalu pilih Keamanan > Tingkat Lanjut.
-
Di Sertifikat, pilih sertifikat yang ingin Anda gunakan. Anda hanya akan melihat sertifikat yang telah ditambahkan ke rantai kunci untuk akun pengguna Mac OSX dan sertifikat yang valid untuk penandatanganan digital atau enkripsi. Untuk mempelajari selengkapnya tentang cara menambahkan sertifikat ke rantai kunci, lihat Bantuan Mac.
-
Pilih salah satu hal berikut ini: Kirim pesan yang ditandatangani secara digital sebagai teks yang jelas jika Anda ingin memastikan bahwa pesan yang ditandatangani secara digital dapat dibuka oleh semua penerima, meskipun mereka tidak memiliki aplikasi email S/MIME dan tidak bisa memverifikasi sertifikat. Sertakan sertifikat saya dalam pesan yang ditandatangani jika Anda ingin memperbolehkan penerima untuk mengirim pesan terenkripsi kepada Anda, pastikan Anda telah memilih sertifikat penandatanganan dan enkripsi.
-
Pilih OK, lalu tutup kotak dialog Akun .
-
Untuk Microsoft 365 (Build 16.19.18110402 dan yang lebih tinggi)
Dalam pesan email, pilih Opsi dan pilih Tanda tangani.
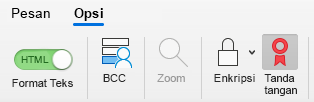
Untuk Outlook untuk Mac 2019
Dalam pesan email, pilih Opsi > Keamanan > Menandatangani Pesan Secara Digital.
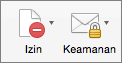
-
Selesaikan penulisan pesan Anda.
Mengirim pesan terenkripsi di Outlook untuk Mac warisan
Sebelum memulai, Anda perlu menambahkan sertifikat ke rantai kunci di komputer. Untuk informasi tentang cara meminta sertifikat digital dari otoritas sertifikasi, lihat Bantuan Mac. Anda juga memerlukan salinan sertifikat setiap penerima yang disimpan bersama entri kontak di Outlook.
Jika penerima Anda tercantum di layanan direktori LDAP , seperti daftar alamat global (GAL) yang digunakan oleh Microsoft Exchange Server, sertifikat penerima diterbitkan ke layanan direktori dan tersedia untuk Anda bersama-sama dengan informasi kontak lainnya.
Jika penerima Anda tercantum di layanan direktori LDAP , sertifikat penerima diterbitkan ke layanan direktori dan tersedia untuk Anda bersama-sama dengan informasi kontak lainnya.
Mengirim pesan terenkripsi
-
Pada menu Alat , pilih Akun.
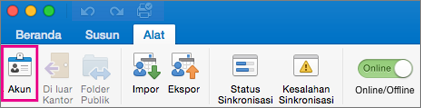
-
Pilih akun yang ingin Anda kirimi pesan terenkripsi, lalu pilih Tingkat Lanjut > Keamanan.
-
Di Sertifikat, pilih sertifikat yang ingin Anda gunakan. Anda hanya akan melihat sertifikat yang telah ditambahkan ke rantai kunci untuk akun pengguna Mac OSX dan sertifikat yang valid untuk penandatanganan digital atau enkripsi. Untuk mempelajari selengkapnya tentang cara menambahkan sertifikat ke rantai kunci, lihat Bantuan Mac.
-
Pilih OK, lalu tutup kotak dialog Akun .
-
Untuk Microsoft 365 (Build 16.19.18110915 dan yang lebih tinggi) Dalam pesan email, pilih Opsi, pilih Enkripsi dan kemas opsi Enkripsi dengan S/MIME dari menu menurun.
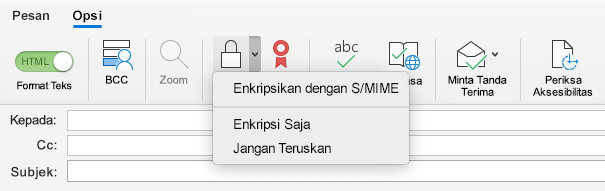
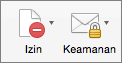
-
Selesaikan penulisan pesan Anda.
Catatan: Saat Anda mengirim pesan terenkripsi, sertifikat penerima Anda digunakan untuk mengenkripsi salinan pesannya. Sertifikat Anda digunakan untuk mengenkripsi salinan yang disimpan ke folder Item Terkirim atau Draf di Outlook
Mengenkripsi dengan Enkripsi Pesan Microsoft 365 di Outlook untuk Mac warisan
UntukMicrosoft 365(build 16.19.18110915 dan yang lebih tinggi)
Dalam pesan email, pilih Opsi, pilih Enkripsi dan pilih opsi enkripsi yang memiliki batasan yang ingin Anda terapkan, seperti Jangan Teruskan atau Enkripsi-Saja.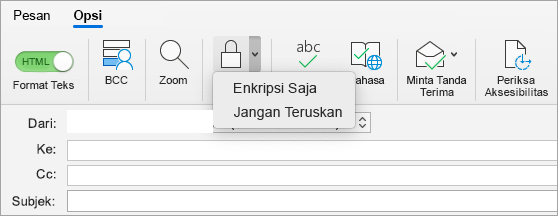
Catatan: Microsoft 365 Enkripsi Pesan adalah bagian dari lisensi Office 365 Enterprise E3 . Selain itu, fitur Encrypt-Only (opsi di bawah tombol Enkripsi) hanya diaktifkan untuk pelanggan (Aplikasi Microsoft 365 untuk perusahaan pengguna) yang juga menggunakan Exchange Online.
Untuk Outlook untuk Mac 2019
Dalam pesan email, pilih Opsi > Izindan pilih opsi enkripsi yang memiliki batasan yang ingin Anda terapkan, seperti Jangan Teruskan.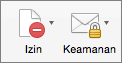
Catatan: Fitur Encrypt-Only tidak diaktifkan dalam versi Outlook untuk Mac ini.
Info selengkapnya tentang penandatanganan digital, enkripsi, dan autentikasi sertifikat
Berikut ini beberapa informasi dan tips tentang penandatanganan digital, enkripsi, dan autentikasi sertifikat di Outlook untuk Mac.
|
Istilah |
Definisi |
|---|---|
|
Sertifikat |
Pilih sertifikat yang Anda inginkan untuk penandatanganan digital. Sebelum memilih Pilih Sertifikat pada menu pop-up Sertifikat , Anda harus terlebih dahulu menambahkan sertifikat ke rantai kunci di komputer Anda. Untuk informasi tentang cara meminta sertifikat digital dari otoritas sertifikasi, lihat Bantuan Mac. |
|
Algoritma penandatanganan |
Metode untuk membantu melindungi integritas tanda tangan digital. Outlook bisa membuat tanda tangan digital dengan salah satu algoritma berikut ini: SHA-512, SHA-384, SHA-256, dan SHA-1. Dari empat algoritma ini, SHA-1 adalah yang paling umum dengan aplikasi other S/MIME lain, dan SHA-512 adalah yang paling aman. |
|
Menandatangani pesan keluar |
Pilih opsi ini jika Anda ingin menandatangani semua pesan keluar secara digital secara default. |
|
Mengirim pesan yang ditandatangani secara digital sebagai teks yang jelas |
Pilih opsi ini jika Anda ingin konten pesan lebih mudah dibaca oleh semua penerima. Ini mencakup penerima yang tidak memiliki aplikasi email S/MIME. Penerima tanpa aplikasi email S/MIME bisa membaca pesan teks yang jelas tapi tidak dapat memverifikasi tanda tangan digital. |
|
Menyertakan sertifikat dalam pesan yang saya tandatangani |
Pilih opsi ini jika Anda ingin penerima Anda bisa mengirim pesan terenkripsi untuk Anda. |
Pengaturan enkripsi
|
Istilah |
Definisi |
|---|---|
|
Sertifikat |
Pilih sertifikat yang Anda ingin agar digunakan orang lain untuk mengirim pesan terenkripsi untuk Anda. Outlook juga menggunakan sertifikat enkripsi Anda untuk pesan terenkripsi yang disimpan dalam folder ItemTerkirim dan Draf . Sebelum memilih Pilih Sertifikat pada menu pop-up Sertifikat , Anda harus terlebih dahulu menambahkan sertifikat ke rantai kunci di komputer Anda. Untuk informasi tentang cara meminta sertifikat digital dari otoritas sertifikasi, lihat Bantuan Mac. |
|
Algoritma enkripsi |
Metode untuk mengenkripsi pesan dan lampirannya. Outlook bisa mengenkripsi pesan dengan salah satu algoritma berikut ini: AES-256, AES-192, AES-128, dan 3DES. Dari empat algoritma ini, 3DES adalah yang paling kompatibel dengan sebagian besar aplikasi S/MIME lain, dan AES-256 adalah yang paling aman. |
|
Mengenkripsi pesan keluar |
Pilih opsi ini jika Anda ingin mengenkripsi semua pesan keluar secara digital secara default. |
Autentikasi sertifikat (hanya tersedia untuk akun Exchange)
|
Istilah |
Definisi |
|---|---|
|
Sertifikat klien |
Pilih sertifikat yang Anda inginkan untuk autentikasi sertifikat. Sebelum memilih Pilih Sertifikat pada menu Sertifikat , Anda harus terlebih dahulu menambahkan sertifikat ke rantai kunci di komputer Anda. Untuk informasi tentang cara meminta sertifikat digital dari otoritas sertifikasi, lihat Bantuan Mac. |
Lihat juga
Dapatkan bantuan dengan Outlook untuk Mac baru
Mengamankan pesan dengan menggunakan tanda tangan digital di Outlook untuk PC
Menemukan ID digital atau layanan sertifikat digital
Tanda tangan dan sertifikat digital
Mengirim pesan ditandatangani secara digital atau dienkripsi










