Catatan: Kami ingin secepatnya menyediakan konten bantuan terbaru dalam bahasa Anda. Halaman ini diterjemahkan menggunakan mesin dan mungkin terdapat kesalahan tata bahasa atau masalah keakuratan. Kami bertujuan menyediakan konten yang bermanfaat untuk Anda. Dapatkah Anda memberi tahu kami apakah informasi ini bermanfaat untuk Anda di bagian bawah halaman ini? Berikut artikel dalam bahasa Inggris untuk referensi.
Saat Anda mendesain Templat formulir Microsoft Office InfoPath, Anda harus mempertimbangkan cara menata letak, atau menyusun, elemen pada Templat formulir.
Biasanya, Anda harus mengatur berbagai bagian dari Templat formulir Anda sehingga orang-orang yang mengisi itu bisa menelusuri formulir secara logis. Selain itu, ada baiknya meratakan kotak teks, kotak centang, dan elemen lain di sepanjang garis horizontal dan vertikal kisi imajiner. Anda bisa menggunakan tata letak tabel untuk menetapkan batas kisi Anda dan membantu meratakan elemen pada Templat formulir.
Dalam artikel ini
Tabel tata letak dan panel tugas tata letak
Idealnya, Anda harus mendesain Templat formulir yang menarik secara visual dan mudah untuk digunakan orang lain. Tata letak tabel bisa membantu Anda mendapatkan keduanya tujuan ini.
Panel tugas tata letak menawarkan sekumpulan tabel tata letak siap pakai yang Anda bisa menggunakan di Templat formulir Anda untuk memberikan struktur visual.
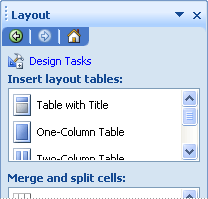
Tabel tata letak adalah seperti tabel lain, kecuali bahwa digunakan hanya untuk tujuan tata letak dan bukan untuk presentasi data. Selain itu, tidak seperti tabel lain, tata letak tabel tidak memiliki batas terlihat secara default. Saat Anda mendesain Templat formulir Anda dalam mode Desain, tata letak tabel batas diwakili oleh garis putus-putus, sehingga Anda mengetahui Anda sedang bekerja dalam tabel. Namun, saat pengguna mengisi formulir yang didasarkan pada Templat formulir Anda, batas tersebut tidak akan muncul.
Antara lain, Anda bisa menggunakan tata letak tabel untuk menata kontrol, untuk memisahkan bagian satu dari yang lain, membuat bagian header dan footer, dan tahan logo dan gambar lainnya.
Dalam contoh berikut, tabel tata letak digunakan untuk menata kotak teks di dalam bagian pada Templat formulir.
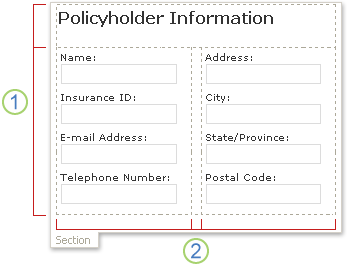
1. tabel tata letak ini memiliki dua baris.
2. ada tiga kolom di baris kedua. Pusat kolom digunakan hanya untuk tujuan penspasian.
Jika Anda ingin menambahkan atau menghapus baris dan kolom dari tabel tata letak, klik salah satu opsi di menggabungkan dan memisahkan sel daftar di panel tugas. Jika tabel tata letak di panel tugas tata letak tidak memenuhi kebutuhan Anda, Anda bisa menyisipkan tabel tata letak kustom dengan tepat jumlah baris dan kolom yang Anda inginkan.
Anda juga dapat menggunakan panel tugas tata letak untuk dengan cepat menyisipkan gulir kawasan dan wilayah horizontal di Templat formulir Anda, yang dijelaskan dalam bagian berikut ini.
Tata letak yang terkait dengan kontrol
Selain tata letak tabel, Anda bisa menggunakan tata letak yang terkait dengan kontrol, seperti bagian atau bagian berulang, untuk membantu Anda mendesain Templat formulir Anda. Saat Anda menyisipkan kontrol tata letak yang terkait ke Templat formulir Anda, Anda pada dasarnya memasukkan wadah kosong untuk menyimpan kontrol lain.
Tabel berikut ini menyediakan deskripsi singkat untuk kontrol yang paling sering digunakan untuk tujuan tata letak.
|
Kontrol |
Deskripsi |
|
Bagian |
Kontrol yang berisi kontrol lain. Misalnya, di Templat formulir klaim asuransi, Anda mungkin menggunakan bagian untuk mengelompokkan sekumpulan kotak teks yang digunakan untuk mengumpulkan informasi kontak dari nasabah. |
|
Bagian opsional |
Kontrol yang berisi kontrol lain tapi tidak muncul pada formulir kecuali jika pengguna memilih untuk menambahkannya. Sebagai contoh, meskipun semua karyawan di perusahaan dapat menggunakan bagian tujuan-pengaturan dalam formulir Tinjauan kinerja mereka, hanya manajer mungkin memilih untuk menambahkan bagian opsional tentang kepemimpinan tujuan. |
|
Kontrol berulang |
Kontrol, seperti bagian berulang atau tabel berulang, yang memungkinkan pengguna untuk memperluas isi formulir ketika adalah diisi dan menampilkan hanya perlu jumlah entri dalam sebuah rangkaian. Misalnya, Anda bisa menggunakan tabel berulang untuk mengumpulkan diperinci pengeluaran di Templat formulir laporan pengeluaran. |
|
Area gulir |
Kontrol yang berisi kontrol lainnya, mempertahankan ukuran tetap, dan menyertakan bilah gulir sehingga pengguna bisa menggulir untuk melihat informasi yang keluar dari tampilan. Menggulir kawasan dapat berguna ketika bagian Templat formulir berisi banyak data, dan pengguna tidak perlu melihat semua data dalam satu waktu. Misalnya, jika Anda menggunakan tabel berulang untuk menampilkan banyak rekaman dari database, Anda bisa menyisipkan tabel berulang di dalam area gulir untuk menampilkan beberapa rekaman sekaligus. Karena gulir kawasan digunakan khusus untuk tujuan tata letak, mereka tidak terikat ke bidang atau grup dalam sumber data. Gulir kawasan yang tidak didukung di Templat formulir yang kompatibel dengan browser. |
|
Kawasan horizontal |
Kontrol yang berisi kontrol lain dan bisa diletakkan dalam horizontal di Templat formulir. Misalnya, ketika beberapa wilayah horizontal ditempatkan secara berdampingan, kawasan akan bungkus, atau alur ke baris berikutnya sebagai ukuran layar perubahan. Karena wilayah horizontal digunakan khusus untuk tujuan tata letak, mereka tidak terikat ke bidang atau grup dalam sumber data. Kawasan horizontal kontrol tidak didukung di Templat formulir yang kompatibel dengan browser. |
|
Grup pilihan |
Kontrol yang menyajikan sekumpulan pilihan yang sama-sama eksklusif kepada pengguna. Pilihan grup berisi bagian pilihan, yang muncul sebagai pilihan default dalam formulir. Bagian pilihan tersebut berisi kontrol lain. Sebagai contoh, informasi alamat di Templat formulir informasi karyawan yang dapat diformat sebagai grup pilihan yang berisi bagian pilihan. Setiap bagian pilihan berisi kontrol dengan alamat yang benar sintaks untuk negara atau kawasan tertentu. Saat karyawan mengisi formulir yang didasarkan pada Templat formulir, mereka bisa mengganti bagian alamat default dengan yang berlaku untuk negara atau kawasan. |
Tips tata letak
Gunakan tips berikut ini untuk membantu Anda memperbaiki tampilan, ukuran, dan semua aspek lain dari tata letak tabel dan tata letak yang terkait dengan kontrol.
-
Jika Anda merancang baru, Templat formulir kosong, sangat berguna untuk terlebih dahulu menentukan cara yang Anda inginkan Templat formulir untuk ditata sebelum Anda mulai mendesain tersebut. Jika Anda mengalami kesulitan membayangkan tata letak, pertama-tama coba sketsa gagasan Anda pada kertas. Anda juga bisa menggunakan program seperti Microsoft Office Visio untuk memperbaiki ide dan membuat mock-up antarmuka pengguna Templat formulir. Setelah Anda memiliki paket diingat, Anda bisa menyisipkan tabel siap pakai dari panel tugas tata letak dan mengkustomisasi sebagaimana diperlukan.
-
Dalam mode Desain, batas tabel tata letak diwakili oleh garis putus-putus sehingga Anda bisa melihat masing-masing baris dan kolom. Saat pengguna mengisi formulir yang didasarkan pada Templat formulir Anda, ini garis kisi yang tersembunyi. Hasilnya bersih, kurang berantakan desain. Jika Anda memilih untuk menyembunyikan garis kisi dalam mode Desain, Anda bisa menonaktifkannya dengan mengklik Menyembunyikan garis kisi pada menu tabel .
-
Secara default, InfoPath menyisipkan tabel tata letak dan tata letak yang terkait dengan kontrol, seperti bagian dan gulir kawasan, di lebar yang cocok dengan halaman yang dicetak. Untuk mengubah pengaturan default ini, pada menu tampilan , klik Tampilkan properti. Pada tab umum , di bawah pengaturan tata letak, pilih kotak centang gunakan lebar tata letak kustom untuk Templat formulir , dan lalu ketikkan nomor yang berbeda di kotak lebar tata letak kustom .
-
Jika Anda menentukan lebar tata letak kustom untuk tata letak tabel dan tata letak kontrol, pastikan bahwa tidak lebih lebar daripada area cetak untuk Templat formulir Anda. Untuk dengan cepat melihat bagaimana lebar halaman cetak Anda — dan apakah konten di Templat formulir yang akan pas di halaman — klik Panduan lebar halaman pada menu tampilan . Saat Anda mengklik perintah ini, panduan vertikal garis putus-putus muncul di sisi kanan layar. Panduan ini menunjukkan margin kanan halaman yang dicetak, berdasarkan pada printer default untuk komputer Anda.
-
Untuk mengubah batas atau warna tata letak kontrol atau tata letak tabel, pilih kontrol atau tabel yang ingin Anda ubah. Pada Format menu, klik batas dan bayangan, dan lalu buat penyesuaian yang diperlukan.
-
Secara default, tata letak tabel diratakan di sebelah kiri Templat formulir. Untuk menengahkan atau rata kanan seluruh tabel, pilih tabel. Pada menu tabel , klik Properti tabel, dan lalu klik tengah atau kanan pada tab tabel .
-
Pengisian sel adalah jumlah ruang yang mengelilingi konten sel. Anda dapat menganggap itu sebagai buffer spasi antara sel dan teks di dalam sel tersebut. Menyesuaikan padding biasanya menawarkan lebih banyak kontrol atas penspasian dari fungsi menekan ENTER untuk menambahkan spasi tambahan. Untuk menyesuaikan sel pengisian di dalam sel, pilih opsi pada tab sel dalam kotak dialog Properti tabel .










