Kami telah memperbarui Excel untuk mengenali era baru Jepang, yang dimulai pada 1 Mei 2019. Ini termasuk membuat format angka Gannen (tahun Jepang1), dan sekarang Anda bisa mengedit dan menyimpan buku kerja Excel Anda secara asli dengan format ini.
Untuk menerapkan format angka Gannen, pilih sel atau sel yang akan diformat dan tekan Ctrl+1. Dalam dialog Format Sel , pilih Tanggal dari tab Angka . Pilih Bahasa Jepang dari menu menurun Lokal (lokasi), dan turun bawah Kaisar Jepang Berkuasa dari turun bawah Tipe kalender . Pastikan bahwa kotak centang Gunakan Gannen untuk menampilkan 1st tahun dicentang, lalu tekan OK.
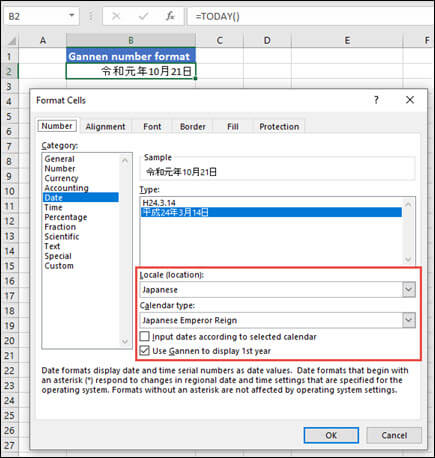
Catatan:
-
Kami sedang dalam proses meluncurkan ini untuk Microsoft 365 pengguna. Untuk Excel Desktop, tersedia dengan Saluran Saat Ini Versi 1909 (Build 12026.20320). Kami sedang berupaya mengaktifkan fitur ini di titik akhir lainnya (Mac, iOS, dan Android) juga dalam waktu dekat.
-
Jika Anda tidak berada di Saluran Saat Ini (Excel 2013, Excel 2016, Excel 2019, Microsoft 365 Semi-Annual Saluran Perusahaan (Pratinjau) atau Semi-Annual Saluran Perusahaan), atau jika Anda memiliki lembar bentang Excel dengan rumus, makro atau format kustom yang bergantung pada representasi era Jepang, maka Anda bisa menggunakan opsi pemformatan kustom untuk tampilan tanggal Gannen yang dibahas di bawah ini.
-
Untuk memberikan umpan balik tentang seberapa baik pengalaman era Jepang bekerja di Excel, atau untuk melaporkan masalah apa pun, silakan buka Excel > File > Umpan Balik dan gunakan opsi Kirim Senyum/Cemberuk/Saran .
Menampilkan Gannen dengan format angka kustom saat menggunakan versi Excel yang lebih lama
-
Pilih sel atau rentang yang memerlukan pemformatan.
-
Tekan CTRL+1 untuk meluncurkan dialog Format Sel .
-
Pilih tab Angka, lalu pilih opsi Kustom dari bagian Kategori.
-
Salin dan tempelkan string berikut ini ke kotak teks Tipe:
[<=43585] [$-ja-JP]ggge"?" m"?" d"?"; [>=43831]ggge"?" m"?" d"?"; ggg"??" m"?" d"?"
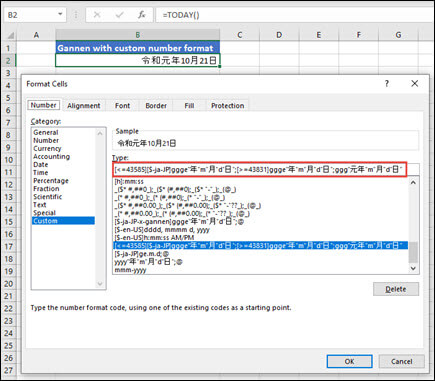
-
Tekan OK untuk menerapkan format ke sel yang dipilih.
Dalam contoh berikut, seperti inilah cara tanggal ditampilkan sebelum menerapkan format angka kustom:
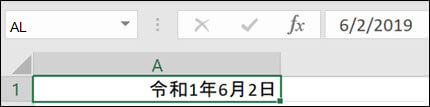
Ini adalah hasil setelah menerapkan format nomor kustom:
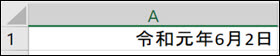
Perhatikan bahwa outputnya adalah dalam format Kustom, artinya beberapa fungsi teks tidak akan berfungsi jika Anda merujuknya. Namun, banyak fungsi tanggal seperti NETWORKDAYS() akan berfungsi.
Menampilkan Gannen dengan fungsi text
Anda juga dapat menampilkan format tanggal Gannen menggunakan fungsi text.
Dalam contoh di bawah ini, sel A5:A13 berisi nilai tanggal, dan sel A2 berisi string format yang digunakan dalam contoh sebelumnya:
[<=43585] [$-ja-JP]ggge"?" m"?" d"?"; [>=43831]ggge"?" m"?" d"?"; ggg"??" m"?" d"?"
Rumus =TEXT(A5,$A$2) telah dimasukkan ke dalam sel C5, dan disalin ke sel C5:C13.
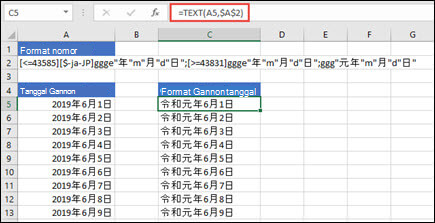
Perhatikan bahwa outputnya adalah dalam format Umum, artinya banyak fungsi teks dan tanggal tidak akan berfungsi jika Anda merujuk sel tersebut.
Perlu bantuan lainnya?
Anda selalu dapat bertanya kepada ahli di Komunitas Teknologi Excel atau mendapatkan dukungan di Komunitas.










