Banyak pengguna merasa bahwa menggunakan keyboard eksternal dengan pintasan keyboard untuk Excel membantu mereka bekerja dengan lebih efisien. Bagi pengguna dengan keterbatasan mobilitas atau daya penglihatan, pintasan keyboard lebih mudah digunakan daripada layar sentuh dan merupakan alternatif penting dalam menggunakan mouse.
Catatan:
-
Pintasan pada topik ini mengacu pada tata letak keyboard AS. Tombol untuk tata letak lain mungkin tidak sama persis dengan keyboard AS.
-
Tanda plus (+) dalam pintasan berarti Anda perlu menekan beberapa tombol secara bersamaan.
-
Tanda koma (,) dalam pintasan berarti Anda perlu menekan beberapa tombol secara berurutan.
Artikel ini menguraikan pintasan keyboard, tombol fungsi, dan beberapa tombol pintasan umum lainnya di Excel untuk Windows.
Catatan:
-
Untuk menemukan pintasan dalam artikel ini dengan cepat, Anda dapat menggunakan Search. Tekan Ctrl+F, lalu ketikkan kata-kata pencarian Anda.
-
Jika tindakan yang sering digunakan tidak memiliki tombol pintasan, Anda dapat merekam makro untuk membuatnya. Untuk instruksinya, buka Mengotomatisasi tugas dengan Perekam Makro.
-
Unduh 50 pintasan Excel yang menghemat waktu panduan tips cepat kami.
-
Dapatkan pintasan keyboard Exceldalam dokumen Word: Pintasan keyboard dan tombol fungsi Excel.
Dalam topik ini
Pintasan yang sering digunakan
Tabel ini mencantumkan pintasan yang paling sering digunakan di Excel.
|
Untuk melakukan hal ini |
Tekan |
|---|---|
|
Menutup buku kerja. |
Ctrl+W |
|
Buka buku kerja. |
Ctrl+O |
|
Masuk ke tab Beranda . |
Alt+H |
|
Menyimpan buku kerja. |
Ctrl+S |
|
Menyalin pilihan. |
Ctrl+C |
|
Menempelkan pilihan. |
Ctrl+V |
|
Membatalkan tindakan terakhir. |
Ctrl+Z |
|
Menghapus konten sel. |
Hapus |
|
Pilih warna isian. |
Alt+H, H |
|
Memotong pilihan. |
Ctrl+X |
|
Buka tab Sisipkan. |
Alt+N |
|
Menerapkan pemformatan tebal. |
Ctrl+B |
|
Tengahkan meratakan konten sel. |
Alt+H, A, C |
|
Masuk ke tab Tata Letak Halaman . |
Alt+P |
|
Masuk ke tab Data . |
Alt+A |
|
Masuk ke tab Tampilan . |
Alt+W |
|
Membuka menu konteks. |
Shift+F10 atau Tombol Menu Windows |
|
Menambahkan batas. |
Alt+H, B |
|
Hapus kolom. |
Alt+H, D, C |
|
Masuk ke tab Rumus . |
Alt+M |
|
Menyembunyikan baris yang dipilih. |
Ctrl+9 |
|
Menyembunyikan kolom yang dipilih. |
Ctrl+0 |
Pintasan keyboard pita
Pita mengelompokkan opsi terkait pada tab. Misalnya, pada tab Beranda , grup Angka menyertakan opsi Format Angka . Tekan tombol Alt untuk menampilkan pintasan pita, yang disebut Tips Tombol, sebagai huruf dalam gambar kecil di samping tab dan opsi seperti yang diperlihatkan dalam gambar di bawah ini.
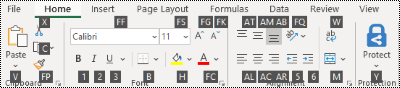
Anda dapat menggabungkan huruf Tips Tombol dengan tombol Alt untuk membuat pintasan yang disebut Tombol Access untuk opsi pita. Misalnya, tekan Alt+H untuk membuka tab Beranda, dan Alt+Q untuk berpindah ke bidang Beri tahu saya atau Search. Tekan Alt lagi untuk melihat Tips Tombol untuk opsi untuk tab yang dipilih.
Tergantung pada versi Microsoft 365 yang Anda gunakan, bidang teks Cari di bagian atas jendela aplikasi bisa saja disebut Beri Tahu Saya. Keduanya menawarkan pengalaman yang sangat serupa, namun beberapa opsi dan hasil pencarian dapat berbeda.
Dalam versiOfficeyang lebih baru, sebagian besar pintasan menu tombol Alt lama juga masih berfungsi. Namun, Anda perlu mengetahui pintasan lengkapnya. Misalnya, tekan Alt, lalu tekan salah satu tombol menu lama, misalnya, E (Edit), V (Tampilan), I (Sisipkan), dan lain sebagainya. Pemberitahuan muncul dan mengatakan Anda menggunakan kunci akses dari versi Microsoft 365yang lebih lama. Jika Anda mengetahui seluruh urutan kunci, lanjutkan, dan gunakan. Jika Anda tidak mengetahui urutannya, tekan Esc dan gunakan Tips Tombol sebagai gantinya.
Menggunakan tombol Access untuk tab pita
Untuk langsung masuk ke tab di pita, tekan salah satu tombol akses berikut ini. Tab tambahan mungkin muncul tergantung pada pilihan Anda dalam lembar kerja.
|
Untuk melakukan hal ini |
Tekan |
|---|---|
|
Pindahkan ke bidang Beri tahu saya atau Search pada pita dan ketikkan istilah pencarian untuk bantuan atau konten Bantuan. |
Alt+Q, lalu masukkan istilah pencarian |
|
Membuka menu File. |
Alt+F |
|
Buka tab Beranda dan format teks dan angka dan gunakan alat Temukan. |
Alt+H |
|
Buka tab Sisipkan dan sisipkan PivotTable, bagan, add-in, Grafik mini, gambar, bentuk, header, atau kotak teks. |
Alt+N |
|
Buka tab Tata Letak Halaman dan bekerja dengan tema, penyetelan halaman, skala, dan perataan. |
Alt+P |
|
Buka tab Rumus dan sisipkan, lacak, serta kustomisasi fungsi dan penghitungan. |
Alt+M |
|
Buka tab Data dan sambungkan ke, urutkan, filter, analisis, dan bekerja dengan data. |
Alt+A |
|
Buka tab Tinjau dan periksa ejaan, tambahkan catatan dan komentar beralur, serta proteksi lembar dan buku kerja. |
Alt+R |
|
Buka tab Tampilan dan pratinjau hentian halaman dan tata letak, perlihatkan dan sembunyikan garis kisi dan judul, atur pembesaran zoom, kelola jendela dan panel, serta tampilkan makro. |
Alt+W |
Bekerja di pita dengan keyboard
|
Untuk melakukan hal ini |
Tekan |
|---|---|
|
Pilih tab aktif di pita dan aktifkan tombol akses. |
Alt atau F10. Gunakan tombol akses atau tombol panah untuk berpindah ke tab lain. |
|
Pindahkan fokus ke perintah pada pita atau panel add-in. |
Tombol Tab atau Shift+Tab |
|
Secara berurutan, memindahkan ke bawah, atas, kiri, atau kanan di antara item di pita. |
Tombol panah |
|
Memperlihatkan tips alat untuk elemen pita yang saat ini berada dalam fokus. |
Ctrl+Shift+F10 |
|
Mengaktifkan tombol yang dipilih. |
Spacebar atau Enter |
|
Buka daftar untuk perintah yang dipilih. |
Tombol panah bawah |
|
Membuka menu untuk tombol yang dipilih. |
Alt+tombol panah Bawah |
|
Berpindah ke perintah berikutnya ketika menu atau submenu terbuka. |
Tombol panah bawah |
|
Memperluas atau menciutkan pita. |
Ctrl+F1 |
|
Membuka menu konteks. |
Shift+F10 Atau, pada keyboard Windows, tombol Menu Windows (biasanya di antara tombol Alt Gr dan Ctrl kanan) |
|
Memindahkan ke submenu ketika menu utama terbuka atau dipilih. |
Tombol panah kiri |
|
Berpindah dari satu grup kontrol ke grup kontrol lainnya. |
Ctrl+tombol panah Kiri atau Kanan |
Pintasan keyboard untuk memformat sel
|
Untuk melakukan hal ini |
Tekan |
|---|---|
|
Membuka kotak dialog Format Sel . |
Ctrl+1 |
|
Format font dalam kotak dialog Format Sel . |
Ctrl+Shift+F atau Ctrl+Shift+P |
|
Mengedit sel aktif dan meletakkan titik penyisipan di akhir kontennya. Atau memindahkan titik penyisipan ke bilah rumus jika pengeditan dinonaktifkan untuk sel tersebut. Jika mengedit rumus, alihkan mode Titik nonaktif atau aktif sehingga Anda bisa menggunakan tombol panah untuk membuat referensi. |
F2 |
|
Menyisipkan catatan. Membuka dan mengedit catatan sel. |
Shift+F2 Shift+F2 |
|
Menyisipkan komentar beralur. Membuka dan membalas komentar beralur. |
Ctrl+Shift+F2 Ctrl+Shift+F2 |
|
Buka kotak dialog Sisipkan untuk menyisipkan sel kosong. |
Ctrl+Shift+Tanda Plus (+) |
|
Buka kotak dialog Hapus untuk menghapus sel yang dipilih. |
Ctrl+Tanda minus (-) |
|
Memasukkan waktu saat ini. |
Ctrl+Shift+Titik Dua (:) |
|
Memasukkan tanggal saat ini. |
Ctrl+Titik Koma (;) |
|
Bergantian menampilkan antara nilai sel dan rumus dalam lembar kerja. |
Ctrl+Aksen Kuburan (') |
|
Salin rumus dari sel di atas sel aktif ke dalam sel atau bilah rumus. |
Ctrl+Apostrof (') |
|
Pindahkan sel yang dipilih. |
Ctrl+X |
|
Salin sel yang dipilih. |
Ctrl+C |
|
Menempelkan konten pada titik penyisipan, mengganti pilihan apa pun. |
Ctrl+V |
|
Membuka kotak dialog Tempel Spesial . |
Ctrl+Alt+V |
|
Miringkan teks atau hapus pemformatan miring. |
Ctrl+I atau Ctrl+3 |
|
Tebalkan teks atau hapus pemformatan tebal. |
Ctrl+B atau Ctrl+2 |
|
Garis bawahi teks atau hapus garis bawah. |
Ctrl+U atau Ctrl+4 |
|
Terapkan atau hapus pemformatan coretan. |
Ctrl+5 |
|
Bergantian antara menyembunyikan objek, menampilkan objek, dan menampilkan tempat penampung untuk objek. |
Ctrl+6 |
|
Terapkan batas kerangka ke sel-sel yang dipilih. |
Ctrl+Shift+Tanda dan (&) |
|
Hapus batas kerangka dari sel-sel pilihan. |
Ctrl+Shift+Garis Bawah (_) |
|
Tampilkan atau sembunyikan simbol kerangka. |
Ctrl+8 |
|
Gunakan perintah Isi Ke Bawah untuk menyalin konten dan format sel paling atas dari rentang yang dipilih ke dalam sel di bawahnya. |
Ctrl+D |
|
Menerapkan format angka Umum . |
Ctrl+Shift+Tanda tilde (~) |
|
Menerapkan format Mata Uang dengan dua tempat desimal (angka negatif dalam tanda kurung). |
Ctrl+Shift+Tanda dolar ($) |
|
Menerapkan format Persentase tanpa tempat desimal. |
Ctrl+Shift+Tanda persen (%) |
|
Menerapkan format angka Ilmiah dengan dua tempat desimal. |
Ctrl+Shift+Tanda berkursi (^) |
|
Terapkan format Tanggal dengan hari, bulan, dan tahun. |
Ctrl+Shift+Tanda angka (#) |
|
Terapkan format Waktu dengan jam dan menit, serta AM atau PM. |
Ctrl+Shift+Tanda at (@) |
|
Terapkan format Angka dengan dua tempat desimal, pemisah ribuan, dan tanda minus (-) untuk nilai negatif. |
Ctrl+Shift+Tanda seru (!) |
|
Membuka kotak dialog Sisipkan hyperlink . |
Ctrl+K |
|
Memeriksa ejaan di lembar kerja aktif atau rentang yang dipilih. |
F7 |
|
Menampilkan opsi Analisis Cepat untuk sel yang dipilih yang berisi data. |
Ctrl+Q |
|
Menampilkan kotak dialog Buat Tabel . |
Ctrl+L atau Ctrl+T |
|
Membuka kotak dialog Statistik Buku Kerja. |
Ctrl+Shift+G |
Pintasan keyboard dalam kotak dialog Tempel Spesial diExcel
Di Excel, Anda bisa menempelkan aspek tertentu dari data yang disalin seperti pemformatan atau nilainya menggunakan opsi Tempel Spesial . Setelah menyalin data, tekan Ctrl+Alt+V, atau Alt+E+S untuk membuka kotak dialog Tempel Spesial .
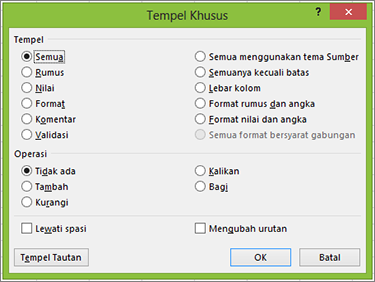
Tips: Anda juga bisa memilih Beranda > Tempel > Tempel Spesial.
Untuk memilih opsi dalam kotak dialog, tekan huruf bergaris bawah untuk opsi tersebut. Misalnya, tekan huruf C untuk memilih opsi Komentar.
|
Untuk melakukan hal ini |
Tekan |
|---|---|
|
Menempelkan semua konten dan pemformatan sel. |
A |
|
Hanya menempelkan rumus saat dimasukkan di dalam bilah rumus. |
F |
|
Hanya menempelkan nilai (bukan rumus). |
V |
|
Hanya menempelkan pemformatan yang disalin. |
T |
|
Hanya menempelkan komentar dan catatan yang dilampirkan ke sel. |
C |
|
Hanya menempelkan pengaturan validasi data dari sel yang disalin. |
N |
|
Menempelkan semua konten dan pemformatan sel dari sel yang disalin. |
H |
|
Menempelkan semua konten sel tanpa batas. |
X |
|
Hanya menempelkan lebar kolom dari sel yang disalin. |
W |
|
Hanya menempelkan format rumus dan angka dari sel yang disalin. |
R |
|
Hanya menempelkan format nilai (bukan rumus) dan angka dari sel yang disalin. |
U |
Pintasan keyboard untuk membuat pilihan dan melakukan tindakan
|
Untuk melakukan hal ini |
Tekan |
|---|---|
|
Memilih seluruh lembar kerja. |
Ctrl+A atau Ctrl+Shift+Spacebar |
|
Memilih lembar saat ini dan yang berikutnya di buku kerja. |
Ctrl+Shift+Page down |
|
Pilih lembar saat ini dan yang sebelumnya dalam buku kerja. |
Ctrl+Shift+Page up |
|
Perluas pemilihan sel sebanyak satu sel. |
Shift+tombol Panah |
|
Perluas pemilihan sel hingga ke sel terakhir yang tidak kosong dalam kolom atau baris yang sama dengan sel aktif, atau jika sel berikutnya kosong, ke sel yang tidak kosong berikutnya. |
Ctrl+Shift+tombol Panah |
|
Aktifkan mode yang diperpanjang lalu gunakan tombol panah untuk memperluas pilihan. Tekan lagi untuk menonaktifkan. |
F8 |
|
Menambahkan sel atau rentang yang tidak berdekatan ke sel yang dipilih menggunakan tombol panah. |
Shift+F8 |
|
Memulai garis baru dalam sel yang sama. |
Alt+Enter |
|
Mengisi rentang sel yang dipilih dengan entri saat ini. |
Ctrl+Enter |
|
Melengkapi entri sel dan memilih sel di atas. |
Shift+Enter |
|
Memilih seluruh kolom di lembar kerja. |
Ctrl+Spacebar |
|
Memilih seluruh baris di lembar kerja. |
Shift+Spacebar |
|
Memilih semua objek di lembar kerja ketika suatu objek dipilih. |
Ctrl+Shift+Spacebar |
|
Memperluas pemilihan sel hingga ke sel di bagian awal lembar kerja. |
Ctrl+Shift+Home |
|
Memilih kawasan saat ini jika lembar kerja tersebut berisi data. Tekan kedua kalinya untuk memilih kawasan saat ini dan baris ringkasannya. Menekan ketiga kalinya untuk memilih seluruh lembar kerja. |
Ctrl+A atau Ctrl+Shift+Spacebar |
|
Memilih kawasan saat ini di sekitar sel aktif. |
Ctrl+Shift+Tanda bintang (*) |
|
Memilih perintah pertama di menu ketika menu atau submenu terlihat. |
Home |
|
Mengulangi perintah atau tindakan terakhir, jika memungkinkan. |
Ctrl+Y |
|
Membatalkan tindakan terakhir. |
Ctrl+Z |
|
Memperluas baris atau kolom yang dikelompokkan. |
Saat mengarahkan mouse ke atas item yang diciutkan, tekan dan tahan tombol Shift dan gulir ke bawah. |
|
Menciutkan baris atau kolom yang dikelompokkan. |
Saat mengarahkan mouse ke atas item yang diperluas, tekan dan tahan tombol Shift dan gulir ke atas. |
Pintasan keyboard untuk bekerja dengan data, fungsi, dan bilah rumus
|
Untuk melakukan hal ini |
Tekan |
|---|---|
|
Aktifkan atau nonaktifkan tips alat untuk memeriksa rumus secara langsung di bilah rumus atau di sel yang sedang Anda edit. |
Ctrl+Alt+P |
|
Edit sel aktif dan Letakkan titik penyisipan di akhir kontennya. Atau memindahkan titik penyisipan ke bilah rumus jika pengeditan dinonaktifkan untuk sel tersebut. Jika mengedit rumus, alihkan mode Titik nonaktif atau aktif sehingga Anda bisa menggunakan tombol panah untuk membuat referensi. |
F2 |
|
Memperluas atau menciutkan bilah rumus. |
Ctrl+Shift+U |
|
Batalkan entri di sel atau bilah rumus. |
Esc |
|
Melengkapi entri dalam bilah rumus dan memilih sel di bawahnya. |
Enter |
|
Memindahkan kursor ke akhir teks ketika kursor berada di bilah rumus. |
Ctrl+End |
|
Memilih semua teks dalam bilah rumus dari posisi kursor sampai akhir. |
Ctrl+Shift+End |
|
Menghitung semua lembar kerja dalam semua buku kerja yang terbuka. |
F9 |
|
Menghitung lembar kerja yang aktif. |
Shift+F9 |
|
Menghitung semua lembar kerja dalam semua buku kerja yang terbuka, tanpa melihat ada tidaknya perubahan sejak perhitungan terakhir. |
Ctrl+Alt+F9 |
|
Periksa ulang rumus-rumus dependen, lalu hitung semua sel dalam semua buku kerja yang terbuka, termasuk sel-sel yang tidak ditandai sebagai sel yang perlu dihitung. |
Ctrl+Alt+Shift+F9 |
|
Menampilkan menu atau pesan untuk tombol Pemeriksaan Kesalahan . |
Alt+Shift+F10 |
|
Menampilkan kotak dialog Argumen Fungsi saat titik penyisipan berada di sebelah kanan nama fungsi dalam rumus. |
Ctrl+A |
|
Menyisipkan nama argumen dan tanda kurung ketika titik penyisipan terletak di sebelah kanan nama fungsi dalam sebuah rumus. |
Ctrl+Shift+A |
|
Menyisipkan rumus JumlahOtomatis |
Alt+Tanda sama dengan ( = ) |
|
Menggunakan Isi Cepat untuk mengenali pola dalam kolom yang berdekatan dan mengisi kolom saat ini secara otomatis |
Ctrl+E |
|
Memeriksa semua kombinasi referensi absolut dan relatif dalam sebuah rumus jika suatu referensi atau rentang sel dipilih. |
F4 |
|
Menyisipkan suatu fungsi. |
Shift+F3 |
|
Menyalin nilai dari sel di atas sel aktif ke dalam sel atau bilah rumus. |
Ctrl+Shift+Tanda kutip lurus (") |
|
Buat bagan data yang disematkan dalam rentang saat ini. |
Alt+F1 |
|
Membuat bagan data dalam rentang saat ini dalam lembar Bagan terpisah. |
F11 |
|
Menentukan nama yang akan digunakan dalam referensi. |
Alt+M, M, D |
|
Tempelkan nama dari kotak dialog Tempel Nama (jika nama telah ditentukan dalam buku kerja). |
F3 |
|
Memindahkan ke bidang pertama dalam catatan formulir data berikutnya. |
Enter |
|
Membuat, menjalankan, mengedit, atau menghapus makro. |
Alt+F8 |
|
Buka Editor Microsoft Visual Basic For Applications. |
Alt+F11 |
|
Membuka Editor Power Query |
Alt+F12 |
Pintasan keyboard untuk merefresh data eksternal
Gunakan tombol berikut untuk merefresh data dari sumber data eksternal.
|
Untuk melakukan hal ini |
Tekan |
|---|---|
|
Menghentikan operasi refresh. |
Esc |
|
Merefresh data di lembar kerja saat ini. |
Ctrl+F5 |
|
Refresh semua data dalam buku kerja. |
Ctrl+Alt+F5 |
Pintasan keyboard Power Pivot
Gunakan pintasan keyboard berikut dengan Power Pivot di Microsoft 365dan Office.
|
Untuk melakukan hal ini |
Tekan |
|---|---|
|
Membuka menu konteks untuk sel, kolom, atau baris yang dipilih. |
Shift+F10 |
|
Memilih seluruh tabel. |
Ctrl+A |
|
Menyalin data yang dipilih. |
Ctrl+C |
|
Menghapus tabel. |
Ctrl+D |
|
Memindahkan tabel. |
Ctrl+M |
|
Mengubah nama tabel. |
Ctrl+R |
|
Menyimpan file. |
Ctrl+S |
|
Mengulangi tindakan terakhir. |
Ctrl+Y |
|
Membatalkan tindakan terakhir. |
Ctrl+Z |
|
Memilih kolom saat ini. |
Ctrl+Spacebar |
|
Memilih baris saat ini. |
Shift+Spacebar |
|
Memilih seluruh sel dari lokasi saat ini ke sel terakhir pada kolom. |
Shift+Page down |
|
Memilih seluruh sel dari lokasi saat ini ke sel pertama pada kolom. |
Shift+Page up |
|
Memilih seluruh sel dari lokasi saat ini ke sel terakhir pada baris. |
Shift+End |
|
Memilih seluruh sel dari lokasi saat ini ke sel pertama pada baris. |
Shift+Home |
|
Beralih ke tabel sebelumnya. |
Ctrl+Page up |
|
Beralih ke tabel berikutnya. |
Ctrl+Page down |
|
Berpindah ke sel pertama di sudut kiri atas tabel yang dipilih. |
Ctrl+Home |
|
Berpindah ke sel terakhir di sudut kanan bawah tabel yang dipilih. |
Ctrl+End |
|
Berpindah ke sel pertama dari baris yang dipilih. |
Ctrl+Tombol panah kiri |
|
Berpindah ke sel terakhir dari baris yang dipilih. |
Ctrl+Tombol panah kanan |
|
Berpindah ke sel pertama kolom yang dipilih. |
Ctrl+Tombol panah atas |
|
Beralih ke sel terakhir pada kolom yang dipilih. |
Ctrl+Tombol panah bawah |
|
Menutup kotak dialog atau membatalkan proses, misalnya operasi penempelan. |
Ctrl+Esc |
|
Membuka kotak dialog Menu FilterOtomatis . |
Alt+tombol panah Bawah |
|
Buka kotak dialog Masuk Ke . |
F5 |
|
Menghitung ulang semua rumus di jendela Power Pivot. Untuk informasi selengkapnya, lihat Menghitung Ulang Rumus di Power Pivot |
F9 |
Tombol fungsi
|
Tombol |
Deskripsi |
|---|---|
|
F1 |
|
|
F2 |
|
|
F3 |
|
|
F4 |
|
|
F5 |
|
|
F6 |
|
|
F7 |
|
|
F8 |
|
|
F9 |
|
|
F10 |
|
|
F11 |
|
|
F12 |
|
Tombol pintasan lain yang berguna
|
Tombol |
Deskripsi |
|---|---|
|
Alt |
Misalnya:
|
|
Tombol panah |
|
|
Backspace |
|
|
Delete |
|
|
End |
|
|
Enter |
|
|
Esc |
|
|
Home |
|
|
Page down |
|
|
Page up |
|
|
Shift |
|
|
Spacebar |
|
|
Tombol Tab |
|
Lihat juga
Tugas-tugas dasar menggunakan pembaca layar dengan Excel
Menggunakan pembaca layar untuk menelusuri dan menavigasi Excel
Artikel ini menguraikan pintasan keyboard, tombol fungsi, dan beberapa tombol pintasan umum lainnya di Excel untuk Mac.
Catatan:
-
Pengaturan dalam beberapa versi sistem operasi Mac (OS) dan beberapa aplikasi utilitas mungkin berkonflik dengan pintasan keyboard dan operasi tombol fungsi di Microsoft 365 untuk Mac.
-
Jika tidak menemukan pintasan keyboard di sini yang sesuai dengan kebutuhan, Anda dapat membuat pintasan keyboard kustom. Untuk instruksinya, buka Membuat pintasan keyboard kustom untuk Office untuk Mac.
-
Banyak pintasan yang menggunakan tombol Ctrl pada keyboard Windowsjuga berfungsi dengan tombol Control di Excel untuk Mac. Namun, tidak semuanya.
-
Untuk menemukan pintasan dalam artikel ini dengan cepat, Anda dapat menggunakan Search. Tekan

-
Klik-untuk-menambahkan tersedia tapi memerlukan penyetelan. Pilih Preferensi>Excel> Edit > Aktifkan Klik untuk Menambahkan Mode. Untuk memulai rumus, ketik tanda sama dengan ( = ), lalu pilih sel untuk menambahkannya bersama-sama. Tanda plus (+) akan ditambahkan secara otomatis.
Dalam topik ini
Pintasan yang sering digunakan
Tabel ini menguraikan pintasan yang paling sering digunakan di Excel untuk Mac.
|
Untuk melakukan hal ini |
Tekan |
|---|---|
|
Menempelkan pilihan. |
Cmd+V |
|
Menyalin pilihan. |
Cmd+C |
|
Hapus pilihan. |
Hapus |
|
Simpan buku kerja. |
Cmd+S |
|
Membatalkan tindakan. |
Cmd+Z |
|
Mengulangi tindakan. |
Cmd+Y |
|
Memotong pilihan. |
Cmd+X |
|
Menerapkan pemformatan tebal. |
Cmd+B |
|
Mencetak buku kerja. |
Cmd+P |
|
Buka Visual Basic. |
Option+F11 |
|
Isi sel ke bawah. |
Cmd+D |
|
Isi sel ke kanan. |
Cmd+R |
|
Menyisipkan sel. |
Control+Shift+Tanda sama dengan ( = ) |
|
Menghapus sel. |
Cmd+Tanda Hubung (-) |
|
Menghitung semua buku kerja yang terbuka. |
Cmd+Tanda sama dengan ( = ) |
|
Tutup jendela. |
Cmd+W |
|
Keluar dari Excel. |
Cmd+Q |
|
Menampilkan kotak dialog Masuk Ke . |
Control+G |
|
Menampilkan kotak dialog Format Sel . |
Cmd+1 |
|
Menampilkan kotak dialog Ganti . |
Control+H |
|
Gunakan Tempel Spesial. |
Cmd+Control+V |
|
Terapkan pemformatan garis bawah. |
Cmd+U |
|
Menerapkan pemformatan miring. |
Cmd+I |
|
Buka buku kerja kosong baru. |
Cmd+N |
|
Buat buku kerja baru dari templat. |
Cmd+Shift+P |
|
Menampilkan kotak dialog Simpan Sebagai. |
Cmd+Shift+S |
|
Menampilkan jendela Bantuan . |
F1 |
|
Pilih semua. |
Cmd+A |
|
Menambahkan atau menghapus filter. |
Cmd+Shift+F |
|
Meminimalkan atau memaksimalkan tab pita. |
Cmd+Option+R |
|
Menampilkan kotak dialog Buka. |
Cmd+O |
|
Memeriksa ejaan. |
F7 |
|
Buka thesaurus. |
Shift+F7 |
|
Menampilkan Penyusun Rumus. |
Shift+F3 |
|
Membuka kotak dialog Tetapkan Nama . |
Cmd+F3 |
|
Menyisipkan atau membalas komentar beralur. |
Cmd+Return |
|
Membuka kotak dialog Buat nama . |
Cmd+Shift+F3 |
|
Menyisipkan lembar baru. * |
Shift+F11 |
|
Pratinjau cetak. |
Cmd+P |
Konflik pintasan
Beberapa pintasan keyboard Windowsberkonflik dengan pintasan keyboard default macOS yang terkait. Topik ini menandai pintasan tersebut dengan tanda bintang (*). Untuk menggunakan pintasan ini, Anda mungkin harus mengubah pengaturan keyboard Mac untuk mengubah pintasan Perlihatkan Desktop untuk tombol tersebut.
Mengubah preferensi sistem untuk pintasan keyboard dengan mouse
-
Pada menu Apple , pilih Pengaturan Sistem.
-
Pilih Keyboard.
-
Pilih Pintasan Keyboard.
-
Temukan pintasan yang ingin Anda gunakan di Exceldan kosongkan kotak centang untuk pintasan tersebut.
Bekerja di jendela dan kotak dialog
|
Untuk melakukan hal ini |
Tekan |
|---|---|
|
Memperluas atau meminimalkan pita. |
Cmd+Option+R |
|
Beralih ke tampilan layar penuh. |
Cmd+Control+F |
|
Beralih ke aplikasi berikutnya. |
Cmd+Tab |
|
Beralih ke aplikasi sebelumnya. |
Shift+ |
|
Menutup jendela buku kerja aktif. |
Cmd+W |
|
Ambil cuplikan layar dan simpan di desktop Anda. |
Shift+Cmd+3 |
|
Meminimalkan jendela aktif. |
Control+F9 |
|
Memaksimalkan atau memulihkan jendela aktif. |
Control+F10 |
|
Sembunyikan Excel. |
Cmd+H |
|
Berpindah ke kotak, opsi, kontrol, atau perintah berikutnya. |
Tombol Tab |
|
Berpindah ke kotak, opsi, kontrol, atau perintah sebelumnya. |
Shift+Tab |
|
Keluar dari kotak dialog atau batalkan tindakan. |
Esc |
|
Melakukan tindakan yang ditetapkan ke tombol default (tombol dengan kerangka tebal). |
Return |
|
Batalkan perintah dan tutup kotak dialog atau menu. |
Esc |
Berpindah dan menggulir dalam lembar atau buku kerja
|
Untuk melakukan hal ini |
Tekan |
|---|---|
|
Memindahkan satu sel ke atas, bawah, kiri, atau kanan. |
Tombol panah |
|
Berpindah ke tepi kawasan data saat ini. |
Cmd+tombol Panah |
|
Berpindah ke awal baris. |
Rumah |
|
Berpindah ke awal lembar. |
Control+Home |
|
Berpindah ke sel terakhir yang digunakan pada lembar. |
Control+End |
|
Berpindah satu layar ke bawah. |
Page down |
|
Berpindah satu layar ke atas. |
Page up |
|
Memindahkan satu layar ke kanan. |
Option+Page down |
|
Memindahkan satu layar ke kiri. |
Option+Page up |
|
Berpindah ke lembar berikutnya dalam buku kerja. |
Control+Page down |
|
Berpindah ke lembar sebelumnya dalam buku kerja. |
Control+Page down |
|
Gulir untuk menampilkan sel aktif. |
Control+Delete |
|
Menampilkan kotak dialog Masuk Ke . |
Control+G |
|
Menampilkan kotak dialog Temukan . |
Control+F |
|
Akses pencarian (saat dalam sel atau saat sel dipilih). |
Cmd+F |
|
Berpindah di antara sel yang tidak terkunci pada lembar yang diproteksi. |
Tombol Tab |
|
Gulir secara horizontal. |
Shift, lalu gulir roda mouse ke atas untuk kiri, ke bawah untuk kanan |
Tips: Untuk menggunakan tombol panah untuk berpindah antar sel di Excel untuk Mac, Anda harus menonaktifkan Scroll Lock . Untuk menonaktifkan Scroll Lock atau aktif, tekan Shift+F14. Tergantung pada tipe keyboard, Anda mungkin perlu menggunakan tombol Control, Option, atau Command, bukan tombol Shift. Jika menggunakan MacBook, Anda mungkin perlu mencolokkan keyboard USB untuk menggunakan kombinasi tombol F14.
Memasukkan data pada lembar
|
Untuk melakukan hal ini |
Tekan |
|---|---|
|
Mengedit sel yang dipilih. |
F2 |
|
Selesaikan entri sel dan maju dalam pilihan. |
Return |
|
Memulai garis baru dalam sel yang sama. |
Option+Return atau Control+Option+Return |
|
Isi rentang sel yang dipilih dengan teks yang Anda ketik. |
Cmd+Return |
|
Selesaikan entri sel dan pindahkan ke atas dalam pilihan. |
Shift+Return |
|
Selesaikan entri sel dan pindahkan ke kanan dalam pilihan. |
Tombol Tab |
|
Selesaikan entri sel dan pindahkan ke kiri dalam pilihan. |
Shift+Tab |
|
Membatalkan entri sel. |
Esc |
|
Hapus karakter di sebelah kiri titik penyisipan atau hapus pilihan. |
Hapus |
|
Hapus karakter di sebelah kanan titik penyisipan atau hapus pilihan. Catatan: Beberapa keyboard yang lebih kecil tidak memiliki tombol ini. |
|
|
Menghapus teks ke akhir baris. Catatan: Beberapa keyboard yang lebih kecil tidak memiliki tombol ini. |
Control+ |
|
Memindahkan satu karakter ke atas, bawah, kiri, atau kanan. |
Tombol panah |
|
Memindahkan ke awal baris. |
Rumah |
|
Menyisipkan catatan. |
Shift+F2 |
|
Membuka dan mengedit catatan sel. |
Shift+F2 |
|
Menyisipkan komentar beralur. |
Cmd+Shift+F2 |
|
Membuka dan membalas komentar beralur. |
Cmd+Shift+F2 |
|
Isi. |
Control+D |
|
Isi ke kanan. |
Control+R |
|
Memanggil Isian Cepat untuk mengenali pola dalam kolom yang berdekatan secara otomatis dan mengisi kolom saat ini. |
Control+E |
|
Tentukan nama. |
Control+L |
Bekerja dalam sel atau bar Rumus
|
Untuk melakukan hal ini |
Tekan |
|---|---|
|
Aktifkan atau nonaktifkan tipsalat untuk memeriksa rumus secara langsung di bilah rumus. |
Control+Option+P |
|
Mengedit sel yang dipilih. |
F2 |
|
Memperluas atau menciutkan bilah rumus. |
Control+Shift+U |
|
Edit sel aktif lalu hapus atau hapus karakter sebelumnya dalam sel aktif saat Anda mengedit konten sel. |
Hapus |
|
Menyelesaikan entri sel. |
Return |
|
Masukkan rumus sebagai rumus array. |
Shift+Cmd+Return |
|
Batalkan entri di sel atau bilah rumus. |
Esc |
|
Menampilkan Penyusun Rumus setelah Anda mengetikkan nama fungsi yang valid dalam rumus |
Control+A |
|
Menyisipkan hyperlink. |
Cmd+K |
|
Edit sel aktif dan tempatkan titik penyisipan di akhir baris. |
Control+U |
|
Buka Penyusun Rumus. |
Shift+F3 |
|
Menghitung lembar yang aktif. |
Shift+F9 |
|
Menampilkan menu konteks. |
Shift+F10 |
|
Memulai rumus. |
Tanda sama dengan ( = ) |
|
Alihkan gaya referensi rumus antara absolut, relatif, dan campuran. |
Cmd+T |
|
Menyisipkan rumus JumlahOtomatis . |
Shift+Cmd+T |
|
Masukkan tanggal. |
Control+Titik Koma (;) |
|
Masukkan waktu. |
Cmd+Titik Koma (;) |
|
Menyalin nilai dari sel di atas sel aktif ke dalam sel atau bilah rumus. |
Control+Shift+Tanda inci/Tanda kutip ganda lurus (") |
|
Bergantian antara menampilkan nilai sel dan menampilkan rumus sel. |
Control+Aksen Kuburan (') |
|
Salin rumus dari sel di atas sel aktif ke dalam sel atau bilah rumus. |
Control+Tanda Kutip (') |
|
Menampilkan daftar LengkapiOtomatis . |
Option+tombol panah Bawah |
|
Tentukan nama. |
Control+L |
|
Buka panel Pencarian Cerdas . |
Control+Option+Cmd+L |
|
Menghitung semua lembar kerja dalam semua buku kerja yang terbuka. |
Control+Option+F9 |
|
Periksa rumus dependen, lalu hitung semua sel dalam semua buku kerja yang terbuka. |
Control+Option+Shift+F9 |
Memformat dan mengedit data
|
Untuk melakukan hal ini |
Tekan |
|---|---|
|
Mengedit sel yang dipilih. |
F2 |
|
Membuat tabel. |
Cmd+T |
|
Menyisipkan hentian baris dalam sel. |
Cmd+Option+Return |
|
Menyisipkan karakter khusus seperti simbol, termasuk emoji. |
Control+Cmd+Spacebar |
|
Memperbesar ukuran font. |
Shift+Cmd+Kurung sudut kanan (>) |
|
Memperkecil ukuran font. |
Shift+Cmd+Kurung sudut kiri (<) |
|
Meratakan tengah. |
Cmd+E |
|
Meratakan ke kiri. |
Cmd+L |
|
Menampilkan kotak dialog Ubah Gaya Sel . |
Shift+Cmd+L |
|
Menampilkan kotak dialog Format Sel . |
Cmd+1 |
|
Menerapkan format angka umum. |
Control+Shift+Tilde (~) |
|
Terapkan format mata uang dengan dua tempat desimal (angka negatif berwarna merah dengan tanda kurung). |
Control+Shift+Tanda dolar ($) |
|
Menerapkan format persentase tanpa tempat desimal. |
Control+Shift+Tanda persen (%) |
|
Terapkan format angka eksponensial dengan dua tempat desimal. |
Control+Shift+Caret (^) |
|
Terapkan format tanggal dengan hari, bulan, dan tahun. |
Control+Shift+Tanda angka (#) |
|
Terapkan format waktu dengan jam dan menit, dan menunjukkan AM atau PM. |
Control+Shift+Simbol At (@) |
|
Terapkan format angka dengan dua tempat desimal, pemisah ribuan, dan tanda minus (-) untuk nilai negatif. |
Control+Shift+Tanda seru (!) |
|
Menerapkan batas kerangka di sekitar sel yang dipilih. |
Cmd+Option+Nol (0) |
|
Tambahkan batas kerangka di sebelah kanan pilihan. |
Cmd+Option+tombol Panah kanan |
|
Tambahkan batas kerangka ke sebelah kiri pilihan. |
Cmd+Option+tombol Panah kiri |
|
Menambahkan batas kerangka ke bagian atas pilihan. |
Cmd+Option+tombol panah Atas |
|
Tambahkan batas kerangka ke bagian bawah pilihan. |
Cmd+Option+tombol Panah bawah |
|
Menghapus batas kerangka. |
Cmd+Option+Tanda Hubung |
|
Menerapkan atau menghapus pemformatan tebal. |
Cmd+B |
|
Menerapkan atau menghapus pemformatan miring. |
Cmd+I |
|
Menerapkan atau menghapus pemformatan garis bawah. |
Cmd+U |
|
Terapkan atau hapus pemformatan coretan. |
Shift+Cmd+X |
|
Menyembunyikan kolom. |
Cmd+Kurung kanan ()) |
|
Memunculkan kolom. |
Shift+Cmd+Kurung kanan ()) |
|
Menyembunyikan baris. |
Cmd+Tanda kurung kiri (() |
|
Memunculkan baris. |
Shift+Cmd+Tanda kurung kiri (() |
|
Mengedit sel aktif. |
Control+U |
|
Batalkan entri dalam sel atau bilah rumus. |
Esc |
|
Edit sel aktif lalu hapus atau hapus karakter sebelumnya dalam sel aktif saat Anda mengedit konten sel. |
Hapus |
|
Menempelkan teks ke dalam sel aktif. |
Cmd+V |
|
Menyelesaikan entri sel |
Return |
|
Memberikan entri sel saat ini kepada sel yang dipilih. |
Cmd+Return |
|
Masukkan rumus sebagai rumus array. |
Shift+Cmd+Return |
|
Tampilkan Penyusun Rumus setelah Anda mengetikkan nama fungsi yang valid dalam rumus. |
Control+A |
Memilih sel, kolom, atau baris
|
Untuk melakukan hal ini |
Tekan |
|---|---|
|
Memperluas pilihan satu sel. |
Shift+tombol Panah |
|
Memperluas pilihan ke sel terakhir yang tidak kosong dalam kolom atau baris yang sama dengan sel aktif. |
Shift+Cmd+tombol Panah |
|
Memperluas pilihan ke awal baris. |
Shift+Home |
|
Memperluas pilihan ke awal lembar. |
Control+Shift+Home |
|
Memperluas pilihan ke sel terakhir yang digunakan |
Control+Shift+End |
|
Pilih seluruh kolom. * |
Control+Spacebar |
|
Memilih seluruh baris. |
Shift+Spacebar |
|
Memilih kawasan saat ini atau seluruh lembar. Tekan lebih dari sekali untuk memperluas pilihan. |
Cmd+A |
|
Memilih sel yang terlihat saja. |
Shift+Cmd+Tanda Bintang (*) |
|
Memilih sel aktif saja ketika beberapa sel dipilih. |
Shift+Delete |
|
Memperluas pilihan satu layar ke bawah. |
Shift+Page down |
|
Memperluas pilihan satu layar ke atas |
Shift+Page up |
|
Bergantian antara menyembunyikan objek, menampilkan objek, |
Control+6 |
|
Mengaktifkan kapabilitas untuk memperluas pilihan |
F8 |
|
Tambahkan rentang sel lain ke pilihan. |
Shift+F8 |
|
Memilih array saat ini, yang merupakan array yang |
Control+Garis miring (/) |
|
Memilih sel dalam baris yang tidak cocok dengan nilai |
Control+Garis miring mundur (\) |
|
Pilih hanya sel yang secara langsung dirujuk oleh rumus dalam pilihan. |
Control+Shift+Kurung siku kiri ([) |
|
Pilih semua sel yang secara langsung atau tidak langsung dirujuk oleh rumus dalam pilihan. |
Control+Shift+Kurung kurawal kiri ({) |
|
Pilih hanya sel dengan rumus yang merujuk langsung ke sel aktif. |
Control+Kurung siku kanan (]) |
|
Pilih semua sel dengan rumus yang merujuk secara langsung atau tidak langsung ke sel aktif. |
Control+Shift+Kurung kurawal kanan (}) |
Bekerja dengan pilihan
|
Untuk melakukan hal ini |
Tekan |
|---|---|
|
Menyalin pilihan. |
Cmd+C |
|
Menempelkan pilihan. |
Cmd+V |
|
Memotong pilihan. |
Cmd+X |
|
Menghapus pilihan. |
Hapus |
|
Menghapus pilihan. |
Control+Tanda Hubung |
|
Membatalkan tindakan terakhir. |
Cmd+Z |
|
Menyembunyikan kolom. |
Cmd+Kurung kanan ()) |
|
Memunculkan kolom. |
Cmd+Shift+Kurung kanan ()) |
|
Menyembunyikan baris. |
Cmd+Tanda kurung kiri (() |
|
Memunculkan baris. |
Cmd+Shift+Tanda kurung kiri (() |
|
Memindahkan baris, kolom, atau sel yang dipilih. |
Tahan tombol Shift saat Anda menyeret baris, kolom, atau sel yang dipilih yang dipilih untuk memindahkan sel yang dipilih dan meletakkannya untuk menyisipkannya ke lokasi baru. Jika Anda tidak menahan tombol Shift saat menyeret dan menjatuhkan, sel yang dipilih akan dipotong dari lokasi asli dan ditempelkan ke lokasi baru (tidak disisipkan). |
|
Berpindah dari atas ke bawah dalam pilihan (ke bawah). * |
Return |
|
Berpindah dari bawah ke atas dalam pilihan (ke atas). * |
Shift+Return |
|
Berpindah dari kiri ke kanan dalam pilihan, |
Tombol Tab |
|
Berpindah dari kanan ke kiri dalam pilihan, |
Shift+Tab |
|
Berpindah searah jajar ke sudut pilihan berikutnya. |
Control+Titik (.) |
|
Mengelompokkan sel yang dipilih. |
Cmd+Shift+K |
|
Memisahkan grup sel yang dipilih. |
Cmd+Shift+J |
* Pintasan ini mungkin berpindah ke arah lain selain ke bawah atau atas. Jika Anda ingin mengubah arah pintasan ini menggunakan mouse, pilih Excelpreferensi >> Edit, lalu, di Setelah menekan Return, pindahkan pilihan, pilih arah yang ingin Anda pindahkan.
Menggunakan bagan
|
Untuk melakukan hal ini |
Tekan |
|---|---|
|
Menyisipkan lembar bagan baru. * |
F11 |
|
Menelusuri pilihan objek bagan. |
Tombol panah |
Mengurutkan, memfilter, dan menggunakan laporan PivotTable
|
Untuk melakukan hal ini |
Tekan |
|---|---|
|
Membuka kotak dialog Urutkan . |
Cmd+Shift+R |
|
Menambahkan atau menghapus filter. |
Cmd+Shift+F |
|
Menampilkan daftar Filter atau halaman |
Option+tombol panah Bawah |
Membuat kerangka data
|
Untuk melakukan hal ini |
Tekan |
|---|---|
|
Menampilkan atau menyembunyikan simbol kerangka. |
Control+8 |
|
Menyembunyikan baris yang dipilih. |
Control+9 |
|
Memunculkan baris yang dipilih. |
Control+Shift+Tanda kurung kiri (() |
|
Menyembunyikan kolom yang dipilih. |
Control+Zero (0) |
|
Memunculkan kolom yang dipilih. |
Control+Shift+Kurung kanan ()) |
Menggunakan pintasan tombol fungsi
Excel untuk Mac menggunakan tombol fungsi untuk perintah umum, termasuk Salin dan Tempel. Untuk akses cepat ke pintasan ini, Anda dapat mengubah preferensi sistem Apple, sehingga Anda tidak perlu menekan tombol Fn setiap kali menggunakan pintasan tombol fungsi.
Catatan: Mengubah preferensi tombol fungsi sistem memengaruhi cara kerja tombol fungsi untuk Mac Anda, tidak hanya Excel untuk Mac. Setelah mengubah pengaturan ini, Anda masih dapat menggunakan fitur khusus yang dicetak pada tombol fungsi. Cukup tekan tombol Fn. Misalnya, untuk menggunakan tombol F12 untuk mengubah volume, Anda akan menekan Fn+F12.
Jika tombol fungsi tidak berfungsi seperti yang diharapkan, tekan tombol Fn sebagai ganti tombol fungsi. Jika tidak ingin menekan tombol Fn setiap kali, Anda dapat mengubah preferensi sistem Apple. Untuk instruksi, buka Mengubah preferensi tombol fungsi dengan mouse.
Tabel berikut ini menyediakan pintasan tombol fungsi untuk Excel untuk Mac.
|
Untuk melakukan hal ini |
Tekan |
|---|---|
|
Menampilkan jendela Bantuan . |
F1 |
|
Mengedit sel yang dipilih. |
F2 |
|
Menyisipkan catatan atau membuka dan mengedit catatan sel. |
Shift+F2 |
|
Sisipkan komentar beralur atau buka dan balas komentar beralur. |
Cmd+Shift+F2 |
|
Membuka kotak dialog Simpan . |
Option+F2 |
|
Buka Penyusun Rumus. |
Shift+F3 |
|
Membuka kotak dialog Tetapkan Nama . |
Cmd+F3 |
|
Menutup jendela atau kotak dialog. |
Cmd+F4 |
|
Menampilkan kotak dialog Masuk Ke . |
F5 |
|
Menampilkan kotak dialog Temukan . |
Shift+F5 |
|
Berpindah ke kotak dialog Lembar Search. |
Control+F5 |
|
Alihkan fokus di antara lembar kerja, pita, panel tugas, dan bilah status. |
F6 atau Shift+F6 |
|
Memeriksa ejaan. |
F7 |
|
Buka thesaurus. |
Shift+F7 |
|
Memperluas pilihan. |
F8 |
|
Tambahkan ke pilihan. |
Shift+F8 |
|
Menampilkan kotak dialog Makro . |
Option+F8 |
|
Menghitung semua buku kerja yang terbuka. |
F9 |
|
Menghitung lembar yang aktif. |
Shift+F9 |
|
Meminimalkan jendela aktif. |
Control+F9 |
|
Menampilkan menu konteks, atau menu "klik kanan". |
Shift+F10 |
|
Menampilkan menu pop-up (pada menu tombol objek), seperti dengan mengklik tombol setelah Menempelkan ke dalam lembar. |
Option+Shift+F10 |
|
Memaksimalkan atau memulihkan jendela aktif. |
Control+F10 |
|
Menyisipkan lembar bagan baru.* |
F11 |
|
Menyisipkan lembar baru.* |
Shift+F11 |
|
Menyisipkan lembar makro Excel4.0. |
Cmd+F11 |
|
Buka Visual Basic. |
Option+F11 |
|
Menampilkan kotak dialog Simpan Sebagai. |
F12 |
|
Menampilkan kotak dialog Buka . |
Cmd+F12 |
|
Membuka Editor Power Query |
Option+F12 |
Mengubah preferensi fungsi tombol dengan mouse
-
Pada menu Apple , pilih Preferensi Sistem > Keyboard.
-
Pada tab Keyboard , pilih kotak centang untuk Gunakan semua tombol F1, F2, dll. sebagai tombol fungsi standar.
Menggambar
|
Untuk melakukan hal ini |
Tekan |
|---|---|
|
Mengaktifkan dan menonaktifkan mode Menggambar . |
Cmd+Control+Z |
Lihat juga
Menggunakan pembaca layar untuk menelusuri dan menavigasi Excel
Artikel ini menguraikan pintasan keyboard di Excel untuk iOS.
Catatan:
-
Jika Anda terbiasa dengan pintasan keyboard di komputer macOS, kombinasi tombol yang sama juga berfungsi dengan Excel untuk iOS menggunakan keyboard eksternal.
-
Untuk menemukan pintasan dengan cepat, Anda dapat menggunakan Search. Tekan Cmd+F lalu ketikkan kata-kata pencarian Anda.
Dalam topik ini
Menavigasi lembar kerja
|
Untuk melakukan hal ini |
Tekan |
|---|---|
|
Memindahkan satu sel ke kanan. |
Tombol Tab |
|
Memindahkan satu sel ke atas, bawah, kiri, atau kanan. |
Tombol panah |
|
Berpindah ke lembar berikutnya dalam buku kerja. |
Option+Tombol panah Kanan |
|
Berpindah ke lembar sebelumnya dalam buku kerja. |
Option+Tombol panah kiri |
Memformat dan mengedit data
|
Untuk melakukan hal ini |
Tekan |
|---|---|
|
Menerapkan batas kerangka. |
|
|
Menghapus batas kerangka. |
|
|
Menyembunyikan kolom. |
|
|
Menyembunyikan baris. |
Control+9 |
|
Memunculkan kolom. |
Shift+ |
|
Munculkan baris. |
Shift+Control+9 atau Shift+Control+Tanda kurung kiri (() |
Bekerja dalam sel atau bilah rumus
|
Untuk melakukan hal ini |
Tekan |
|---|---|
|
Berpindah ke sel di sebelah kanan. |
Tombol Tab |
|
Berpindah dalam teks sel. |
Tombol panah |
|
Menyalin pilihan. |
|
|
Menempelkan pilihan. |
|
|
Memotong pilihan. |
|
|
Membatalkan tindakan. |
|
|
Mengulangi tindakan. |
|
|
Menerapkan pemformatan tebal pada teks yang dipilih. |
|
|
Menerapkan pemformatan miring pada teks yang dipilih. |
|
|
Menggarisbawahi teks yang dipilih. |
|
|
Pilih semua. |
|
|
Pilih rentang sel. |
Shift+tombol Panah Kiri atau Kanan |
|
Menyisipkan hentian baris di dalam sel. |
|
|
Memindahkan kursor ke awal baris saat ini dalam sel. |
|
|
Memindahkan kursor ke akhir baris saat ini dalam sel. |
|
|
Memindahkan kursor ke awal sel saat ini. |
|
|
Pindahkan kursor ke akhir sel saat ini. |
|
|
Memindahkan kursor satu paragraf ke atas dalam sel yang berisi hentian baris. |
Option+tombol panah Atas |
|
Memindahkan kursor satu paragraf ke bawah dalam sel yang berisi hentian baris. |
Option+tombol panah Bawah |
|
Memindahkan kursor satu kata ke kanan. |
Option+Tombol panah Kanan |
|
Memindahkan kursor ke kiri satu kata. |
Option+Tombol panah kiri |
|
Menyisipkan rumus JumlahOtomatis. |
Shift+ |
Lihat juga
Dukungan pembaca layar untuk Excel
Tugas-tugas dasar menggunakan pembaca layar dengan Excel
Menggunakan pembaca layar untuk menelusuri dan menavigasi Excel
Artikel ini menguraikan pintasan keyboard di Excel untuk Android.
Catatan:
-
Jika Anda terbiasa dengan pintasan keyboard di komputer Windows, kombinasi tombol yang sama juga berfungsi dengan Excel untuk Android menggunakan keyboard eksternal.
-
Untuk menemukan pintasan dengan cepat, Anda dapat menggunakan Search. Tekan Control+F lalu ketikkan kata-kata pencarian Anda.
Dalam topik ini
Bekerja dengan sel
|
Untuk melakukan hal ini |
Tekan |
|---|---|
|
Menyimpan lembar kerja. |
Control+S |
|
Menyalin pilihan. |
Control+C |
|
Menempelkan pilihan. |
Control+V |
|
Memotong pilihan. |
Control+X |
|
Membatalkan tindakan. |
Control+Z |
|
Mengulangi tindakan. |
Control+Y |
|
Menerapkan pemformatan tebal. |
Control+B |
|
Menerapkan pemformatan miring. |
Control+I |
|
Terapkan pemformatan garis bawah. |
Control+U |
|
Pilih semua. |
Control+A |
|
Menemukan. |
Control+F |
|
Menyisipkan hentian baris di dalam sel. |
Alt+Enter |
Lihat juga
Dukungan pembaca layar untuk Excel
Tugas-tugas dasar menggunakan pembaca layar dengan Excel
Menggunakan pembaca layar untuk menelusuri dan menavigasi Excel
Artikel ini menguraikan pintasan keyboard di Excel untuk web.
Catatan:
-
Jika menggunakan Narator dengan Windows 10 Fall Creators Update, Anda harus menonaktifkan mode pindai agar dapat mengedit dokumen, lembar bentang, atau presentasi dengan Microsoft 365 untuk web. Untuk informasi selengkapnya, lihat Menonaktifkan mode telusur atau virtual dalam pembaca layar di Windows 10 Fall Creators Update.
-
Untuk menemukan pintasan dengan cepat, Anda dapat menggunakan Search. Tekan Ctrl+F lalu ketikkan kata-kata pencarian Anda.
-
Ketika menggunakan Excel untuk web, sebaiknya gunakan Microsoft Edge sebagai browser web Anda. Karena Excel untuk web dijalankan di browser web, pintasan keyboard-nya berbeda dengan yang ada dalam program desktop. Misalnya, Anda akan menggunakan Ctrl+F6, bukan F6, untuk beralih antar perintah. Selain itu, pintasan umum seperti F1 (Bantuan) dan Ctrl+O (Buka) berlaku untuk browser web , bukanExcel untuk web.
Di artikel ini
-
Tips cepat untuk menggunakan pintasan keyboard dengan Excel untuk web
-
Pintasan keyboard untuk memindahkan dan menggulir dalam lembar kerja
-
Pintasan keyboard untuk bekerja dengan sel, baris, kolom, dan objek
-
Pintasan keyboard untuk berpindah dalam rentang yang dipilih
-
Mengontrol pintasan keyboard di Excel untuk web dengan menimpa pintasan keyboard browser
Tips cepat untuk menggunakan pintasan keyboard dengan Excel untuk web
-
Untuk menemukan perintah apa pun dengan cepat, tekan Alt+tombol logo Windows, Q untuk melompat ke bidang teks Search atau Beri Tahu Saya. Di Search atau Beri Tahu Saya, ketikkan kata atau nama perintah yang Anda inginkan (hanya tersedia dalam mode Pengeditan). Search atau Beri Tahu Saya mencari opsi terkait dan menyediakan daftar. Gunakan tombol panah Atas dan Bawah untuk memilih perintah, lalu tekan Enter.
Tergantung pada versi Microsoft 365 yang Anda gunakan, bidang teks Cari di bagian atas jendela aplikasi bisa saja disebut Beri Tahu Saya. Keduanya menawarkan pengalaman yang sangat serupa, namun beberapa opsi dan hasil pencarian dapat berbeda.
-
Untuk melompat ke sel tertentu dalam buku kerja, gunakan opsi Masuk Ke : tekan Ctrl+G, ketikkan referensi sel (seperti B14), lalu tekan Enter.
-
Jika Anda menggunakan pembaca layar, masuk ke Menu Pintasan Aksesibilitas (Alt+Shift+A).
Pintasan yang sering digunakan
Berikut pintasan yang paling sering digunakan di Excel untuk web.
Tips: Untuk membuat lembar kerja baru dengan cepat di Excel untuk web, buka browser Anda, ketik Excel.new di bilah alamat, lalu tekan Enter.
|
Untuk melakukan hal ini |
Tekan |
|---|---|
|
Masuk ke sel tertentu. |
Ctrl+G |
|
Bergerak ke bawah. |
Tombol Panah bawah atau Page down |
|
Bergerak ke atas. |
Tombol Page up atau Panah atas |
|
Mencetak buku kerja. |
Ctrl+P |
|
Menyalin pilihan. |
Ctrl+C |
|
Menempelkan pilihan. |
Ctrl+V |
|
Memotong pilihan. |
Ctrl+X |
|
Membatalkan tindakan. |
Ctrl+Z |
|
Buka buku kerja. |
Ctrl+O |
|
Tutup buku kerja. |
Ctrl+W |
|
Membuka kotak dialog Simpan Sebagai . |
Alt+F2 |
|
Gunakan Temukan. |
Ctrl+F atau Shift+F3 |
|
Menerapkan pemformatan tebal. |
Ctrl+B |
|
Membuka menu konteks. |
|
|
Lompat ke Search atau Beri tahu saya. |
Alt+Q |
|
Ulangi Temukan ke bawah. |
Shift+F4 |
|
Ulangi Temukan ke atas. |
Ctrl+Shift+F4 |
|
Menyisipkan bagan. |
Alt+F1 |
|
Tampilkan tombol akses (perintah pita) pada pita klasik saat menggunakan Narator. |
Alt+Titik (.) |
Kunci akses: Pintasan untuk menggunakan pita
Excel untuk web menawarkan tombol akses, pintasan keyboard untuk menavigasi pita. Jika Anda telah menggunakan kunci akses untuk menghemat waktu di Excel untuk komputer desktop, Anda akan menemukan kunci akses yang sangat mirip di Excel untuk web.
Di Excel untuk web, tombol akses semuanya dimulai dengan alt+tombol logo Windows, lalu tambahkan huruf untuk tab pita. Misalnya, untuk masuk ke tab Tinjau , tekan Alt+tombol logo Windows, R.
Catatan: Untuk mempelajari cara mengesampingkan pintasan pita berbasis Alt browser, buka Mengontrol pintasan keyboard di Excel untuk web dengan menimpa pintasan keyboard browser.
Jika Anda menggunakan Excel untuk web di komputer Mac, tekan Control+Option untuk memulai.
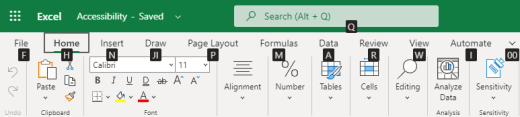
-
Untuk masuk ke pita, tekan Alt+tombol logo Windows, atau tekan Ctrl+F6 hingga Anda mencapai tab Beranda .
-
Untuk berpindah antar tab pada pita, tekan tombol Tab.
-
Untuk menyembunyikan pita agar Anda memiliki ruang yang lebih luas untuk bekerja, tekan Ctrl+F1. Untuk menampilkan pita lagi, tekan Ctrl+F1.
Masuk ke tombol akses untuk pita
Untuk langsung masuk ke suatu tab pada pita, tekan salah satu tombol akses berikut:
|
Untuk melakukan hal ini |
Tekan |
|---|---|
|
Masuk ke bidang Search atau Beri Tahu Saya di pita dan ketikkan istilah pencarian. |
Alt+tombol logo Windows, Q |
|
Membuka menu File . |
Alt+tombol logo Windows, F |
|
Buka tab Beranda dan format teks dan angka atau gunakan alat lain seperti Urutkan filter &. |
Alt+tombol logo Windows, H |
|
Buka tab Sisipkan dan sisipkan fungsi, tabel, bagan, hyperlink, atau komentar beralur. |
Alt+tombol logo Windows, N |
|
Buka tab Data dan refresh koneksi atau gunakan alat data. |
Alt+tombol logo Windows, A |
|
Buka tab Tinjau dan gunakan Pemeriksa Aksesibilitas atau bekerja dengan komentar dan catatan beralur. |
Alt+tombol logo Windows, R |
|
Buka tab Tampilan untuk memilih tampilan, membekukan baris atau kolom di lembar kerja Anda, atau memperlihatkan garis kisi dan header. |
Alt+tombol logo Windows, W |
Bekerja di tab dan menu pita
Pintasan dalam tabel ini bisa menghemat waktu saat Anda bekerja dengan tab pita dan menu pita.
|
Untuk melakukan hal ini |
Tekan |
|---|---|
|
Pilih tab aktif di pita dan aktifkan tombol akses. |
Alt+tombol logo Windows. Untuk berpindah ke tab lain, gunakan tombol akses atau tombol Tab. |
|
Memindahkan fokus ke perintah di pita. |
Enter, lalu tombol Tab atau Shift+Tab |
|
Mengaktifkan tombol yang dipilih. |
Spacebar atau Enter |
|
Buka daftar untuk perintah yang dipilih. |
Spacebar atau Enter |
|
Membuka menu untuk tombol yang dipilih. |
Alt+tombol panah Bawah |
|
Berpindah ke perintah berikutnya ketika menu atau submenu terbuka. |
Esc |
Pintasan keyboard untuk mengedit sel
Tips: Jika lembar bentang terbuka dalam mode Menampilkan , perintah pengeditan tidak akan berfungsi. Untuk beralih ke mode Pengeditan , tekan Alt+tombol logo Windows, Z, M, E.
|
Untuk melakukan hal ini |
Tekan |
|---|---|
|
Menyisipkan baris di atas baris saat ini. |
Alt+tombol logo Windows, H, I, R |
|
Menyisipkan kolom di sebelah kiri kolom saat ini. |
Alt+tombol logo Windows, H, I, C |
|
Memotong pilihan. |
Ctrl+X |
|
Menyalin pilihan. |
Ctrl+C |
|
Menempelkan pilihan. |
Ctrl+V |
|
Membatalkan tindakan |
Ctrl+Z |
|
Mengulangi tindakan. |
Ctrl+Y |
|
Memulai garis baru dalam sel yang sama. |
Alt+Enter |
|
Menyisipkan hyperlink. |
Ctrl+K |
|
Menyisipkan tabel. |
Ctrl+L |
|
Menyisipkan suatu fungsi. |
Shift+F3 |
|
Memperbesar ukuran font. |
Ctrl+Shift+Kurung sudut kanan (>) |
|
Memperkecil ukuran font. |
Ctrl+Shift+Kurung sudut kiri (<) |
|
Menerapkan filter. |
Alt+tombol logo Windows, A, T |
|
Menerapkan ulang filter. |
Ctrl+Alt+L |
|
Mengaktifkan dan menonaktifkan FilterOtomatis . |
Ctrl+Shift+L |
Pintasan keyboard untuk memasukkan data
|
Untuk melakukan hal ini |
Tekan |
|---|---|
|
Selesaikan entri sel dan pilih sel di bawah ini. |
Enter |
|
Selesaikan entri sel dan pilih sel di atas. |
Shift+Enter |
|
Selesaikan entri sel dan pilih sel berikutnya dalam baris. |
Tombol Tab |
|
Selesaikan entri sel dan pilih sel sebelumnya dalam baris. |
Shift+Tab |
|
Batalkan entri sel. |
Esc |
Pintasan keyboard untuk mengedit data dalam sel
|
Untuk melakukan hal ini |
Tekan |
|---|---|
|
Mengedit sel yang dipilih. |
F2 |
|
Menelusuri semua kombinasi referensi absolut dan relatif jika referensi atau rentang sel dipilih dalam rumus. |
F4 |
|
Menghapus sel yang dipilih. |
Hapus |
|
Hapus sel yang dipilih dan mulai mengedit. |
Backspace |
|
Masuk ke awal baris sel. |
Home |
|
Menuju ke akhir baris sel. |
End |
|
Pilih satu karakter ke kanan. |
Shift+Tombol panah Kanan |
|
Memilih ke awal data sel. |
Shift+Home |
|
Memilih ke akhir data sel. |
Shift+End |
|
Memilih satu karakter ke kiri. |
Shift+Tombol panah kiri |
|
Memperluas pilihan hingga ke sel terakhir yang tidak kosong dalam kolom atau baris yang sama dengan sel aktif, atau jika sel berikutnya kosong, ke sel yang tidak kosong berikutnya. |
Ctrl+Shift+tombol Panah kanan atau Ctrl+Shift+tombol Panah kiri |
|
Menyisipkan tanggal saat ini. |
Ctrl+Titik Koma (;) |
|
Menyisipkan waktu saat ini. |
Ctrl+Shift+Titik Koma (;) |
|
Salin rumus dari sel di atas. |
Ctrl+Apostrof (') |
|
Salin nilai dari sel di atas. |
Ctrl+Shift+Tanda Kutip (') |
|
Menyisipkan argumen rumus. |
Ctrl+Shift+A |
Pintasan keyboard untuk memformat sel
|
Untuk melakukan hal ini |
Tekan |
|---|---|
|
Menerapkan pemformatan tebal. |
Ctrl+B |
|
Menerapkan pemformatan miring. |
Ctrl+I |
|
Terapkan pemformatan garis bawah. |
Ctrl+U |
|
Menempelkan pemformatan. |
Shift+Ctrl+V |
|
Menerapkan batas kerangka ke sel yang dipilih. |
Ctrl+Shift+Ampersand (&) |
|
Menerapkan format angka. |
Ctrl+Shift+1 |
|
Menerapkan format waktu. |
Ctrl+Shift+2 |
|
Menerapkan format tanggal. |
Ctrl+Shift+3 |
|
Menerapkan format mata uang. |
Ctrl+Shift+4 |
|
Menerapkan format persentase. |
Ctrl+Shift+5 |
|
Menerapkan format ilmiah. |
Ctrl+Shift+6 |
|
Terapkan batas luar. |
Ctrl+Shift+7 |
|
Membuka kotak dialog Format Angka . |
Ctrl+1 |
Pintasan keyboard untuk memindahkan dan menggulir dalam lembar kerja
|
Untuk melakukan hal ini |
Tekan |
|---|---|
|
Memindahkan satu sel ke atas. |
Tombol panah atas atau Shift+Enter |
|
Memindahkan satu sel ke bawah. |
Tombol panah bawah atau Enter |
|
Memindahkan satu sel ke kanan. |
Tombol panah kanan atau tombol Tab |
|
Menuju ke awal baris. |
Home |
|
Masuk ke sel A1. |
Ctrl+Home |
|
Masuk ke sel terakhir rentang yang digunakan. |
Ctrl+End |
|
Berpindah satu layar ke bawah (28 baris). |
Page down |
|
Berpindah satu layar ke atas (28 baris). |
Page up |
|
Berpindah ke tepi kawasan data saat ini. |
Ctrl+Tombol panah kanan atau Ctrl+tombol Panah kiri |
|
Berpindah di antara pita dan konten buku kerja. |
Ctrl+F6 |
|
Berpindah ke tab pita yang berbeda. |
Tombol Tab Tekan Enter untuk masuk ke pita untuk tab. |
|
Menyisipkan lembar baru. |
Shift+F11 |
|
Beralih ke lembar berikutnya. |
Alt+Ctrl+Page down |
|
Beralih ke lembar berikutnya (saat berada diMicrosoft Teamsatau browser selain Chrome). |
Ctrl+Page down |
|
Beralih ke lembar sebelumnya. |
Alt+Ctrl+Page up |
|
Beralih ke lembar sebelumnya (saat berada diMicrosoft Teamsatau browser selain Chrome). |
Ctrl+Page up |
Pintasan keyboard untuk bekerja dengan objek
|
Untuk melakukan hal ini |
Tekan |
|---|---|
|
Buka menu atau telusuri paling detail. |
Alt+tombol panah Bawah |
|
Tutup menu atau telusuri paling ringkas. |
Alt+tombol panah Atas |
|
Ikuti hyperlink. |
Ctrl+Enter |
|
Buka catatan untuk pengeditan. |
Shift+F2 |
|
Membuka dan membalas komentar beralur. |
Ctrl+Shift+F2 |
|
Memutar objek ke kiri. |
Alt+Tombol panah kiri |
|
Memutar objek ke kanan. |
Alt+Tombol panah kanan |
Pintasan keyboard untuk bekerja dengan sel, baris, kolom, dan objek
|
Untuk melakukan hal ini |
Tekan |
|---|---|
|
Pilih rentang sel. |
Shift+tombol Panah |
|
Pilih seluruh kolom. |
Ctrl+Spacebar |
|
Memilih seluruh baris. |
Shift+Spacebar |
|
Memperluas pilihan hingga ke sel terakhir yang tidak kosong dalam kolom atau baris yang sama dengan sel aktif, atau jika sel berikutnya kosong, ke sel yang tidak kosong berikutnya. |
Ctrl+Shift+tombol Panah kanan atau Ctrl+Shift+tombol Panah kiri |
|
Menambahkan sel atau rentang yang tidak berdekatan ke pilihan. |
Shift+F8 |
|
Menyisipkan sel, baris, atau kolom. |
Ctrl+Tanda plus (+) |
|
Menghapus sel, baris, atau kolom. |
Ctrl+Tanda minus (-) |
|
Menyembunyikan baris. |
Ctrl+9 |
|
Munculkan baris. |
Ctrl+Shift+9 |
|
Menyembunyikan kolom |
Ctrl+0 |
|
Memunculkan kolom |
Ctrl+Shift+0 |
Pintasan keyboard untuk berpindah dalam rentang yang dipilih
|
Untuk melakukan hal ini |
Tekan |
|---|---|
|
Berpindah dari atas ke bawah (atau maju melalui pilihan). |
Enter |
|
Berpindah dari bawah ke atas (atau kembali melalui pilihan). |
Shift+Enter |
|
Berpindah maju melalui baris (atau ke bawah melalui pilihan kolom tunggal). |
Tombol Tab |
|
Kembali menelusuri baris (atau ke atas melalui pilihan kolom tunggal). |
Shift+Tab |
|
Berpindah ke sel aktif. |
Shift+Backspace |
|
Berpindah ke sel aktif dan mempertahankan pilihan. |
Ctrl+Backspace |
|
Putar sel aktif melalui sudut pilihan. |
Ctrl+Titik (.) |
|
Berpindah ke rentang berikutnya yang dipilih. |
Ctrl+Alt+tombol Panah kanan |
|
Berpindah ke rentang yang dipilih sebelumnya. |
Ctrl+Alt+tombol Panah kiri |
|
Memperluas pilihan ke sel yang terakhir digunakan dalam lembar. |
Ctrl+Shift+End |
|
Memperluas pilihan ke sel pertama dalam lembar. |
Ctrl+Shift+Home |
Pintasan keyboard untuk menghitung data
|
Untuk melakukan hal ini |
Tekan |
|---|---|
|
Menghitung buku kerja (refresh). |
F9 |
|
Melakukan penghitungan penuh. |
Ctrl+Shift+Alt+F9 |
|
Merefresh data eksternal. |
Alt+F5 |
|
Refresh semua data eksternal. |
Ctrl+Alt+F5 |
|
Terapkan Jumlah Otomatis. |
Alt+Tanda sama dengan ( = ) |
|
Terapkan Isian Cepat. |
Ctrl+E |
Menu Pintasan Aksesibilitas (Alt+Shift+A)
Akses fitur umum dengan cepat menggunakan pintasan berikut:
|
Untuk melakukan hal ini |
Tekan |
|---|---|
|
Bersepeda antar kawasan landmark. |
Ctrl+F6 atau Ctrl+Shift+F6 |
|
Berpindah dalam kawasan landmark. |
Tombol Tab atau Shift+Tab |
|
Masuk ke bidang Search atau Beri Tahu Saya untuk menjalankan perintah apa pun. |
Alt+Q |
|
Menampilkan atau menyembunyikan Tips Tombol atau mengakses pita. |
Alt+tombol logo Windows |
|
Mengedit sel yang dipilih. |
F2 |
|
Masuk ke sel tertentu. |
Ctrl+G |
|
Berpindah ke lembar kerja lain dalam buku kerja. |
Ctrl+Alt+Page up atau Ctrl+Alt+Page down |
|
Membuka menu konteks. |
Shift+F10 atau tombol Menu Windows |
|
Membaca header baris. |
Ctrl+Alt+Shift+T |
|
Membaca baris hingga sel aktif. |
Ctrl+Alt+Shift+Home |
|
Membaca baris dari sel aktif. |
Ctrl+Alt+Shift+End |
|
Membaca header kolom. |
Ctrl+Alt+Shift+H |
|
Membaca kolom hingga sel aktif. |
Ctrl+Alt+Shift+Page up |
|
Membaca kolom dari sel aktif. |
Ctrl+Alt+Shift+Page down |
|
Buka daftar opsi pemindahan dalam kotak dialog. |
Ctrl+Alt+Spacebar |
Mengontrol pintasan keyboard di Excel untuk webdengan menimpa pintasan keyboard browser
Excel untuk webberfungsi di browser. Browser memiliki pintasan keyboard, beberapa di antaranya berkonflik dengan pintasan yang berfungsi di Exceldi desktop. Anda dapat mengontrol pintasan ini, sehingga pintasan berfungsi sama di kedua versi Exceldengan mengubah pengaturan Pintasan Keyboard . Menimpa pintasan browser juga memungkinkan Anda membuka Bantuan Excel untuk webdengan menekan F1.
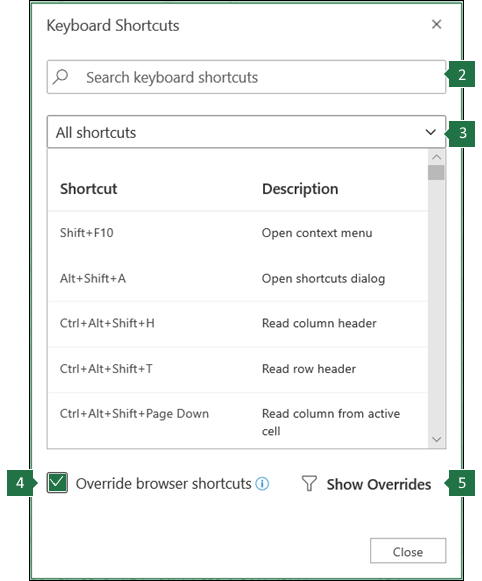 |
|
Lihat juga
Menggunakan pembaca layar untuk menelusuri dan menavigasi Excel
Dukungan teknis untuk pelanggan difabel
Microsoft ingin memberikan pengalaman yang terbaik untuk semua pelanggan. Jika Anda merupakan difabel atau memiliki pertanyaan terkait aksesibilitas, silakan hubungi Answer Desk Disabilitas Microsoft untuk mendapatkan bantuan teknis. Tim dukungan Answer Desk Disabilitas dilatih untuk menggunakan berbagai teknologi bantuan populer dan dapat memberikan bantuan dalam bahasa Inggris, Prancis, Spanyol, dan Bahasa Isyarat Amerika. Silakan kunjungi situs Answer Desk Disabilitas Microsoft untuk mendapatkan detail kontak bagi kawasan Anda.
Jika Anda merupakan pengguna paket pemerintah, komersial, atau perusahaan, silakan hubungi Answer Desk Disabilitas perusahaan.












