Ada opsi berbeda yang bisa Anda gunakan saat menyiapkan, bergabung, dan menyajikan Rapat Lync . Praktik terbaik ini membantu Anda mengambil manfaat dari fitur yang membuat pekerjaan Anda lebih mudah dan menyediakan pengalaman rapat yang menyenangkan.
Tips: Untuk panduan interaktif untuk tugas penyaji umum, lihat Menjadwalkan dan mempersiapkan Rapat Lync dan Mengelola Rapat Lync Anda.
Menyiapkan Rapat Lync
Menjadwalkan rapat
-
Untuk rapat kecil dan kasual bersama orang-orang di dalam perusahaan Anda, gunakanlah opsi default dan jangan ubah pengaturannya. Ingatlah bahwa opsi default memungkinkan setiap orang menjadi penyaji dan ikut rapat secara langsung.
-
Jika Anda memiliki persyaratan rapat spesifik, misalnya, audiens yang lebih besar, data yang aman atau pelanggan eksternal, pastikan untuk mengubah opsi rapat agar sesuai dengan persyaratan itu. Untuk informasi, lihat Mengatur opsi untuk Rapat Lync.
-
Jika Anda memiliki peserta tatap muka dan online, Anda bisa menjalankan Rapat Lync Anda di ruang konferensi. Klik Penemu Ruangan dalam Outlook untuk menemukan dan menambahkan ruang konferensi di gedung yang Anda inginkan. Atau pesan ruangan secara terpisah, dan tambahkan informasi ruangan dalam kotak Lokasi dalam permintaan rapat.
Menunjuk penyaji cadangan
Pilihlah penyaji cadangan, siapa tahu Anda tidak bisa ikut atau datang terlambat. Penyaji cadangan juga bisa memulai perekaman, membantu dan mengelola audiens, atau memantau pertanyaan yang dimasukkan ke dalam rapat sehingga Anda bisa fokus pada presentasi Anda. Ini terutama penting jika Anda mengadakan rapat atau acara besar.
Ketahuilah Nomor Identifikasi Pribadi (PIN, Personal Identification Number) Anda.
Sering kali, Anda tidak memerlukan PIN saat Anda menelepon rapat menggunakan telepon. Anda langsung tersambung dan nomor Anda muncul di daftar peserta. Tapi, jika Anda ingin menelepon sebagai pemimpin atau penelepon terautentikasi, Anda akan dimintai PIN Anda dan/atau nomor atau ekstensi kantor.
Menelepon sebagai penelepon terautentikasi semata berarti bahwa rapat itu aman dan Anda perlu diidentifikasi sebelum ikut rapat.
Ada baiknya agar PIN Anda selalu siap sedia kalau-kalau Anda membutuhkannya. Jika Anda tidak mengingat PIN Anda, klik Lupa PIN Panggilan Masuk Anda? di permintaan rapat dan ikuti instruksi di halaman untuk me-reset.
Menyertakan dokumen atau link pelatihan di dalam permintaan rapat Anda
Jika Anda mengundang peserta yang tidak terbiasa dengan Lync, sertakan dokumen pelatihan Cara penggunaan atau link ke pelatihan Lync dalam permintaan rapat, untuk membantu mereka dengan fitur rapat sebelum bergabung dalam rapat.
Menambahkan catatan ke permintaan rapat
Saat menjadwalkan rapat, Anda bisa menambahkan catatan pribadi atau bersama menggunakan OneNote. Undangan akan bisa menampilkan dan mengedit catatan bersama sebelum rapat, jika mereka memiliki izin yang tepat. Cukup klik Catatan Rapat di pita undangan dan tambahkan catatan bersama pada permintaan rapat, maupun catatan Anda sendiri (tidak terlihat oleh orang lain).
Bergabung dalam Rapat Lync
Tips: Untuk panduan interaktif bergabung dalam Rapat Lync —termasuk tips pemecahan masalah—lihat Bergabung dalam Rapat Lync.
-
Masukkan ke rapat Anda 10 hingga 15 menit sebelumnya untuk bersiap dan agar Anda memiliki waktu untuk melakukan pemecahan masalah, jika diperlukan.
-
Sebelum rapat, putuskan apakah Anda akan menggunakan audio komputer (Lync audio dan video terintegrasi) atau telepon untuk bagian audio rapat Anda.
-
Jika Anda menggunakan audio komputer, setel perangkat audio dan video serta periksa kualitasnya. Anda bisa menggunakan mikrofon dan speaker komputer Anda, atau memasang headset. Untuk informasi selengkapnya, lihat Menyiapkan dan menguji audio Lync dan Menyiapkan dan memecahkan masalah video Lync.
-
Jika Anda menggunakan telepon untuk audio rapat, manfaatkan fitur LyncPanggil Saya . Di jendela Gabung dalam Audio Rapat, pilih Panggil saya di dan ketikkan nomor telepon yang ingin Anda gunakan menerima panggilan.
Bila Anda menggunakan fitur ini, Anda tidak akan perlu memasukkan ID atau PIN rapat. Tekan *1 untuk mendengarkan deskripsi perintah konferensi yang ada.
-
Jika memungkinkan, gunakanlah headset, bukan mikrofon dan speaker komputer, untuk mendapatkan kualitas audio yang lebih tinggi.
-
Kualitas audio sangat bergantung pada kondisi jaringan. Gunakan koneksi jaringan berkabel lalu nonaktifkan nirkabel di komputer Anda.
-
Setelah ikut rapat, matikan suara mikrofon jika Anda tidak sedang berbicara. Lihat Menggunakan audio dalam Rapat Lync.
Menyajikan dalam Rapat Lync
-
Mintalah seorang kolega untuk masuk ke dalam rapat bersama Anda untuk memverifikasi kualitas audio dan visual rapat.
-
Periksa opsi dalam rapat untuk memastikan bahwa Anda sudah mengaktifkan/menonaktifkan fitur audiens yang tepat, seperti izin peserta, menampilkan konten atau izin anotasi.
-
Jika Anda menggunakan PowerPoint:
-
Buatlah slide presentasi Anda sekitar 15 slide atau kurang, dengan font yang lebih besar (di atas 30 point), dan latar belakang yang simpel untuk menghindari gangguan.
-
Unggah presentasi Anda sebelumnya dan berlatihlah menggunakan kontrol untuk menggerakkan slide atau membuat anotasi. Misalnya, Anda bisa mengindikasikan poin penting menggunakan penunjuk laser atau stempel.
-
Gunakan catatan penyaji untuk membantu Anda mengingat pokok pembicaraan Anda.
Lihat Menyajikan slide PowerPoint dalam Rapat Lync untuk informasi selengkapnya.
-
Jika Anda berbagi Desktop atau Program:
-
Ingatlah bahwa ketika Anda sedang membagikan program, hanya program dan dokumen yang Anda bagikan yang dapat dilihat oleh peserta. Jika Anda menelusuri program lain, itu tidak akan terlihat dalam rapat.
-
Gunakan berbagi desktop jika Anda perlu beralih antar program.
-
Klik Pratinjau dalam Lync Rapat untuk melihat apa yang dilihat peserta saat Anda berbagi Desktop atau Program.
-
Beritahukan kepada audiens Anda tahu bahwa mereka bisa memperluas area tampilan mereka dengan masuk ke mode Penuh.
Untuk informasi selengkapnya, lihat Berbagi desktop atau program Anda dalam Rapat Lync.
-
-
Luangkan cukup waktu untuk pertanyaan dan beritahu kepada audiens Anda bahwa mereka bisa mengetikkan pertanyaan atau komentar mereka di bagian pesan instan rapat.
-
Matikan suara Anda saat tidak berbicara dan pastikan Anda mengetahui cara mematikan atau menyalakan suara peserta jika diperlukan, baik dengan menggunakan Lync, dan perintah nada sentuh telepon jika Anda menggunakan telepon (tekan *1 di tombol angka telepon Anda untuk mendengar perintah).
-
Di awal rapat, ingatkan kepada peserta cara mematikan dan menyalakan suara mereka.
-
Di akhir rapat, klik Opsi Lainnya(…) lalu klik Akhiri Rapat. Klik OK pada saat diminta untuk melanjutkan. Ini menutup jendela dan memutuskan koneksi setiap orang dari rapat, termasuk mereka peserta yang menelepon masuk.
Jika Anda hanya ingin keluar dari rapat dan memungkinkan orang lain tetap terhubung, cukup tutup jendela rapat.
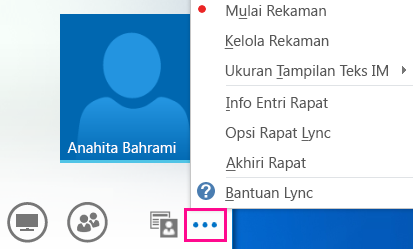
Mengadakan rapat Anda dalam ruang konferensi
Ada baiknya memberi diri Anda waktu untuk menyiapkan ruang sebelum rapat Anda dimulai, untuk memastikan Lync disiapkan untuk bekerja dengan perangkat audio dan video ruang.
-
Sambungkan laptop ke proyektor dan telepon ruangan konferensi jika diperlukan.
-
Matikan suara mikrofon dan speaker komputer Anda jika ada gema. Mintalah orang lain di dalam ruangan untuk juga mematikan suara mikrofon dan speaker mereka jika masuk ke Lync.
-
Anda dapat menyambungkan telepon ruangan ke komputer Anda atau menggunakan telepon untuk memanggil masuk ke audio rapat.
-
Jika Anda menggunakan proyektor ruangan, sambungkan kabelnya ke komputer Anda dan pilih tampilan yang sesuai.
Tombol Windows + P memunculkan tampilan dan Anda dapat memilih salah satu dari opsi berikut:
-
Duplikat – memperlihatkan desktop Anda di monitor komputer dan proyektor ruangan.
-
Perluas – memperluas desktop Anda dari monitor komputer dan proyektor ruangan.
-
Hanya proyektor – memperlihatkan desktop Anda hanya di proyektor ruangan.
Kami merekomendasikan untuk memilih Duplikat agar Anda dapat melihat rapat di layar monitor dan ruangan.










