Catatan: Kami ingin secepatnya menyediakan konten bantuan terbaru dalam bahasa Anda. Halaman ini diterjemahkan menggunakan mesin dan mungkin terdapat kesalahan tata bahasa atau masalah keakuratan. Kami bertujuan menyediakan konten yang bermanfaat untuk Anda. Dapatkah Anda memberi tahu kami apakah informasi ini bermanfaat untuk Anda di bagian bawah halaman ini? Berikut artikel dalam bahasa Inggris untuk referensi.
Artikel ini membahas cara Outlook 2016 untuk Mac menangani proteksi Email sampah.
Pemfilteran email sampah
Ada dua jenis email sampah pemfilteran (sisi sever dan pihak klien). Sisi server sampah pemfilteran terjadi pada server email (seperti Exchange) sebagai segera sebagai pesan email masuk dalam kotak surat. Pihak klien sampah pemfilteran terjadi pada klien (seperti Outlook dan Outlook untuk Mac) ketika pesan email diunduh dari server ke klien.
Outlook 2016 untuk Mac tidak menyediakan apa pun proteksi email sampah pihak klien untuk semua jenis akun (Exchange, POP atau IMAP). Sebagai gantinya, hanya bergantung pada server email untuk melakukan semua pemfilteran email sampah. Pesan email tidak dipindai pihak klien dengan Outlook 2016 untuk Mac untuk menentukan apakah mereka email sampah. Server Exchange menyediakan pemfilteran email sampah sisi server, dan penyedia email yang paling populer, seperti Hotmail, Outlook.com, Gmail, dan Yahoo, menyediakan pemfilteran email sampah sisi server. Perilaku ini membuat pihak klien Outlook sampah pemfilteran berlebihan.
Sangatlah penting untuk memahami bahwa pemfilteran email sampah dan pengirim yang diblokir tidak hal yang sama, meskipun mereka sering digunakan bersama. Pemfilteran sampah adalah Kapan header email dan konten dipindai untuk karakteristik yang membuat pesan email yang kemungkinan besar sampah. Saat Anda menambahkan alamat email ke daftar pengirim yang diblokir, pesan email dari alamat email tersebut selalu dipindahkan ke folder email sampah.
Di bawah Outlook menu-> preferensi -> sampah di Outlook 2016 untuk Mac, terdapat pengaturan tingkat proteksi Email sampah tidak ada.
Pengirim aman
Saat Anda tersambung ke IMAP, POP, atau kotak surat Exchange 2010, Outlook 2016 untuk Mac memungkinkan Anda menambahkan pengirim aman. Namun, pengirim aman pihak klien saja dan tidak menyinkronkan ke server. Karena Outlook 2016 untuk Mac tidak melakukan apa pun pemfilteran email sampah, pihak klien pengirim aman tidak lagi memiliki gunakan apa pun.
Saat Anda menyambungkan ke Exchange 2013 atau kotak surat versi lebih baru (termasuk Exchange Online), Outlook 2016 untuk Mac tidak memungkinkan Anda menambahkan pengirim aman.
Memblokir pengirim untuk Exchange 2013 atau akun yang lebih baru (termasuk Exchange Online)
Saat Anda menyambungkan ke akun Exchange, Anda tidak bisa mengelola Pengirim yang diblokir di bawah Outlook menu-> preferensi -> sampah. Jika Outlook 2016 tersambung ke Exchange 2013 atau saja akun yang lebih baru (termasuk Exchange Online), Anda melihat pesan yang menyatakan fitur ini tidak tersedia untuk akun yang saat ini dikonfigurasi. Ini muncul karena pihak klien aman dan pengirim yang diblokir fitur hanya tersedia untuk akun POP, IMAP, atau Exchange 2010.
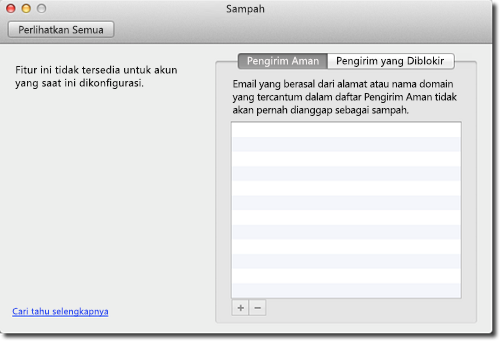
Jika Anda tersambung ke Exchange 2013 atau lebih baru Surat (termasuk Exchange Online) di Outlook 2016 untuk Mac, Anda bisa menambahkan sisi server pengirim yang diblokir. Pengirim yang diblokir yang ditambahkan dengan menggunakan metode ini akan disinkronkan ke Exchange server dan disimpan di sana. Anda tidak bisa menampilkan daftar Pengirim yang diblokir di Outlook 2016 untuk Mac, dan Anda harus menggunakan Outlook di web (OWA) untuk menampilkan dan manajer Anda pengirim yang diblokir. Untuk informasi selengkapnya, lihat bagian "Menggunakan OWA untuk mengelola pemfilteran email sampah, dan pengirim aman dan diblokir di Exchange" dalam artikel ini.
Untuk menambahkan pengirim diblokir sisi server saat Anda menyambungkan ke Exchange 2013 atau kotak surat yang lebih baru, pilih pesan email yang dikirim dari pengirim yang ingin Anda blokir, klik sampah pada pita, dan lalu klik Blokir pengirim. Atau, Anda bisa klik kanan pesan email, klik sampah, lalu klik Blokir pengirim.
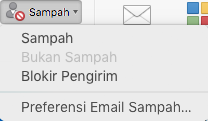
Saat berikutnya yang pengirim ini mengirim Anda sebuah pesan email, pesan akan diarahkan ke folder email sampah.
Pengirim yang diblokir untuk akun POP, IMAP atau Exchange 2010
Outlook 2016 untuk Mac memungkinkan Anda menambahkan pengirim yang diblokir untuk kotak surat akun POP, IMAP, dan Exchange 2010. Ini adalah pihak klien pengirim yang diblokir hanya, dan mereka tidak disinkronkan ke server. Saat Anda menambahkan pengirim yang diblokir di Outlook 2016 untuk Mac, pesan email dari pengirim tersebut akan dipindahkan ke folder email sampah ketika pesan email diunduh ke Outlook.
Di bawah Outlook menu-> preferensi -> sampah, Anda melihat Pengirim amandanPengirim yang diblokir. Jika Anda memiliki satu atau beberapa akun POP, IMAP, atau Exchange 2010 dikonfigurasi, ketika Anda membuka preferensi sampah, Anda melihat pesan yang menyatakan akun mana yang menerapkan pengaturan, karena pengaturan ini hanya berlaku untuk tipe akun ini. Jika Anda juga memiliki Exchange 2013 atau lebih baru akun dikonfigurasikan bersama dengan akun lain, Exchange 2013 atau lebih baru akun tidak akan ditampilkan dan pesan email yang menerima akun Exchange yang tidak bisa difilter berdasarkan ini Pengirim yang diblokir Daftar.
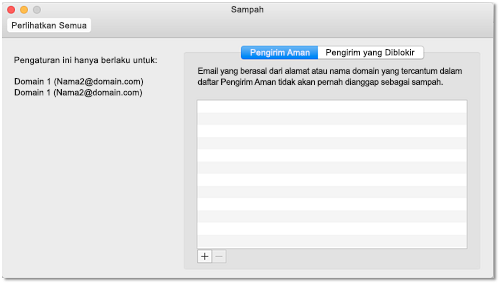
Catatan: Jika Anda tersambung ke Exchange 2013 atau lebih baru server kotak surat dengan menggunakan POP atau IMAP protokol, perilaku akan sama seperti akun POP atau IMAP apa pun, seperti Outlook.com. Anda bisa menambahkan pihak klien pengirim aman dan diblokir. Namun, menambahkan akun sebagai POP atau IMAP akun dan bukan sebagai Exchange akun akan menyebabkan Anda kehilangan fitur Exchange.
Menandai pesan email sebagai sampah secara manual
Anda masih bisa menandai sebuah pesan email sebagai sampah secara manual. Untuk melakukan ini, klik menu sampah , dan lalu klik Tandai sebagai sampah. Tindakan ini akan memindahkan pesan email ke folder email sampah. Namun, mendatang pesan yang serupa atau email dari pengirim sama tidak secara otomatis dipindahkan ke folder email sampah.
Menggunakan OWA untuk mengelola pemfilteran email sampah, dan aman dan pengirim yang diblokir di Exchange
Saat Anda menyambungkan Outlook 2016 untuk Mac ke akun Exchange, sebaiknya Anda menggunakan OWA untuk mengaktifkan atau menonaktifkan pemfilteran email sampah sisi server Exchange dan untuk mengelola Anda sisi server pengirim aman dan diblokir daftar. Untuk melakukannya, ikuti langkah-langkah berikut:
-
Masuk ke OWA, klik ikon gerigi di kanan atas, dan lalu pilih opsi.
-
Klik email -> akun -> blokir atau Perbolehkan, dan lalu konfigurasi opsi seperti yang Anda inginkan.
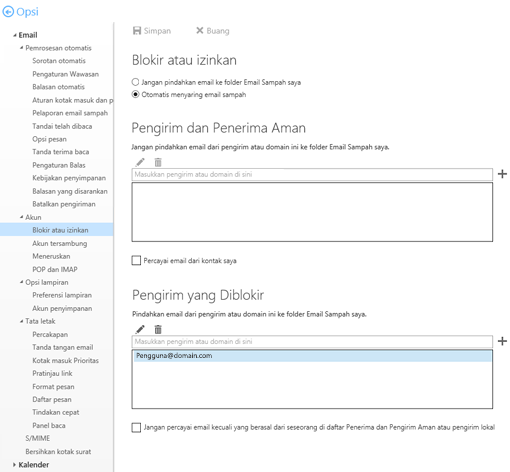
Keseluruhan perbandingan Outlook untuk Mac 2011 dan Outlook 2016 untuk Mac tentang opsi proteksi Email sampah
|
Opsi fitur |
Outlook untuk Mac 2011 (versi 14.3.2+) |
Outlook 2016 untuk Mac |
|
Menjalankan email sampah pemfilteran untuk akun Exchange |
Tidak |
Tidak |
|
Menjalankan email sampah pemfilteran untuk akun POP dan IMAP |
Ya |
Tidak |
|
Menambahkan pengirim yang diblokir saat Anda menyambungkan ke Exchange 2013 atau versi yang lebih baru, termasuk Exchange Online (sinkronisasi ke server) |
Ya |
Ya |
|
Menambahkan pengirim yang diblokir saat Anda menyambungkan ke Exchange 2010 (pihak klien saja) |
Ya |
Ya |
|
Menambahkan pengirim yang diblokir dan aman untuk akun POP dan IMAP (pihak klien saja) |
Ya |
Ya |
|
Menandai pesan email sebagai sampah secara manual (jenis akun apa pun) |
Ya |
Ya |
|
Berisi Kategori sampah dengan pesan default dan email yang ditandai sebagai sampah yang ditetapkan secara otomatis |
Ya |
Tidak |










