Anda bisa menyajikan dengan dua monitor: Menggunakan Tampilan Penyaji adalah cara yang hebat untuk menampilkan presentasi Anda dengan catatan pembicara di satu monitor (laptop Anda, misalnya), sementara audiens Anda melihat presentasi bebas catatan di monitor yang berbeda (seperti layar yang lebih besar yang Anda proyeksikan).
Catatan: Pastikan perangkat yang Anda gunakan untuk presentasi mendukung penggunaan beberapa monitor. Tanyakan pabrikan Anda untuk informasi terkini tentang dukungan beberapa monitor.
Untuk melakukan prosedur ini dan memisahkan tampilan antar proyektor dengan cara ini, Anda harus tersambung ke layar kedua.
Menyiapkan PowerPoint untuk menggunakan Tampilan penyaji dengan dua monitor
-
Di tab Peragaan Slide, dalam grup Monitor, pilih Gunakan Tampilan Penyaji.
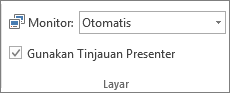
Pengaturan Tampilan Windows akan terbuka.
-
Dalam kotak dialog Pengaturan Tampilan, pada tab Monitor, pilih ikon monitor yang ingin Anda gunakan untuk menampilkan catatan pembicara, lalu pilih kotak centang Ini adalah monitor utama saya.
Jika kotak centang Ini adalah monitor utama saya dipilih dan tidak tersedia, monitor sudah ditetapkan sebagai monitor utama.
-
Pilih ikon monitor untuk monitor kedua, yang akan dilihat oleh audiens, lalu centang kotak Perluas Desktop Windows saya ke monitor ini.
Catatan: Jika Pengaturan Tampilan Windows tidak terbuka, lakukan hal berikut:
-
Windows 10: Klik MulaiPengaturan > > Tampilan > Sistem. Di bagian atas, di bawah Kustomisasi tampilan Anda, terdapat diagram layar yang tersambung ke komputer, dengan layar yang diberi nomor. Jika Anda tersambung ke sebuah proyek, biasanya proyek akan ditampilkan dalam diagram sebagai layar 2. Pilih layar 1 dalam diagram, lalu gulir ke bawah. Pastikan bahwa kotak centang Jadikan ini tampilan utama saya dipilih. Di atas kotak centang tersebut, dalam daftar Beberapa tampilan, pilih Perluas tampilan ini.
-
Windows 8: Klik kanan tombol Mulai Windows, klik Panel Kontrol >Tampilan > Sesuaikan resolusi. Dalam daftar Beberapa tampilan, klik Perluas tampilan ini. Pilih monitor yang ingin digunakan untuk menampilkan catatan pembicara, lalu klik Jadikan ini tampilan utama saya.
Anda dapat menggunakan PowerPoint di smartphone sebagai kontrol jarak jauh untuk menjalankan presentasi dan menampilkan catatan pembicara. Lihat Menggunakan penunjuk laser di smartphone Anda ketika menyajikan di PowerPoint untuk informasi selengkapnya, termasuk video singkat.
Menyajikan presentasi di dua monitor
-
Di tab Peragaan Slide, dalam grup Penyiapan, klik Siapkan Peragaan Slide.
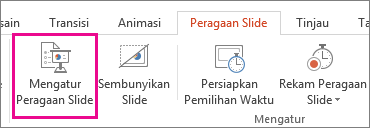
-
Dalam kotak dialog Siapkan Peragaan, pilih opsi yang diinginkan, lalu klik OK. Jika Anda memilih Otomatis, PowerPoint akan menampilkan catatan pembicara di monitor laptop, jika tersedia. Jika tidak, PowerPoint akan menampilkan catatan pembicara pada tampilan utama yang diidentifikasi dalam pengaturan Tampilan Anda (Pengaturan > Tampilan).
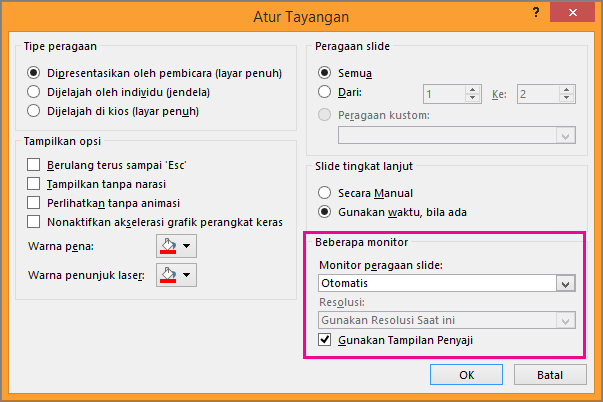
-
Untuk mulai menyajikan presentasi, pada tab Peragaan Slide, klik Dari Awal, atau klik tombol Peragaan Slide

Perluas vs. Duplikat: Apa yang terjadi setelah peragaan slide berakhir
PowerPoint melakukan sesuatu di balik layar untuk membuat proses memulai peragaan slide di monitor kedua sehalus dan secepat mungkin. Saat Anda memasukkan Peragaan Slide, PowerPoint secara otomatis mengubah pengaturan tampilan Anda (juga dikenal sebagai topologi tampilan Anda) menjadi Perluas.
Yang bisa membingungkan adalah apa yang terjadi setelah peragaan slide Anda berakhir:
-
Di versi PowerPoint yang lebih baru, ketika peragaan slide berakhir, PowerPoint kembali ke pengaturan default, kembali ke Duplikat, jika itu yang telah Anda pilih.
Lihat juga
Video: Menggunakan Tampilan penyaji
Menampilkan catatan pembicara selagi Anda menyampaikan peragaan slide
Video: Melatih pengaturan waktu untuk peragaan slide
Memperbesar bagian slide dalam tampilan Peragaan Slide
Mencetak catatan, makalah, dan slide PowerPoint Anda
Membuat presentasi yang berjalan sendiri
Memulai presentasi dan melihat catatan dalam tampilan Penyaji










