Di Microsoft Outlook, Anda bisa menentukan bahwa untuk semua pesan yang Anda kirim, salinan karbon otomatis (Cc) dikirim ke orang lain atau daftar distribusi.
Salah satu skenario di mana aturan ini berguna adalah ketika semua anggota tim bertanggung jawab untuk merespons pesan email masuk, seperti pusat dukungan. Ketika salah satu anggota tim membalas pesan, anggota tim lainnya secara otomatis menerima salinan balasan, membuat semua orang mendapatkan informasi tentang komunikasi keluar.
Anda terlebih dahulu perlu membuat aturan untuk mengirim salinan karbon (Cc) dari semua pesan email yang Anda kirimkan secara otomatis.
Aturan tertentu ini disebut aturan pihak klien. Aturan pihak klien hanya berjalan di komputer tempat aturan dibuat, dan hanya berjalan jika Outlook berjalan. Jika Anda mengirim pesan email dengan menggunakan akun email Anda di komputer lain, aturan tidak akan berjalan dari komputer tersebut hingga dibuat di komputer tersebut. Anda harus membuat aturan yang sama ini di setiap komputer tempat Anda ingin menggunakannya.
Membuat aturan
-
Di Email, pada tab Beranda , dalam grup Pindahkan , klik Aturan > Kelola Aturan & Pemberitahuan.
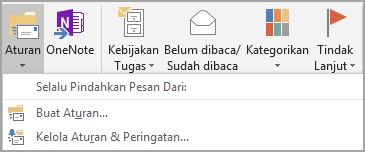
Kotak dialog Aturan dan Pemberitahuan akan muncul.
-
Pada tab Aturan Email , klik Aturan Baru.
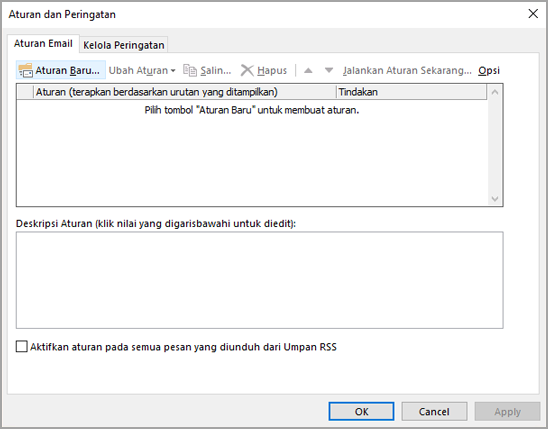
-
Dalam Panduan Aturan, di bawah Mulai dari aturan kosong, klik Terapkan aturan pada pesan yang saya kirim.
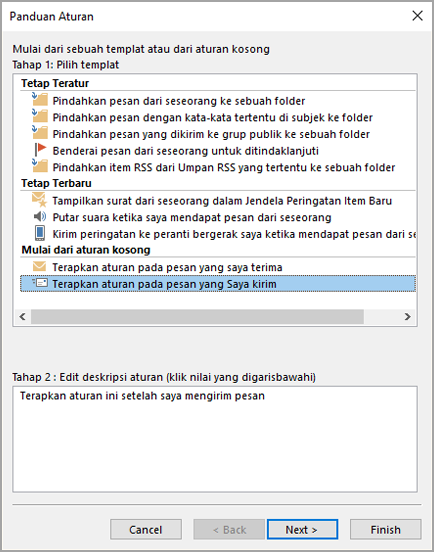
-
Klik Berikutnya, lalu klik lagi Berikutnya .
-
Pesan konfirmasi akan muncul, yang memberi tahu Anda bahwa aturan ini akan berlaku untuk setiap pesan yang Anda kirim. Klik Ya.
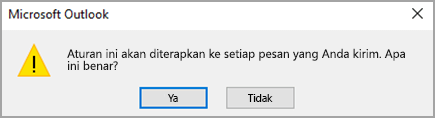
-
Di bawah Langkah 1: Pilih tindakan, pilih kotak centang Cc pesan untuk orang atau grup publik .
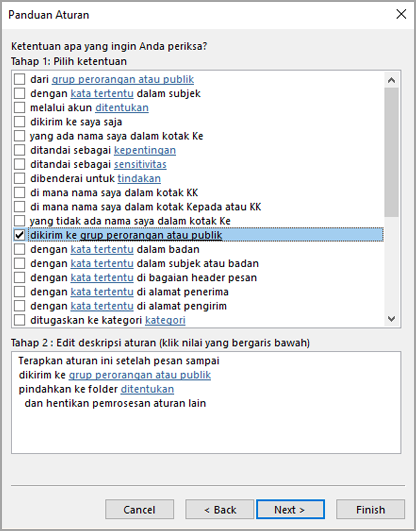
-
Di bawah Langkah 2: Edit deskripsi aturan (klik nilai bergaris bawah), klik orang atau grup publik.
-
Dalam kotak dialog Alamat Aturan , klik nama atau grup, lalu klik Kepada. Ulangi langkah ini hingga semua nama atau grup yang ingin Anda tambahkan disertakan dalam kotak Kepada .
-
Klik OK.
-
Dalam Panduan Aturan, klik Berikutnya lalu klik lagi Berikutnya .
-
Di bawah Langkah 1: Tentukan nama untuk aturan ini, masukkan nama yang akan Anda kenali untuk aturan ini.
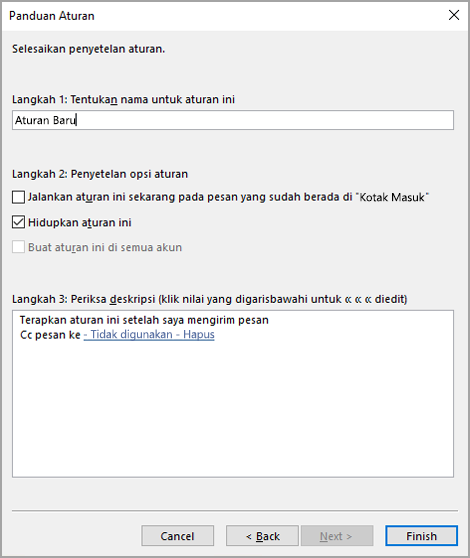
-
Di Langkah 2: Siapkan opsi aturan, pilih kotak centang Aktifkan aturan ini .
-
Klik Selesai.
-
Anda akan melihat pesan yang menyatakan bahwa aturan hanya akan berjalan saat Anda memeriksa email Anda di Outlook. Klik OK.
Sekarang setiap kali Anda mengirim pesan, apakah itu pesan baru, balasan, atau pesan yang Anda teruskan, orang atau grup yang Anda tentukan dalam aturan akan secara otomatis ditambahkan sebagai penerima Cc. Anda tidak akan melihat nama orang atau grup di baris Cc saat Menulis pesan, tetapi penerima pesan apa pun akan melihat nama-nama ini.
Menonaktifkan aturan
Untuk menghindari pengiriman salinan karbon secara otomatis, Anda harus terlebih dahulu menonaktifkan aturan.
-
Di Email, pada tab Beranda , klik Aturan > Kelola Aturan & Pemberitahuan.
-
Pada tab Aturan Email , di bawah Aturan, kosongkan kotak centang untuk aturan yang Anda buat sebelumnya.
-
Klik OK.
Sekarang Anda bisa mengirim pesan tanpa aturan Cc otomatis mengirim salinan ke orang lain atau daftar distribusi. Aturan akan tetap nonaktif hingga Anda kembali ke kotak dialog Aturan dan Pemberitahuan dan mengaktifkan aturan lagi.
Tips: Untuk cara cepat menonaktifkan aturan ini berdasarkan per pesan, lihat bagian berikutnya, "Menggunakan kategori untuk menonaktifkan Cc otomatis berdasarkan per pesan."
Menggunakan kategori untuk menonaktifkan Cc otomatis berdasarkan per pesan
Jika anda ingin fleksibilitas untuk menonaktifkan aturan Cc otomatis baru pada satu pesan tanpa masuk ke kotak dialog Aturan dan Pemberitahuan , Anda bisa menggunakan fitur kategori di Outlook, bersama-sama dengan aturan tersebut.
Edit aturan yang Anda buat sebelumnya sehingga jika Anda menambahkan kategori tertentu ke pesan, aturan Cc tidak mengirim salinan ke siapa pun secara otomatis.
-
Di Email, pada tab Beranda , klik Aturan > Kelola Aturan & Pemberitahuan.
-
Pada tab Aturan Email , klik aturan yang Anda buat sebelumnya, lalu klik Ubah Aturan.
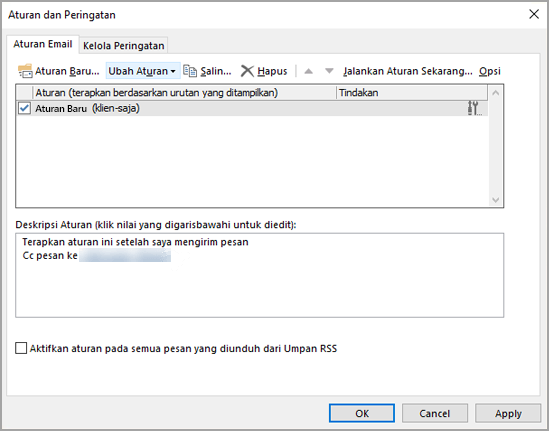
-
Klik Edit Pengaturan Aturan.
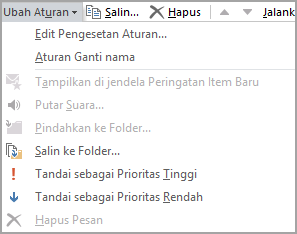
-
Klik Berikutnya pada dua langkah pertama Panduan Aturan hingga Anda melihat Apakah ada pengecualian?
-
Di bawah Langkah 1: Pilih pengecualian (jika perlu), pilih kotak centang kecuali jika ditetapkan ke kategori kategori.
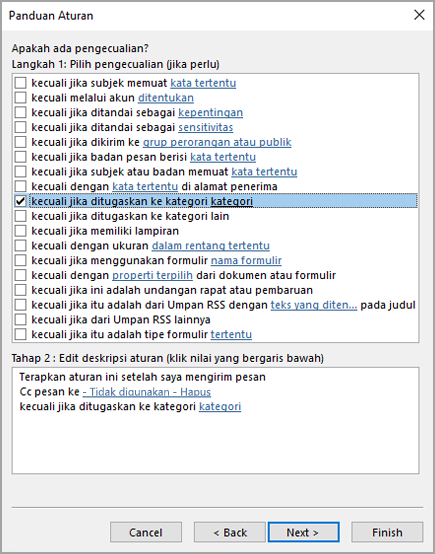
-
Di bawah Langkah 2: Edit deskripsi aturan (klik nilai bergaris bawah), klik kategori.
-
Dalam kotak dialog Kategori Warna , klik Baru.
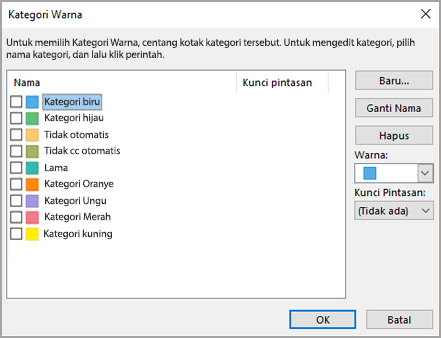
-
Dalam kotak dialog Tambahkan Kategori Baru , dalam kotak Nama , ketik Tanpa Cc Otomatis.
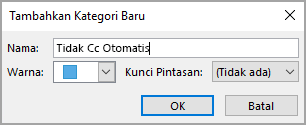
Anda juga dapat menetapkan pintasan keyboard yang dapat digunakan untuk menerapkan kategori ini ke pesan dengan cepat. Untuk melakukan ini, klik opsi di daftar Tombol Pintasan .
-
Klik OK untuk menutup kotak dialog Tambahkan Kategori Baru dan Kategori Warna .
-
Klik Selesai.
-
Anda akan melihat pesan yang menyatakan bahwa aturan tersebut adalah aturan klien saja. Klik OK.
Saat Anda ingin mengirim pesan dan menonaktifkan aturan Cc otomatis untuk satu pesan tersebut, terapkan kategori ke pesan.
-
Saat menulis pesan baru, atau membalas atau meneruskan pesan, pada tab Opsi , klik Opsi Lainnya.
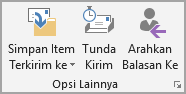
-
Dalam kotak dialog Properti , klik Kategori, lalu klik Tanpa Cc Otomatis.
Tips: Gunakan pintasan keyboard kategori jika Anda menentukannya saat membuat kategori khusus.
Saat Anda mengirim pesan, aturan Cc Otomatis tidak akan secara otomatis mengirim salinan ke siapa pun.










