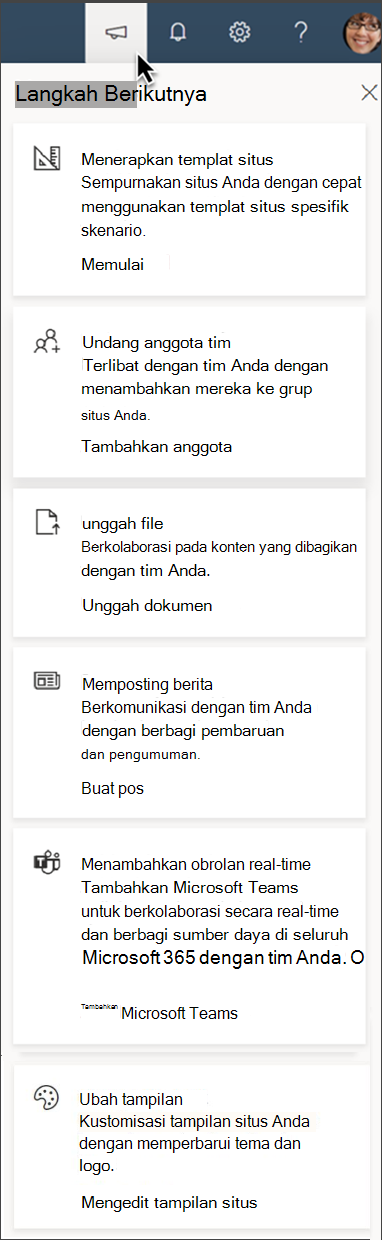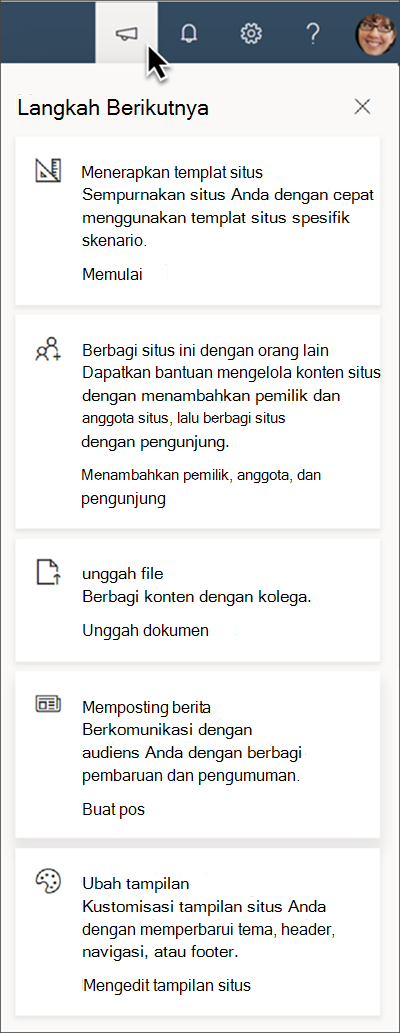SharePoint di Microsoft 365 terus berkembang untuk melayani kebutuhan komunikasi dan kolaborasi Anda dengan lebih baik. Kami telah memperluas bantuan dalam produk yang muncul di bagian kanan atas situs tim dan komunikasi SharePoint Anda.

Sekarang, Anda memiliki akses ke tips produktivitas SharePoint di panel "Langkah berikutnya" di navigasi perangkat situs Anda. Megaphone adalah ikon tips Langkah berikutnya.
Manfaat menggunakan Langkah berikutnya:
-
Membuat situs SharePoint lebih mudah dikelola untuk pemilik situs baru dengan menyediakan langkah-langkah yang dapat ditindaklanjuti untuk meningkatkan keterlibatan audiens dan meningkatkan efektivitas situs Anda.
-
Membantu mempercepat pemahaman pemilik situs tentang cara mendapatkan yang terbaik dari SharePoint saat skala dan organisasi Anda bertambah besar.
-
Tips berguna bagi siapa pun untuk mempelajari selengkapnya tentang SharePoint atau menyiapkan situs baru untuk pertama kalinya.
Pelajari cara menggunakan Langkah berikutnya
Tips di panel Langkah berikutnya bergantung pada tipe situs SharePoint yang Anda gunakan dan tipe tindakan yang telah Anda ambil. Untuk situs tim, tips juga berbeda antara situs tim yang tersambung dengan grup dan situs tim yang tidak dikelompokkan dari Microsoft 365.
Catatan: Kartu "Tambah situs Anda dengan aplikasi" hanya akan muncul di situs tim SharePoint yang belum tersambung ke Grup Microsoft 365 baru. Setelah pembaruan berjalan, opsi tersebut tidak akan muncul lagi untuk situs tim tersebut dan "Undang anggota tim" tambahan mungkin akan muncul.
|
Tampilan situs tim yang tersambung ke grup |
Tips langkah berikutnya |
|---|---|
|
|
Menerapkan templat situs – Sempurnakan situs Anda dengan cepat menggunakan templat situs spesifik skenario. Mulai Undang anggota tim – Terlibat dengan tim Anda dengan menambahkan mereka ke grup situs Anda. Menambahkan anggota Unggah file – Berkolaborasi pada konten bersama dengan tim Anda. Mengunggah dokumen Posting berita - Komunikasikan dengan tim Anda dengan berbagi pembaruan dan pengumuman. Membuat postingan berita Tambahkan obrolan secara real-time – Tambahkan Microsoft Teams untuk berkolaborasi secara real time dan berbagi sumber daya dengan tim Anda. Menambahkan aplikasi ke situs Anda Mengubah tampilan – Mengkustomisasi tampilan situs Anda dengan memperbarui tema, header, atau navigasi. Mengedit tampilan situs |
|
Tampilan situs komunikasi |
Tips langkah berikutnya |
|---|---|
|
|
Menerapkan templat situs – Sempurnakan situs Anda dengan cepat menggunakan templat situs spesifik skenario. Mulai Berbagi situs dengan orang lain – Dapatkan bantuan mengelola konten situs dengan menambahkan pemilik dan anggota situs, lalu berbagi situs dengan pengunjung. Menambahkan pemilik, anggota, dan pengunjung Mengunggah file – Berbagi konten dengan kolega. Mengunggah dokumen Posting berita - Komunikasikan dengan audiens Anda dengan berbagi pembaruan dan pengumuman. Membuat postingan berita Mengubah tampilan – Kustomisasi tampilan situs Anda dengan memperbarui tema, header, navigasi, atau footer. Mengedit tampilan situs |
Informasi selengkapnya tentang tips langkah berikutnya
Pelajari selengkapnya tentang cara memanfaatkan tips Langkah berikutnya untuk memanfaatkan situs SharePoint Anda secara maksimal.
Menggunakan dan mengkustomisasi templat situs
SharePoint kini menawarkan beberapa templat situs yang berisi konten, halaman, dan komponen web yang telah terisi, yang dapat dikustomisasi sesuai kebutuhan organisasi Anda. Gunakan templat situs SharePoint saat Anda membuat situs baru, atau terapkan templat ke situs yang sudah ada. Lalu, kustomisasi situs Anda untuk memenuhi kebutuhan organisasi Anda.
Mengubah tampilan situs Anda
Anda bisa mengkustomisasi tampilan situs SharePoint Anda dengan cepat dan mudah untuk mencerminkan gaya dan merek organisasi Anda. Tergantung pada tipe situs yang Digunakan, edit header, tema, navigasi, dan footer. Edit detail ini kapan saja dengan menavigasi kePengaturan s lalu Ubah tampilan.
Mengunggah file
Sambungkan tim Anda ke dokumen dan sumber daya yang umum diakses. Anda dapat menyeret file dari komputer untuk mengunggahnya ke situs tim SharePoint. Mengunggah file dan folder ke pustaka dokumen
Setelah menyeret atau mengunggah file ke SharePoint, Anda akan melihat opsi untuk memberi tahu tim setelah mengunggah file ke SharePoint. Pilih Beri tahu timAnda , lalu pilih Individu atau grup SharePoint untuk memperingatkan tentang file baru.
Pertimbangkan untuk menggunakan komponen web Penampil file dan Komponen web Tautan cepat untuk mempersonalisasi pengalaman penayangan file bagi pengguna Anda.
Memposting berita
Anda dapat membuat agar semua orang selalu mengetahui dan melibatkan audiens dengan kisah penting dan menarik dengan membuat dan berbagi berita di situs SharePoint.
Anda dapat membuat postingan yang menarik seperti pengumuman, berita sosial, pembaruan status, dan lainnya dengan cepat yang dapat menyertakan grafik dan pemformatan kaya menggunakan komponen web Berita di halaman SharePoint.
Undang anggota tim
Jika Merupakan pemilik situs komunikasi, Anda dapat berbagi situs tim dengan anggota tim dengan menambahkannya sebagai pemilik, anggota, atau pengunjung. Masuk ke Pengaturan, lalu Izin situs, lalu Izin situs tingkat lanjut.
Jika Anda adalah pemilik situs tim, sambungkan situs tim Anda kegrup Microsoft 365.Anda juga dapat Menambahkan tamu ke grup Microsoft 365 untuk berbagi situs. Masuk ke Pengaturan, lalu Izin situs, lalu Undang orang.
Catatan: Beberapa tugas untuk tersambung ke grup Microsoft 365 hanya dapat diselesaikan oleh administrator SharePoint Anda.
Menambahkan aplikasi ke situs Anda
Grup di Microsoft 365 memungkinkan Anda memilih kumpulan orang yang ingin Anda ajak bekerja sama dan menyiapkan kumpulan sumber daya untuk dibagikan dengan mudah. Sumber daya seperti alias Outlook bersama, kalender tim, Microsoft OneNote, dan Microsoft Planner.
Anda tidak perlu khawatir memberikan izin secara manual untuk semua sumber daya itu karena menambahkan anggota ke grup secara otomatis memberi izin kepada anggota grup Microsoft 365 yang mereka perlukan ke alat yang diberikan grup Anda.
Sambungkan situs tim Anda ke grup Microsoft 365 dengan memilih Tambah situs Anda dengan aplikasi dari tips Langkah berikutnya, lalu Tambahkan aplikasi ke situs Anda.
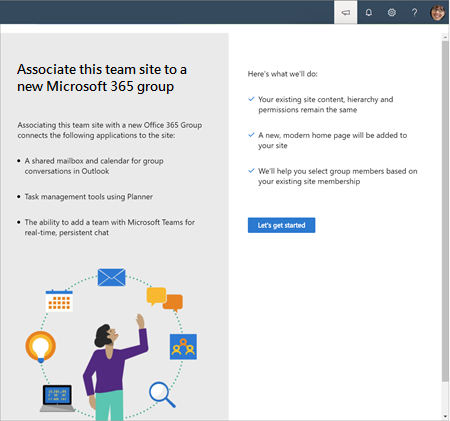
Ikuti langkah-langkah untuk mengaitkan situs tim Anda ke grup Microsoft 365. Bila sudah selesai, situs tim Anda akan memiliki akses ke sumber daya berikut:
-
Alamat email, kotak masuk, kalender tim, dan buku OneNote tim bersama.
-
Microsoft Planner, alat manajemen tugas yang membuat transparansi tentang status proyek dan tenggat waktu. Gunakan komponen web Planner di situs tim Anda.
-
Anda kini dapat menambahkan obrolan real-time, rapat online, dan berbagi layar dengan mengintegrasikan Microsoft Teams.
Membuat saluran Tim Microsoft dari situs tim Anda
Tambahkan obrolan real-time, kemampuan rapat virtual, dan fitur kolaborasi yang diperluas ke situs tim SharePoint Anda dengan menambahkan Microsoft Teams. Situs tim yang tersambung ke grup Microsoft 365 di SharePoint dapat menambahkan Microsoft Teams dengan mudah. Situs tim yang belum tersambung ke grup terlebih dahulu perlu tersambung ke grup Microsoft 365 sebelum dapat ditambahkan ke Microsoft Teams.
Pelajari selengkapnya tentang cara membuat saluran Teams dari SharePoint.
Pelajari selengkapnya tentang navigasi perangkat SharePoint
Bantuan dalam produk yang muncul di bagian kanan atas navigasi perangkat SharePoint akan memberi Anda akses ke pemberitahuan Microsoft 365, tips produktivitas, dan lainnya. Ikon pada gambar header di bawah ini sesuai dengan deskripsi ikon yang dibaca dari kiri ke kanan:

Langkah berikutnya (ikon megaphone) – Panel Langkah berikutnya membantu Anda berkomunikasi dan berkolaborasi dengan lebih efektif menggunakan situs SharePoint dengan menyediakan tips untuk menyempurnakan situs Anda.
Pemberitahuan (ikon bel) – Berbagai peringatan dari seluruh layanan Microsoft 365 ditampilkan di sini dan didasarkan pada preferensi pemberitahuan pengguna.
Pengaturan (ikon gerbok) - Dapatkan akses ke pengaturan situs tingkat yang lebih mendalam, seperti Konten situs, Mengubah tampilan, Penggunaan situs dan lainnya.
Bantuan (tanda tanya) - Pelajari selengkapnya tentang cara membuat dan mengelola situs SharePoint.
Profil Office Anda (inisial atau gambar profil) – Sesuaikan pengaturan akun dan profil Microsoft Anda.