Ketika Anda membeli komputer baru dengan Office yang telah diinstal sebelumnya, Anda mungkin menyadari bahwa Outlook, Access, dan Publisher tidak ditemukan. Pertama, coba langkah-langkah dalam Tidak dapat menemukan aplikasi Office di Windows 10, Windows 8, atau Windows 7? untuk memastikan Anda tidak melewatkannya.
Jika Outlook, Access, dan Publisher masih tidak dapat ditemukan, lanjutkan langkah berikut.
Langkah 1: Aktifkan Office
Langkah pertama adalah untuk mengaktifkan Office jika Anda belum melakukannya. Ketika Anda memulai aplikasi Office apa pun, seperti Word atau Excel pada kali pertama, akan muncul dialog yang memungkinkan Anda untuk Mencoba, Membeli, atau Mengaktifkan Office.

Jika belum memilih salah satu opsi ini dan Anda menginginkan informasi selengkapnya tentang opsi mana yang paling sesuai, lihat Mencoba, membeli, atau mengaktifkan Office yang telah diinstal sebelumnya di komputer baru.
Langkah 2: Perbarui Office
Setelah Office diaktifkan, langkah selanjutnya adalah untuk memperbarui Office. Office mungkin akan diperbarui secara otomatis di latar belakang atau Anda dapat memilih untuk memperbarui Office secara manual.
Catatan: Jika aplikasi Office masih terbuka selama lebih dari 5 hari tanpa menginstal pembaruan, Office akan diperlihatkan sebagai Produk Tanpa Lisensi dan sebagian besar fitur aplikasi tidak akan tersedia hingga Anda menginstal pembaruan. Dalam hal ini, cukup pilih Perbarui Sekarang untuk menerapkan pembaruan.
Opsi 1. Office mengunduh aplikasi di latar belakang
-
Setelah Anda mengaktifkan Office, aplikasi yang hilang akan langsung diunduh di latar belakang. Jika terdapat aplikasi Office yang terbuka, pemberitahuan akan muncul di sudut bawah layar yang memberi tahu bahwa pembaruan telah tersedia. Pilih Klik di sini untuk menginstal pembaruan Office. Pemberitahuan ini hanya muncul jika terdapat aplikasi yang terbuka.

Opsi 2. Memperbarui secara Office
-
Buka aplikasi Office, seperti Word atau Excel, lalu pilih Baru untuk membuat dokumen baru.
-
Pilih File di sudut kiri atas, lalu pilih Akun dari daftar di bagian kiri.
-
Pada Informasi Produk, pilih Opsi Pembaruan.
-
Jika tidak melihat catatan yang berkata Pembaruan untuk produk ini tersedia untuk diunduh, pilih Perbarui Sekarang untuk memeriksa dan menginstal pembaruan Office secara manual.
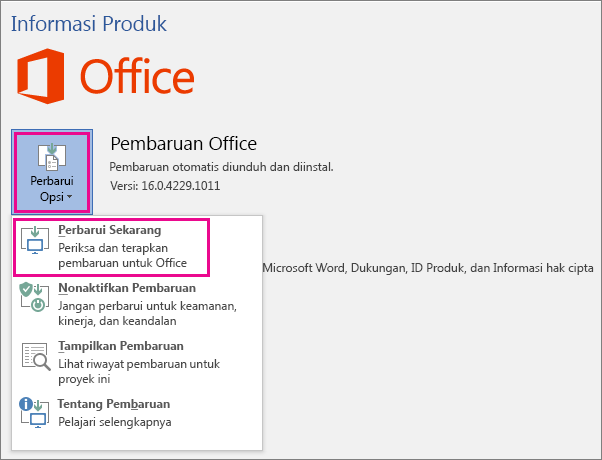
Jika terdapat dialog yang memberi tahu Anda untuk menyimpan pekerjaan sehingga Penyiapan dapat menutup aplikasi Office yang terbuka, simpan pekerjaan yang ingin disimpan dalam aplikasi terbuka, kemudian pilih Lanjutkan.
-
Tutup jendela "Anda sudah diperbarui!" setelah Office selesai memeriksa dan menginstal pembaruan.
Setelah Office selesai memperbarui, Anda akan melihat pintasan untuk Outlook, Access, dan Publisher di menu Mulai Windows 10. Jika Outlook, Access, dan Publisher tidak terlihat setelah memperbarui Office, lihat Tidak dapat menemukan aplikasi Office di Windows 10, Windows 8, atau Windows 7?
Catatan: Jika melakukan Pengaturan Ulang dengan Menekan Tombol, komputer akan diatur ulang ke pengaturan pabrik dan Anda harus mengikuti langkah-langkah ini lagi untuk mengembalikan semua aplikasi dan memperbaruinya.











