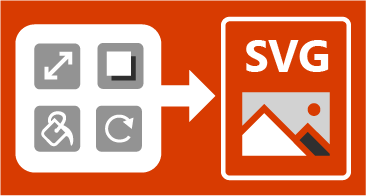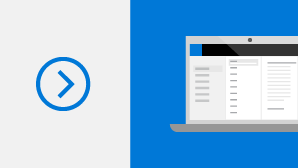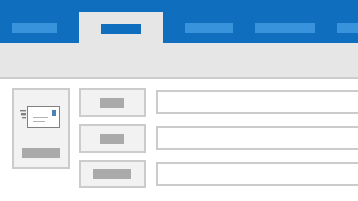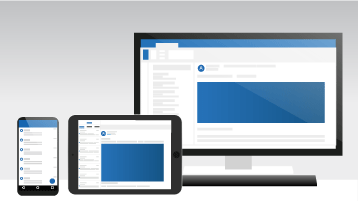Jika memutakhirkan ke Outlook 2019 untuk Mac dari Outlook 2016 untuk Mac, Anda akan tetap memiliki semua fitur yang biasanya digunakan, juga beberapa fitur baru!
Kotak Masuk Prioritas
Kotak Masuk Prioritas membantu agar fokus terhadap email yang paling penting bagi Anda. Kotak Masuk Prioritas memisahkan kotak masuk menjadi dua tab, Prioritas dan Lainnya. Email yang paling penting akan berada di tab Prioritas, sementara email lainnya tetap mudah diakses namun berada di tab Lainnya. Anda akan diberi tahu tentang email yang mengalir ke Lainnya, dan dapat beralih antar tab kapan saja untuk melihat sekilas.
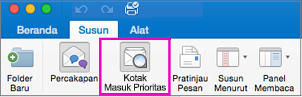
Dapatkan perhatian seseorang dengan @sebutan
Jika ingin mendapatkan perhatian seseorang dalam pesan email atau undangan rapat, Anda dapat mengetik simbol @, diikuti dengan nama mereka, dalam isi pesan email atau undangan rapat tersebut. Jika Anda melakukan ini, nama mereka tidak hanya akan disorot dalam isi pesan atau detail undangan, tetapi Outlook juga akan menambahkan mereka secara otomatis ke dalam baris Kepada dari email atau undangan rapat tersebut, dan mereka akan melihat simbol @ di samping pesan dalam Kotak Masuk.

Geser ke kanan atau ke kiri? Anda yang menentukan!
Atur gerakan geser ke kiri dan ke kanan untuk tindakan yang paling sering Anda lakukan. Pilih dari Hapus, Arsipkan, Tandai sebagai Dibaca, Tandai dengan Bendera, atau Tidak ada.

Tanda terima baca dan kirim
Sebuah tanda terima terkirim mengonfirmasi pengiriman pesan email Anda ke kotak surat penerima, tetapi bukan berarti penerima sudah melihat atau membacanya. Tanda terima baca mengonfirmasi bahwa pesan Anda telah dibuka.

Templat email
Gunakan templat email untuk mengirim pesan yang memuat informasi yang jarang berubah dari satu pesan ke pesan lainnya. Buat dan simpan pesan sebagai templat, lalu gunakan kembali jika Anda menginginkannya. Informasi baru dapat ditambahkan sebelum templat dikirim sebagai pesan email.
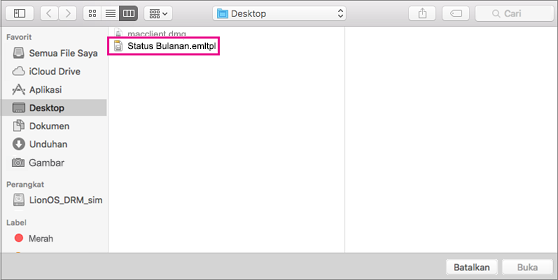
Tunda atau jadwalkan pengiriman pesan email
Anda dapat menunda pengiriman pesan email individu atau menggunakan aturan untuk menunda pengiriman semua pesan dengan menyimpan pesan dalam Kotak Keluar selama waktu yang ditentukan setelah mengklik Kirim.
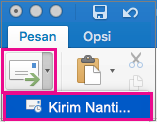
Kartu ringkasan paket dan perjalanan
Selain pengalaman email yang lebih cerdas, Outlook secara otomatis menambahkan acara perjalanan ke kalender dengan kartu ringkasan yang sama untuk setiap langkah dalam perjalanan yang terdeteksi pada pemesanan. Acara menyertakan semua hal yang perlu Anda ketahui, seperti tanggal, waktu, lokasi, jumlah konfirmasi, dan beberapa informasi lainnya yang mungkin Anda perlukan dengan cepat. Anda dapat membuka email pemesanan asli dengan sekali klik dari acara kalender jika perlu mencari detail selengkapnya.
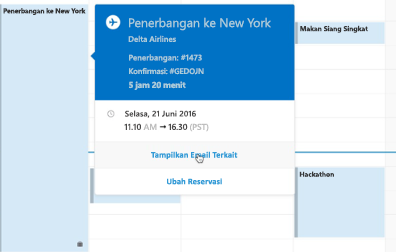
Ketepatan waktu antar zona waktu
Ingin bepergian melintasi beberapa zona waktu? Buat acara dengan waktu mulai dan selesai dalam zona waktu yang berbeda, dan Outlook akan menangani konversinya. Tidak perlu menghitung sendiri!
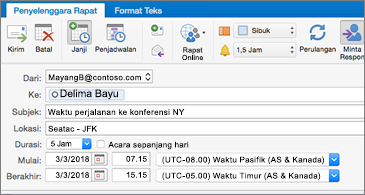
Buat dan kolaborasikan dengan Grup
Ingin membuat Grup Microsoft 365 di Outlook? Tidak masalah! Anda juga dapat menambahkan dan menghapus anggota grup. Kolaborasi di Mac kini semakin mudah. Kini Anda dapat mengundang orang lain untuk bergabung dalam grup dengan membagikan URL atau mengirim email dengan tautan yang disematkan.
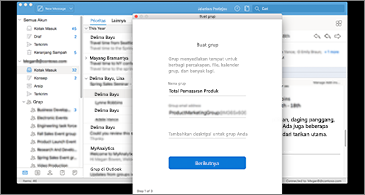
Tambahkan efek visual
Tambahkan daya tarik visual ke dokumen, lembar kerja, dan presentasi dengan menyisipkan Grafis Vektor yang Dapat Disesuaikan (SVG) dengan penerapan filter.