Menemukan dan mengganti teks

Tip: Video tidak menggunakan bahasa Anda? Coba pilih Teks Tertutup 
-
Masuk ke Beranda > Ganti.
-
Masukkan kata atau frasa yang ingin diganti di Temukan.
-
Masukkan teks baru di Ganti dengan.
-
Pilih Ganti Semua untuk mengubah semua kata atau frasa yang muncul. Atau, pilih Temukan Berikutnya hingga Anda menemukan yang ingin Anda perbarui, lalu pilih Ganti.
-
Untuk mencari dengan aturan huruf besar atau kecil, pilih Lainnya > Cocokkan huruf. Ada beberapa cara lain untuk mencari di menu ini.
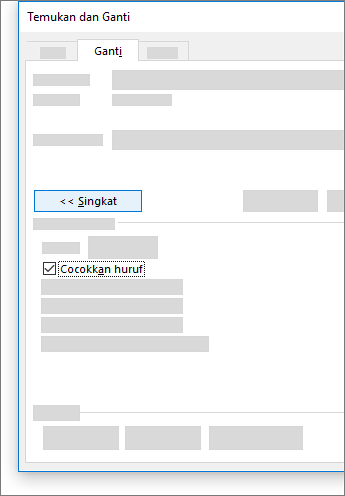
Untuk opsi lainnya, lihat Menemukan dan mengganti teks
Menemukan dan mengganti teks dasar
Di sudut kanan atas dokumen, dalam kotak pencarian 
Untuk mengganti teks yang ditemukan:
-
Pilih kaca pembesar, lalu pilih Ganti.
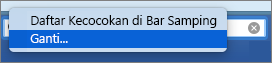
-
Di kotak Ganti dengan, ketikkan teks pengganti.
-
Pilih Ganti Semua atau Ganti.
Tips:
-
Anda juga dapat membuka panel dasar Temukan dan Ganti menggunakan pintasan keyboard CONTROL + H.
-
Saat mengganti teks, sebaiknya pilih Ganti daripada Ganti Semua. Dengan demikian, Anda dapat meninjau setiap item sebelum menggantinya.
-
Anda dapat menemukan teks dengan pemformatan khusus, seperti tebal atau sorotan, menggunakan menu Format.
-
Pilih Tampilan > Panel Navigasi.
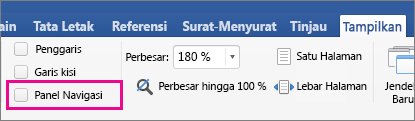
-
Di Panel Navigasi, pilih kaca pembesar.
-
Pilih Pengaturan

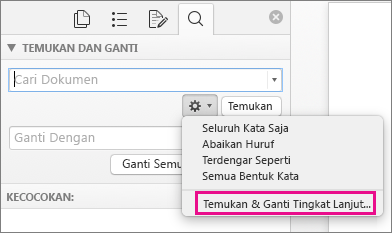
Catatan:
-
Klik panah di bagian bawah kotak dialog Temukan dan Ganti untuk menampilkan semua opsi.
-
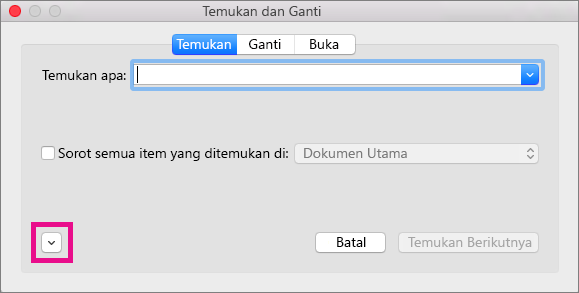
-
-
Dalam menu Format, pilih opsi yang Anda inginkan.
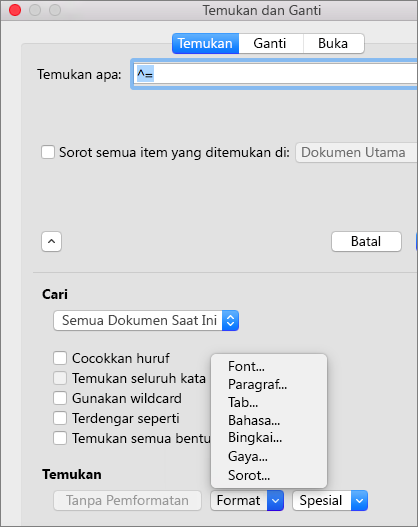
Jika kotak dialog kedua terbuka, pilih opsi yang Anda inginkan, lalu pilih OK.
-
Dalam kotak dialog Temukan dan Ganti, pilih Temukan Berikutnya atau Temukan Semua.
Anda dapat menemukan dan mengganti teks dengan pemformatan khusus, seperti tebal atau sorotan, menggunakan menu Format.
-
Pilih Tampilan > Panel Navigasi.
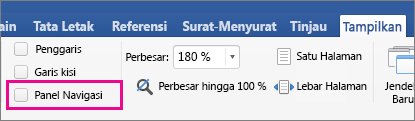
-
Di Panel Navigasi, pilih kaca pembesar.
-
Pilih Pengaturan

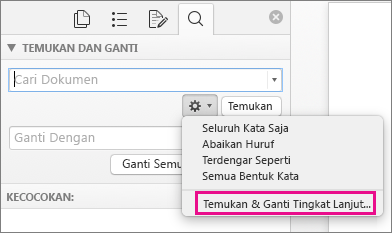
-
Di bagian atas kotak dialog, pilih Ganti.
Catatan:
-
Klik panah di bagian bawah kotak dialog Temukan dan Ganti untuk menampilkan semua opsi.
-
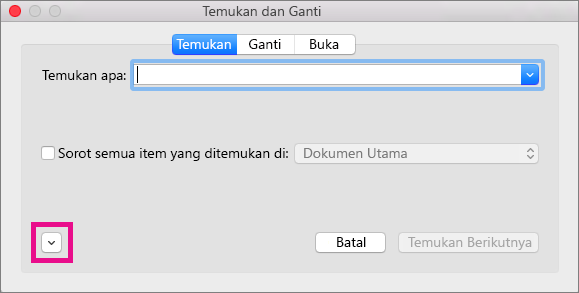
-
-
Dalam kotak Temukan apa, ketikkan teks yang ingin ditemukan.
-
Dalam menu Format, pilih pemformatan yang ingin ditemukan.
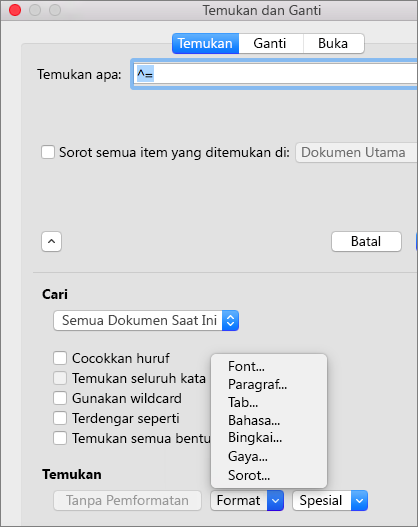
Jika kotak dialog kedua terbuka, pilih opsi yang Anda inginkan, lalu pilih OK.
-
Pilih di kotak di samping Ganti dengan.
-
Pada menu Format, pilih pemformatan pengganti. Jika kotak dialog kedua muncul, pilih format yang Anda inginkan, lalu pilih OK.
-
Pilih Ganti, Ganti Semua, atau Temukan Berikutnya.
-
Pilih Tampilan > Panel Navigasi.
-
Di Panel Navigasi, pilih kaca pembesar.
-
Pilih Pengaturan

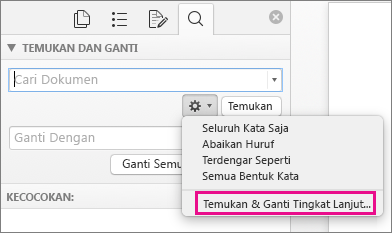
Catatan:
-
Klik panah di bagian bawah kotak dialog Temukan dan Ganti untuk menampilkan semua opsi.
-
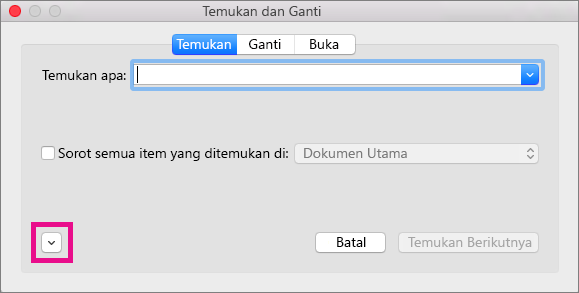
-
-
Dalam menu Khusus, pilih karakter khusus yang ingin ditemukan.
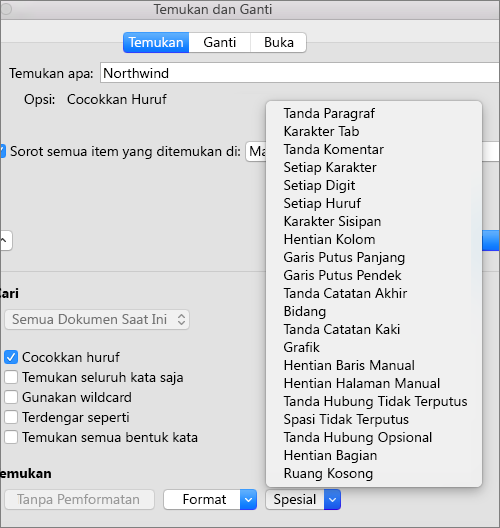
-
Pilih Temukan Berikutnya.
-
Pilih Tampilan > Panel Navigasi.
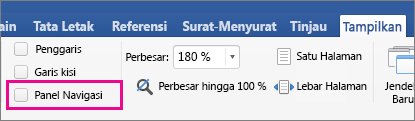
-
Di Panel Navigasi, pilih kaca pembesar.
-
Pilih Pengaturan

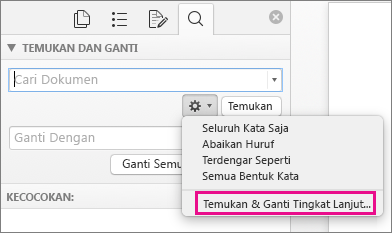
Catatan:
-
Klik panah di bagian bawah kotak dialog Temukan dan Ganti untuk menampilkan semua opsi.
-
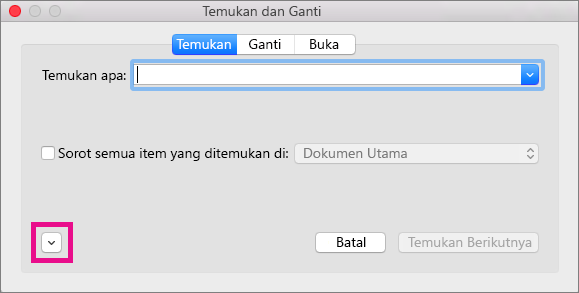
-
-
Di bagian atas kotak dialog Temukan dan Ganti , pilih Ganti lalu pilih dalam kotak Temukan Apa , tapi jangan ketik apa pun di sana. Selanjutnya, ketika Anda memilih karakter khusus, Word secara otomatis akan memasukkan kode karakter ke dalam kotak tersebut untuk Anda.
Catatan: Klik panah di bagian bawah kotak dialog Temukan dan Ganti untuk menampilkan semua opsi.
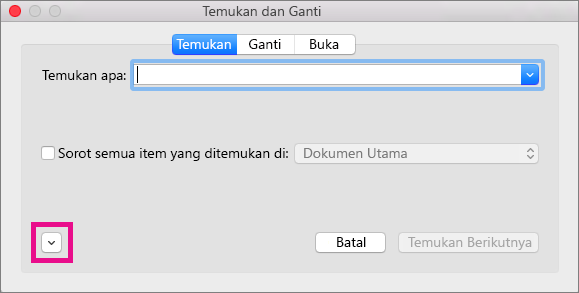
-
Dalam menu Khusus, pilih karakter khusus yang ingin ditemukan.
-
Pilih di dalam kotak Ganti dengan.
-
Dalam menu Khusus, pilih karakter khusus yang ingin digunakan sebagai pengganti.
-
Pilih Ganti atau Temukan Berikutnya.
-
Pilih Tampilan > Panel Navigasi.
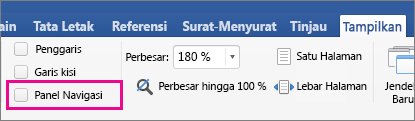
-
Di Panel Navigasi, pilih kaca pembesar.
-
Pilih Pengaturan

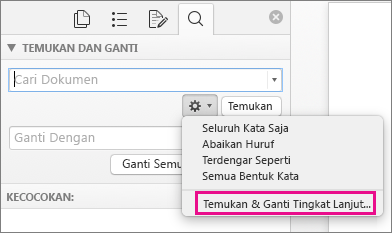
-
Centang kotak Gunakan wildcard.
Jika Anda tidak melihat kotak centang Gunakan wildcard, pilih

-
Pilih menu Khusus, pilih karakter wildcard, lalu ketikkan teks tambahan dalam kotak Temukan.
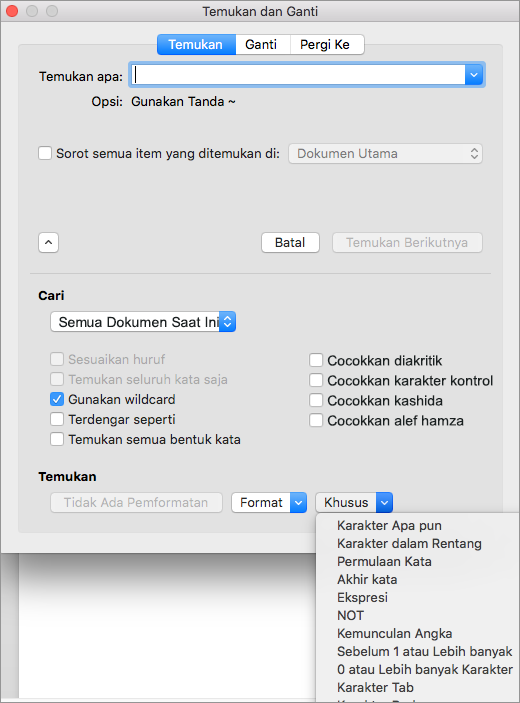
-
Pilih Temukan Berikutnya.
Tips:
-
Untuk membatalkan pencarian yang sedang berlangsung, tekan

-
Anda juga bisa memasukkan karakter wildcard secara langsung dalam kotak Temukan apa , sebagai ganti memilih item dari menu pop-up Khusus.
-
Untuk mencari karakter yang ditetapkan sebagai karakter wildcard, ketikkan garis miring terbalik (\) sebelum karakter. Misalnya, ketik \? untuk menemukan tanda tanya.
-
Anda bisa menggunakan tanda kurung untuk mengelompokkan karakter wildcard dan teks serta untuk menunjukkan urutan evaluasi. Misalnya, cari <(pre)*(ed)> untuk menemukan "presorted" dan "prevented."
-
Anda dapat mencari ekspresi dan menggunakan karakter wildcard \n untuk mengganti string pencarian dengan ekspresi yang disusun ulang. Misalnya, ketikkan (Noviana) (Belinda) dalam kotak Temukan apa dan \2 \1 dalam kotak Ganti dengan. Word akan menemukan "Noviana Belinda", lalu menggantinya dengan "Belinda Noviana."
-
-
Untuk mengganti teks yang ditemukan:
-
Pilih tab Ganti, lalu pilih kotak Ganti dengan.
-
Pilih Khusus, pilih karakter wildcard, lalu ketikkan teks tambahan dalam kotak Ganti dengan.
-
Pilih Ganti Semua, Ganti, atau Temukan Berikutnya.
Tips: Saat mengganti teks, sebaiknya pilih Ganti daripada Ganti Semua. Dengan demikian, Anda dapat mengonfirmasi setiap penggantian untuk memastikan bahwa penggantian sudah benar.
-
Anda bisa memperbaiki pencarian dengan menggunakan salah satu karakter wildcard berikut.
|
Untuk menemukan |
Gunakan ini |
Misalnya |
|---|---|---|
|
Setiap karakter tunggal |
? |
s?t menemukan "sat" dan "set." |
|
Semua string karakter |
* |
s*d menemukan "sad" dan "started." |
|
Salah satu karakter yang ditentukan |
[ ] |
w[io]n menemukan "win" dan "won." |
|
Setiap karakter tunggal dalam rentang ini |
[-] |
[r-t]ight menemukan "right" dan "sight" dan "tight." Rentang harus dalam urutan naik. |
|
Semua karakter tunggal kecuali karakter di dalam tanda kurung |
[!] |
m[!a]st menemukan "mist" dan "most" tapi tidak "mast." |
|
Semua karakter tunggal kecuali karakter di rentang dalam tanda kurung |
[!x-z] |
t[!a-m]ck menemukan "tock" dan "tuck" tapi bukan "tack" atau "tick." Rentang harus dalam urutan naik. |
|
Kemunculan n yang sama persis dari karakter atau ekspresi |
{ n} |
fe{2}d menemukan "feed" tapi tidak "fed." |
|
Setidaknya n kemunculan dari karakter atau ekspresi |
{ n,} |
fe{1,}d menemukan "fed" dan "feed." |
|
Rentang kemunculan karakter atau ekspresi |
{ n, n} |
10{1,3} menemukan "10," "100," dan "1000." |
|
Satu atau beberapa kemunculan karakter atau ekspresi |
@ |
lo@t menemukan "lot" dan "loot." |
|
Awal kata |
< |
<(inter) menemukan "interesting" dan "intercept" tapi tidak "splintered." |
|
Akhir kata |
> |
(in)> menemukan "in" dan "within," tapi tidak "interesting." |
Word di web memungkinkan Anda menemukan dan mengganti teks dasar. Anda bisa mencocokkan huruf atau mencari keseluruhan kata saja. Untuk opsi yang lebih beragam, buka dokumen Anda di Word untuk desktop.










