Aksesibilitas di Microsoft SwiftKey Keyboard untuk Android
Microsoft SwiftKey Keyboard Anda mendukung beberapa fitur aksesibilitas termasuk tema keyboard kontras tinggi, TalkBack, dan optimasi Jelajahi Dengan Sentuhan.
1. Tema
Kontras Tinggi
2. Daftar Bahasa yang
Diperbarui
3. Opsi untuk mengubah ukuran keyboard
4. Jelajahi dengan sentuhan
5. Talkback
-
Apa itu TalkBack?
-
Cara mengaktifkannya
-
Cara menggunakan TalkBack
-
Cara mengaktifkan caps lock
-
Cara mengakses angka dan simbol
-
Cara mengakses menu Keyboard SwiftKey
-
Emoji cara memasukkan
1 - Tema Kontras Tinggi
Microsoft SwiftKey menyediakan tema kontras tinggi yang memenuhi persyaratan kontras warna WCAG 2.0 AAA. Ini adalah tema gratis, dan tidak perlu mengunduhnya. Namun, Anda perlu memilihnya secara aktif untuk diatur sebagai tema keyboard Anda. Untuk mengakses tema ini, ikuti langkah-langkah berikut:
-
Buka aplikasi SwiftKey
-
Ketuk 'Tema'
-
Gulir ke bawah hingga Anda menemukan tema 'Kontras Tinggi'
-
Ketuk tema untuk diatur sebagai tema keyboard Anda

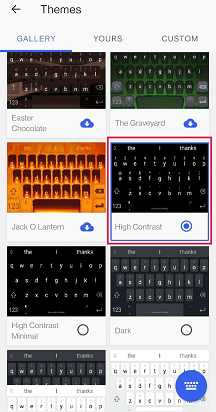
2 - Bahasa yang Diperbarui
Bahasa di Microsoft SwiftKey Keyboard kini ditampilkan dalam format "<nama lokal> / <nama asli>" dan diurutkan dalam urutan alfabet sehingga TalkBack akan selalu dapat membaca nama lokal.
3 - Opsi pengulangan ukuran keyboard
Microsoft SwiftKey menyediakan opsi untuk mengubah ukuran keyboard. Untuk mengubah ukuran keyboard, silakan lakukan hal berikut:
-
Ketuk tiga titik ... di Toolbar Anda
-
Ketuk tombol 'Ubah Ukuran'
-
Pilih ukuran yang Anda inginkan
Untuk informasi selengkapnya, silakan lihat artikel berikut ini:
4 - Jelajahi dengan sentuhan
Saat Jelajahi Dengan Sentuhan diaktifkan, Anda dapat memanfaatkan fungsionalitas berikut:
-
Untuk mengetik cukup geser jari pada keyboard hingga Anda menemukan tombol yang diinginkan dan mengangkat jari dari layar untuk menyisipkan teks/menekan tombol.
-
Untuk memasukkan karakter sekunder, geser dan tunggu di tombol hingga TalkBack membacakan 'Karakter alternatif tersedia'. Lalu geser di atas popup karakter tambahan dan lepaskan jari Anda untuk menyisipkan. Untuk membatalkan pemilihan karakter tambahan, lepaskan lalu geser jari Anda ke tempat lain di keyboard.
-
Jika sebelumnya Anda telah mengaktifkan lebih dari satu bahasa yang menggunakan tata letak bahasa yang berbeda di Microsoft SwiftKey, pengaktifan Jelajahi Dengan Sentuhan akan mengubah cara Anda beralih antar bahasa dari keyboard. Alih-alih menggeser ke kiri atau kanan di bilah spasi untuk mengubah tata letak bahasa, Anda harus lama menekan spacebar untuk menelusuri tata letak yang berbeda.
-
Alur dan gerakan seperti slide ke kiri untuk menghapus, atau geser ke bawah untuk meminimalkan keyboard kini dinonaktifkan.
-
Anda tidak akan dapat menggunakan keyboard 'dilepas'. Jika saat ini Anda menggunakan Microsoft SwiftKey tidak ditambatkan, pengaktifan Jelajahi dengan Sentuhan akan menyebabkan keyboard ditambatkan.
5 - TalkBack
Apa itu TalkBack?
TalkBack adalah pembaca layar oleh Google yang bekerja dengan memberikan tanggapan lisan tanpa melihat layar.
Cara mengaktifkannya
Jika belum diaktifkan, Anda dapat mengaktifkan TalkBack dengan menavigasi ke Pengaturan perangkat > Aksesibilitas.
Google menyediakan informasi selengkapnya tentang fitur tersebut di sini.
Cara menggunakan TalkBack
Microsoft SwiftKey telah dikonfigurasi agar berfungsi dengan fitur TalkBack dalam area pengaturan keyboard dan keyboard dalam aplikasi.
Daftar di bawah ini berjalan melalui sejumlah contoh pengetikan dasar:
Cara mengaktifkan caps lock
-
Navigasikan ke sudut kiri bawah untuk mengetuk tombol shift. Setelah diaktifkan, Anda akan mendengar "Caps lock diaktifkan.
Cara mengakses angka dan simbol
-
Navigasikan ke sudut kiri bawah untuk mengetuk tombol 123 di bawah tombol shift. Setelah diaktifkan, Anda akan mendengar "Simbol dan Angka, memperlihatkan simbol Microsoft SwiftKey dan keyboard angka."
Cara mengakses menu Keyboard SwiftKey
-
Tepat di bawah bidang entri teks di tepi kiri keyboard, Anda dapat memperluas Toolbar.
-
Ketuk untuk mengekspos Toolbar.
Emoji cara memasukkan
-
Di sudut kanan bawah ketuk keyboard emoji. Setelah dipilih, Anda akan mendengar "emoji, memperlihatkan keyboard emoji SwiftKey."
-
Untuk kembali ke tata letak standar, ketuk tombol abc di sudut kiri bawah. Setelah mendengar "menampilkan keyboard huruf SwiftKey."
6 - Pembesaran Android
Microsoft SwiftKey saat ini tidak kompatibel dengan fitur pembesaran Android. Akibatnya, mengetuk layar 3 kali secara cepat akan menyebabkan tampilan memperbesar dan mengelilingi area di batas biru.
Pembesaran harus dinonaktifkan secara default, tetapi jika Anda merasa telah diaktifkan, ikuti langkah-langkah di bawah ini untuk menonaktifkannya:
-
Menavigasi ke menu pengaturan Android Anda
-
Ketuk 'Aksesibilitas'
-
Hapus centang opsi 'Pembesaran' (atau 'Gerakan pembesaran')
Harap diperhatikan bahwa langkah-langkah ini dapat bervariasi tergantung pada perangkat Android Anda.
Aksesibilitas di Microsoft SwiftKey Keyboard untuk iOS
Microsoft SwiftKey mendukung beberapa fitur aksesibilitas termasuk tema keyboard kontras tinggi, dan optimasi VoiceOver. Harap diperhatikan bahwa untuk pengalaman optimal, kami menyarankan Anda menjalankan iOS 9 atau versi yang lebih baru.
Tema Kontras Tinggi
Microsoft SwiftKey menyediakan tema kontras tinggi yang memenuhi persyaratan kontras warna WCAG 2.0 AAA. Ini adalah tema gratis, dan tidak perlu mengunduhnya. Namun, Anda perlu memilihnya secara aktif untuk diatur sebagai tema keyboard Anda. Untuk menyiapkannya, ikuti langkah-langkah di bawah ini.
-
Navigasikan ke menu 'Pengaturan' perangkat Anda.
-
Ketuk 'Umum', 'Aksesibilitas', 'Tingkatkan kontras'. Pastikan mode 'Warna Gelap' diaktifkan
-
Buka aplikasi SwiftKey
-
Ketuk 'Desain'
-
Gulir ke bawah hingga Anda menemukan tema 'Kontras Tinggi'. Ketuk untuk mengaturnya sebagai tema keyboard Anda.
Informasi Tambahan untuk pengguna VoiceOver
Selain tema kontras tinggi, kami telah menerapkan berbagai fitur baru untuk membantu menjadikan Microsoft SwiftKey lebih mudah diakses oleh pengguna VoiceOver. Ini akan diaktifkan jika VoiceOver diaktifkan di perangkat Anda di menu pengaturan aksesibilitas. Saat VoiceOver diaktifkan, ada beberapa hal yang perlu diperhatikan:
-
Metode input Flow (geser) tidak didukung sepenuhnya tetapi dapat diaktifkan dengan mengetuk dua kali, menahan lalu mengalir.
-
Jika Anda telah mengaktifkan lebih dari satu bahasa yang menggunakan tata letak bahasa yang berbeda di Microsoft SwiftKey, pengaktifan VoiceOver akan mengubah cara Anda beralih antar bahasa dari keyboard. Untuk beralih tata letak dengan VoiceOver diaktifkan, ketuk bilah spasi dua kali dan seret ke atas atau ke bawah untuk memilih.
-
Untuk menyisipkan karakter beraksen atau sekunder, Anda perlu mengetuk dua kali dan menahan tombol lalu seret ke kiri atau kanan untuk memilih karakter alternatif yang diinginkan. Anda dapat menggunakan slider tanda baca (dapat diakses dari tombol titik) dengan cara yang sama.
-
Untuk beralih di antara keyboard yang berbeda menggunakan tombol pengalih keyboard, Anda perlu mengetuk dua kali, menahan dan menyeret ke atas atau ke bawah.
-
Untuk memilih diakritik yang berbeda dalam bahasa Arab atau Farsi, Anda perlu mengetuk dua kali, menahan dan memilih diakritik yang diinginkan dengan menyeret ke kiri/kanan untuk menavigasi dalam baris dan atas/bawah untuk menavigasi antar baris yang berbeda.










