Catatan:
-
Info ini berlaku untuk produk yang Anda gunakan dengan akun Microsoft pribadi dan tidak berlaku jika Anda menggunakan akun kerja atau sekolah.
-
Berikut adalah produk yang berlaku untuk info ini: Microsoft 365, Access, Excel, OneNote, Outlook, PowerPoint, Publisher, Visio, Word, aplikasi Microsoft 365 untuk Android dan iOS, Teams, Windows 10, Windows 11, Microsoft Edge, Microsoft Authenticator, Microsoft Autofill Chrome Extension.
Akun Anda menyatukan semuanya
Akun Microsoft Anda adalah kunci untuk semuanya di Microsoft—Anda menggunakannya untuk masuk ke produk dan layanan Microsoft. Dengan akun, Anda dapat mengakses semua yang terbaik dari Microsoft dan memberikan pengalaman yang dipersonalisasi di perangkat apa pun. Kapan pun dan di mana pun Anda masuk dengan akun Microsoft, informasi yang disimpan ke akun Anda—seperti favorit, info kalender, kontak, kata sandi, riwayat penjelajahan, dan file yang direkomendasikan—sudah siap untuk Anda.
Cara Microsoft menggunakan data akun Anda untuk meningkatkan pengalaman Anda
Data akun Microsoft Anda ikut berperan membuat fitur dan pengalaman produk kami berfungsi seperti yang Anda harapkan di seluruh perangkat dan produk Microsoft.
Menyimpan data ini ke akun Microsoft Anda diperlukan agar saat Anda masuk ke produk Microsoft, kami selalu ingat apa yang telah Anda informasikan kepada kami sehingga Anda tidak terlalu banyak menghabiskan waktu dalam menyiapkan dan dapat mengakses info penting segera setelah Anda masuk.
Data Anda juga digunakan untuk membantu mempersonalisasi pengalaman Anda, membuat pengalaman di produk kami berfungsi seperti yang Anda harapkan, dan untuk membantu memastikan semua info, file, dan preferensi terpenting cepat tersedia di mana pun Anda membutuhkannya.
Berikut adalah beberapa kategori informasi dan pengalaman bermanfaat yang disediakan Microsoft saat Anda masuk:
-
Detail akun tersimpan
-
Informasi isi otomatis, seperti alamat dan kata sandi
-
Favorit dan riwayat penjelajahan di Microsoft Edge
-
File OneDrive dan file yang disarankan
-
Kontak
-
Pengaturan dan preferensi yang disimpan
Untuk mengetahui selengkapnya tentang data dan privasi di Microsoft, kunjungi Pernyataan Privasi Microsoft.
Cara Microsoft membantu menjaga keamanan data Anda
Microsoft sangat serius dalam menangani keamanan data dan menggunakan praktik terbaik keamanan seperti kontrol akses dan enkripsi untuk membantu menjaga data tetap aman. Enkripsi membantu melindungi data dengan mengodekannya sehingga tidak dapat dibaca atau dipahami oleh siapa pun tanpa izin untuk melihatnya.
Anda juga dapat membantu melindungi kredensial akun dan data yang disimpan ke akun dengan memilih kata sandi yang kuat, menggunakan autentikasi 2 faktor, dan tidak pernah menggunakan kembali kata sandi untuk akun lain. Pelajari selengkapnya tentang apa yang dapat dilakukan untuk membantu melindungi akun dan perangkat Anda
Tempat untuk membuat perubahan pada pengaturan data Anda
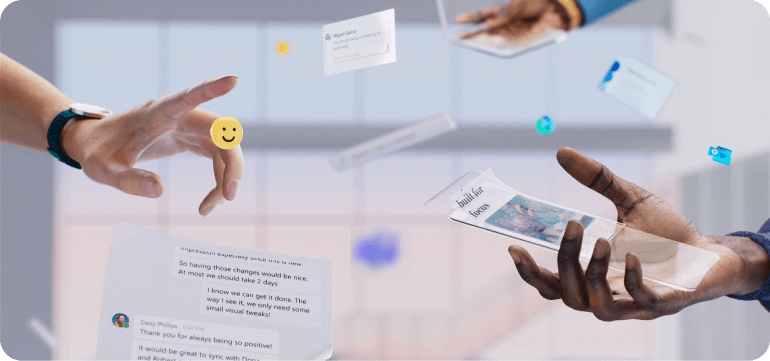
Data Anda adalah milik Anda, dan Anda dapat memilih seperti apa pengalaman Anda dan bagaimana data Anda digunakan.
Akun Microsoft Anda adalah hub pusat untuk data Anda di Microsoft, tetapi Anda akan melihat pengaturan dan kontrol dalam banyak produk Microsoft yang memengaruhi data terkait akun Anda dan pengalaman dalam produk itu sendiri. Oleh karena itu, Anda dapat membuat perubahan atau keputusan tentang berbagi data dan pengaturan akun Microsoft Anda di beberapa tempat berbeda. Sementara kami terus mengembangkan fitur baru dan berusaha untuk membuat pengaturan kami bermanfaat sebanyak mungkin, Anda mungkin akan sering melihat opsi baru.
Berikut adalah tempat untuk menemukan pengaturan, info, dan pilihan tentang data yang terkait dengan akun Microsoft Anda:
Detail akun yang tersimpan
Nama, usia, gambar profil, detail pembayaran pilihan, dan detail penting lainnya dapat disimpan ke akun Anda sehingga saat Anda masuk ke semua hal ini tersedia untuk Anda.
Buka dasbor privasi di account.microsoft.com/privacy untuk mengubah pengaturan dan info yang terkait dengan akun Microsoft Anda. (Anda perlu masuk ke akun untuk mengelola data di account.microsoft.com.)
Info isi otomatis
Saat Anda menyimpan info kontak, alamat, kata sandi, keanggotaan, info pembayaran, atau informasi lain yang akan sering Anda perlukan untuk diakses saat mengisi formulir dan pencarian, bisa disimpan ke akun Anda sehingga Anda bisa dengan cepat mengakses informasi ini di seluruh produk dan perangkat.
Masuk ke kubah Isi Otomatis di dasbor akun di account.microsoft.com/profile untuk menampilkan, mengelola, atau menghapus kata sandi, keanggotaan, dan alamat yang dapat digunakan untuk pengisian otomatis di seluruh produk dan perangkat.
Microsoft Edge untuk desktop
Masuk ke Pengaturan danpengaturan > lainnya > Profil > Sinkronkanuntuk menyinkronkan favorit, pengaturan browser, info pribadi, kata sandi, riwayat penjelajahan, tab terbuka, ekstensi, dan koleksi.
Buka Pengaturan > Profil > Info pribadi dan lakukan salah satu hal berikut:
-
Untuk mengaktifkan atau menonaktifkan isi otomatis, ubah pengaturan Simpan dan isi info utama ke Aktif atau Nonaktif.
-
Di bagian Info utama, Anda dapat mengelola informasi utama yang digunakan untuk pengisian otomatis.
-
Di bagian Informasi kustom, Anda dapat mengelola informasi kustom yang disimpan ke akun dan memilih apakah Anda ingin informasi tersebut digunakan untuk pengisian otomatis. Untuk mengaktifkan atau menonaktifkan isi otomatis info kustom, ubah pengaturan Simpan dan isi info kustom ke Aktif atau Nonaktif.
Buka Pengaturan > Profil > Kata Sandi dan lakukan salah satu dari hal berikut:
-
Untuk mengaktifkan atau menonaktifkan penyimpanan kata sandi, ubah pengaturanPenawaran untuk menyimpan kata sandi ke Aktif atau Nonaktif.
-
Untuk mengaktifkan atau menonaktifkan isi otomatis kata sandi, ubah pengaturan Isi otomatis kata sandi ke Aktif atau Nonaktif.
-
Di bagian Kata Sandi yang tersimpan, Anda dapat mengelola kata sandi yang disimpan di akun Anda.
-
Di bagian Kata sandi yang tidak pernah disimpan, Anda dapat mengelola situs agar tidak diminta untuk menyimpan kata sandi.
Buka Pengaturan > Profil > Info pembayaran dan lakukan salah satu dari hal berikut:
-
Untuk mengaktifkan atau menonaktifkan penyimpanan info pembayaran, ubah pengaturan Simpan dan isi info pembayaran ke Aktif atau Nonaktif.
-
Di bagian Kartu yang telah disimpan, Anda dapat mengelola info pembayaran yang disimpan di akun.
-
Informasi pembayaran yang disimpan di Edge hanya menyinkronkan antar perangkat yang masuk ke Edge dengan akun Microsoft yang sama.
Microsoft Edge untuk perangkat seluler
Buka Pengaturan > Sinkronkan untuk memilih favorit, info pribadi, kata sandi, riwayat penjelajahan, tab terbuka, koleksi, info pembayaran, dan lainnya.
Masuk ke Pengaturan > Informasi tersimpan untuk melakukan salah satu hal berikut ini:
-
Untuk mengaktifkan atau menonaktifkan penyimpanan kata sandi, buka Kata Sandi dan ubah pengaturan Penawaran untuk menyimpan kata sandi ke Aktif atau Nonaktif.
-
Untuk mengaktifkan atau menonaktifkan penyimpanan dan pengisian otomatis alamat, masuk ke Alamat dan lainnya dan ubah pengaturan Simpan dan Isi Alamat menjadi Aktif atau Nonaktif.
-
Untuk mengaktifkan atau menonaktifkan penyimpanan dan pengisian otomatis info pembayaran, buka Info pembayaran dan ubah pengaturan Simpan dan Isi Info Pembayaran menjadi Aktif atau Nonaktif. Informasi pembayaran yang disimpan di Edge hanya menyinkronkan antar perangkat yang masuk ke Edge dengan akun Microsoft yang sama.
-
Masuk ke Pengaturan > > EmailBuat dan balas.
-
Di bawah Isi Otomatis Microsoft Edge, ubah Buat informasi penerbangan dari Outlook tersedia di Microsoft Edge ke Aktif atau Nonaktif.
Microsoft Authenticator untuk iOS
-
Untuk menghapus dan berhenti menyinkronkan informasi isi otomatis antara perangkat Anda dan Microsoft Authenticator, buka Pengaturan > Sinkronkan Akun > Hentikan sinkronisasi dan hapus data isi otomatis untuk menghentikan sinkronisasi dan menghapus alamat, kata sandi, dan info pembayaran yang disimpan. Tindakan ini akan menghapus info dari perangkat Anda, tetapi semuanya masih akan disimpan di akun Anda.
Microsoft Authenticator untuk Android
-
Di Authenticator, pilih Pilih info untuk diisi otomatis untuk memilih apakah Anda ingin menyimpan, mengisi otomatis, menyimpan dan mengisi otomatis, atau menonaktifkan isi otomatis untuk alamat, kata sandi, info pembayaran, dan keanggotaan Anda.
-
Untuk menghapus dan menghentikan sinkronisasi informasi isi otomatis antara perangkat Anda dan Microsoft Authenticator, masuk ke Pengaturan > Sinkronkan Akun > Hentikan sinkronisasi dan hapus data isi otomatis untuk menghentikan sinkronisasi dan penghapusan alamat, kata sandi, info pembayaran, dan keanggotaan yang disimpan. Tindakan ini akan menghapus info dari perangkat Anda, tetapi semuanya masih akan disimpan di akun Anda.
-
Di Ekstensi Chrome Isi Otomatis Microsoft, pilih Pengaturan > Pilih info untuk diisi otomatis untuk memilih apakah Anda ingin menyimpan, mengisi otomatis, menyimpan dan mengisi otomatis, atau menonaktifkan isi otomatis untuk alamat, kata sandi, dan info pembayaran Anda.
-
Untuk menghapus dan berhenti menyinkronkan informasi isi otomatis antara perangkat Anda dan Microsoft Authenticator, masuk ke Pengaturan > Sinkronkan Akun > Hentikan sinkronisasi dan hapus data isi otomatis untuk berhenti menyinkronkan dan menghapus alamat tersimpan, kata sandi, dan info pembayaran Anda. Tindakan ini akan menghapus info dari perangkat Anda, tetapi semuanya masih akan disimpan di akun Anda.
Kontak
Kontak yang telah Anda tambahkan di Windows, Outlook, dan Teams bisa disimpan dengan akun Microsoft Anda sehingga kontak disinkronkan saat Anda masuk dengan akun Anda.
Pilih Orang di Email atau Kalender untuk menambahkan, menghapus, atau mengedit kontak yang terkait dengan akun Microsoft Anda. Perubahan yang Anda buat di Orang ke kontak yang terkait dengan akun Microsoft Anda dapat terlihat di tempat lain di mana Anda masuk dengan akun Microsoft Anda.
Outlook untuk Windows baru
-
Untuk mendapatkan Outlook baru, buka Outlook di perangkat Windows Anda dan di sudut kanan atas jendela Outlook, alihkan Coba Outlook Baru ke Aktif.
-
Pilih Orang di Outlook baru untuk mencari, menambahkan, menghapus, atau mengedit kontak yang terkait dengan akun Microsoft Anda. Perubahan yang Anda buat di Orang ke kontak yang terkait dengan akun Microsoft Anda dapat terlihat di tempat lain di mana Anda masuk dengan akun Microsoft Anda.
-
Area Orang juga menampilkan kontak dari perangkat seluler, Google, iCloud, dan Skype yang mungkin telah Anda sinkronkan melalui Microsoft Teams.
Outlook untuk Windows dan Outlook untuk Mac
-
Pilih Orang di Outlook untuk menambahkan, menghapus, atau mengedit kontak yang terkait dengan akun Microsoft Anda. Perubahan yang Anda buat di Orang ke kontak yang terkait dengan akun Microsoft Anda dapat terlihat di tempat lain di mana Anda masuk dengan akun Microsoft Anda.
Outlook untuk iOS dan Outlook untuk Android
-
Pilih Orang di Outlook untuk menambahkan, menghapus, atau mengedit kontak yang terkait dengan akun Microsoft Anda. Perubahan yang Anda buat di Orang ke kontak yang terkait dengan akun Microsoft Anda dapat terlihat di tempat lain di mana Anda masuk dengan akun Microsoft Anda.
-
Area Orang juga menampilkan kontak dari perangkat seluler, Google, iCloud, dan Skype yang mungkin telah Anda sinkronkan melalui Microsoft Teams.
Outlook.com
-
Buka outlook.office.com/people untuk mengelola kontak yang terkait dengan akun Microsoft Anda. Perubahan yang Anda buat di Orang ke kontak yang terkait dengan akun Microsoft Anda dapat terlihat di tempat lain di mana Anda masuk dengan akun Microsoft Anda.
-
Kontak dari perangkat seluler, Google, iCloud, dan Skype yang disinkronkan melalui Microsoft Teams terlihat di bagian Orang kotak surat Outlook.com Anda, di menu Kontak saya. Folder ini memungkinkan kontak Anda dapat ditemukan di perangkat lain yang masuk ke Microsoft Teams.
Saat Anda masuk ke Microsoft Teams dengan akun Microsoft, kontak yang terkait dengan akun Microsoft Anda dapat tersedia di Teams. Kontak ini dapat disinkronkan dengan kontak dari akun Microsoft Anda dan dapat dilihat dan dikelola di Outlook baru dan di Outlook.com.
Di Teams, Anda dapat menyinkronkan dan membatalkan sinkronisasi kontak dari perangkat seluler, Google, iCloud, Outlook.com, dan Skype. Menyinkronkan kontak dapat memudahkan Anda menemukan orang yang Anda kenal.
Microsoft Teams di Windows dan Mac
Untuk menyinkronkan kontak dari perangkat seluler, Google, iCloud, atau Skype:
-
Pilih Pengaturan dan lainnya > Pengaturan > Orang.
-
Di menu Sinkronkan kontak, pilih tombol Kelola.
-
Dari sana, Anda akan memiliki opsi untuk menyinkronkan Dari perangkat seluler, Dari Google, Dari Outlook.com, atau Dari Skype.
Untuk berhenti menyinkronkan atau menghapus kontak di Microsoft Teams yang disinkronkan dari perangkat seluler, Google, iCloud, Outlook.com, atau Skype:
-
Pilih Pengaturan dan lainnya > Pengaturan > Orang.
-
Di menu Sinkronkan kontak, pilih tombol Kelola.
-
Dari sana, buka Sudah disinkronkan, lalu pilihHapusdi sampingDari perangkat seluler,Dari Google ,Dari Outlook.com , atauDari Skype .
Jika Anda membatalkan sinkronisasi kontak dari Teams, kontak tidak akan terhapus dari server Microsoft—kontak yang telah disinkronkan atau ditambahkan ke Teams dapat dikelola dengan mengunjungi Outlook.com atau masuk dengan akun Microsoft Anda.
Microsoft Teams untuk iOS dan Microsoft Teams untuk Android
Untuk menyinkronkan kontak dari perangkat seluler Anda, pilih Pengaturan, lalu pilih Orang, lalu ubah Sinkronisasi kontak perangkat saya ke Aktif atau Nonaktif. Menonaktifkan Sinkronkan kontak perangkat saya di Teams di perangkat seluler akan menghapus kontak perangkat dari Outlook.com.
Setelah perangkat seluler disinkronkan, kontak Anda juga akan muncul dan dapat dicari di Microsoft Teams di Windows, Microsoft Teams di Mac, dan Teams di web.
Jika Anda memilih untuk menyinkronkan kontak pihak ketiga, kontak tersebut bisa ditambahkan ke kontak yang terkait dengan akun Microsoft Anda dan bisa ditampilkan dan dikelola di Outlook baru dan di Outlook.com.
Untuk melihat saran orang yang diperluas saat Anda mulai mengetik saat menambahkan penerima ke pesan di produk Microsoft, masuk ke dasbor privasi di account.microsoft.com/privacy dan ubah Saran orang diperluas ke Aktif atau Nonaktif.
Saran ini mencakup orang-orang yang telah Anda hubungi atau yang telah menghubungi Anda. Saat ini NONAKTIF, Anda akan berhenti melihat saran orang yang diperluas dan kami akan menghapus data orang yang diperluas.
Favorit, riwayat penjelajahan, dan info yang disinkronkan di Microsoft Edge
Di mana pun Anda menggunakan Microsoft Edge, kami dapat mengingat favorit, riwayat penjelajahan, dan preferensi Saat Anda masuk.
Di Microsoft Edge, buka Pengaturan > Profil > Sinkronkan dan aktifkan dan nonaktifkan sinkronisasi untuk Favorit, Pengaturan, Informasi pribadi, Kata Sandi, Riwayat, Tab terbuka, Ekstensi, dan Koleksi.
Foto, file, dan file yang disarankan OneDrive
Anda dapat sedikit tenang karena mengetahui bahwa apa pun yang terjadi dengan perangkat, file Anda yang disimpan di OneDrive telah disimpan di cloud untuk membantu agar tidak hilang.
Anda juga akan mendapatkan saran untuk file yang mungkin berguna bagi Anda atau yang mungkin Anda cari. Anda dapat memilih apakah data Anda digunakan untuk memberikan saran ini.
Masuk ke folder OneDrive dan tambahkan atau hapus file yang tidak ingin disinkronkan. Anda juga dapat menonaktifkan pencadangan otomatis file dan foto di OneDrive.
OneDrive untuk Windows
-
Masuk ke Pengaturan > Sinkronkan dan cadangkan > Kelola cadangan.
OneDrive untuk Mac
-
Masuk ke Preferensi > Pencadangan > Kelola cadangan.
OneDrive untuk seluler
-
Buka Pengaturan > Unggahan kamera.
Ikuti langkah-langkah yang tepat untuk berhenti menggunakan data Anda untuk balasan yang disarankan, termasuk dokumen yang direkomendasikan, di Outlook.
Outlook untuk Windows baru
-
Masuk ke Pengaturan > Email > Saran cerdas dan kosongkan kotak centang Perlihatkan balasan yang disarankan.
Outlook untuk Windows
-
Buka File > Opsi > Email.
-
Di bawah menu Balasan dan terusan, hapus kotak centang Tampilkan saran balasan.
Outlook.com
-
Masuk ke Pengaturan > > EmailBuat dan balas.
-
Di bawah menu Saran balasan, hapus kotak centang Tampilkan saran balasan.
Outlook di iOS
-
Buka Pengaturan, dan di bawah Akun Email, pilih akun Anda.
-
Di bawah Pengaturan Akun, ubah pengaturan Saran balasan ke Nonaktif.
Outlook di Android
-
BukaPengaturan dan pilih nama akun Anda.
-
Ubah pengaturan Saran balasan ke Nonaktif.
Ikuti langkah-langkah yang tepat untuk berhenti menggunakan data Anda untuk file yang direkomendasikan dalam balasan Teams Anda.
Teams untuk Windows dan online
-
Buka Pengaturan dan lainnya > Pengaturan > Umum.
-
Di bawah Saran balasan, hapus kotak centang Tampilkan saran balasan di obrolan.
Teams untuk perangkat seluler
-
Buka Pengaturan > Olahpesan.
-
Ubah pengaturan Saran balasan ke Nonaktif.
Pengaturan dan preferensi yang disimpan
Saat Anda masuk, kami dapat mengingat pengaturan bahasa dan ucapan, informasi kalender, serta preferensi penintaan dan pengetikan, sehingga Anda tidak perlu menyiapkannya lagi.
Untuk membuat pengaturan Windows ini dan yang lainnya yang ada di seluruh perangkat Anda, buka Pengaturan > Akun > Cadangan Windows dan ubah pengaturan Ingat preferensi saya ke Aktif. Perluas bagian, dan pilih kotak centang berikut:
-
Aksesibilitas
-
Akun, jaringan WiFi, dan kata sandi
-
Personalisasi
-
Preferensi dan kamus bahasa
-
Pengaturan Windows lainnya
Tabel berikut ini memperlihatkan pengaturan Windows 11 yang dapat tersedia di semua perangkat Anda dan tempat Anda dapat membuat perubahan pada pengaturan tersebut.
|
Pengaturan data |
Tempat untuk membuat perubahan |
|---|---|
|
File dan foto |
File OneDrive Anda akan muncul di File Explorer dalam folder OneDrive. Untuk mengubah folder yang disinkronkan di komputer, klik kanan folder OneDrive, pilih OneDrive > Pengaturan > Kelola cadangan dan pilih folder yang ingin disinkronkan. |
|
Kamus kustom |
Buka Pengaturan > Privasi & keamanan > Personalisasi penintaan & pengetikan > Kamus kustom > Hapus kamus kustom. |
|
Bahasa |
Masuk ke Pengaturan> Waktu & bahasa > Bahasa tampilan Windows. |
|
Ucapan |
Buka Pengaturan > Privasi & keamanan > Ucapan. |
|
Sandi |
Buka Manajer Kredensial untuk melihat semua kata sandi yang disimpan di Windows dengan mengetikkan manajer kredensial dalam kotak pencarian di taskbar, lalu pilih Manajer Kredensial. |
|
Penintaan |
Masuk ke Pengaturan > Privasi & keamanan > Personalisasi Penintaan & pengetikan dan ubah pengaturanKamus penintaan dan pengetikan kustom ke Aktif atau Nonaktif. |
|
Preferensi |
Masuk ke Pengaturan > Akun > Cadangan Windows dan ubah pengaturan Ingat preferensi saya ke Aktif atau Nonaktif, lalu pilih pengaturan yang ingin Anda sinkronkan. |
|
Gambar profil |
Buka Pengaturan > Akun > Info Anda dan pilih salah satu opsi di menu Sesuaikan foto Anda. |
Catatan:
-
Untuk negara atau kawasan tertentu, Windows akan meminta izin Anda untuk menyinkronkan data akun. Jika Anda memilih untuk menyinkronkan akun Microsoft dengan Windows, perubahan yang Anda buat di Windows juga akan disinkronkan ke akun Anda.
-
Untuk negara atau kawasan tersebut, untuk mengelola cara Windows menyinkronkan dengan akun Microsoft Anda, masuk ke https://account.microsoft.com/privacy dengan akun Microsoft Anda. Lalu, di bawah Pengaturan privasi di produk kami, ubah tombol untuk Sinkronkan akun Microsoft Anda dengan Windows ke Aktif atau Nonaktif.
-
Untuk informasi selengkapnya, termasuk pengaturan Windows yang tidak akan tersedia jika Anda memilih untuk tidak menyinkronkan, lihat Data akun Microsoft dan Windows Anda.
Microsoft 365 untuk Windows
|
Pengaturan data |
Tempat untuk membuat perubahan |
|---|---|
|
Bahasa |
Masuk ke File>Opsi> Bahasa. |
|
Ucapan |
Buka Beranda > Dikte > Pengaturan Pendiktean. |
|
Penintaan |
Buka File > Opsi > Tingkat Lanjut> Pena, lalu centang kotak untukGunakan pena untuk memilih dan berinteraksi dengan konten secara default. |
|
Kamus kustom |
Buka File>Opsi>Pemeriksa Ejaan dan pilih Kamus Kustom. |
Microsoft 365 online
|
Pengaturan data |
Tempat untuk membuat perubahan |
|---|---|
|
Ucapan |
Buka Beranda > Dikte > Pengaturan Pendiktean. |
Microsoft 365 untuk Mac
|
Pengaturan data |
Tempat untuk membuat perubahan |
|---|---|
|
Ucapan |
Buka Beranda > Dikte > Pengaturan Pendiktean. |
|
Kamus kustom |
Di Word, masuk ke Word > Preferensi > Ejaan & Tata Bahasa, lalu centang kotak Sarankan dari kamus utama saja. |
Microsoft 365 di iOS
|
Pengaturan data |
Tempat untuk membuat perubahan |
|---|---|
|
Ucapan |
Di Word, buka dokumen baru atau yang sudah ada. Pilih ikon mikrofon di atas keyboard, lalu pilih ikon pengaturan untuk membuka pengaturan Pendiktean. |
Microsoft 365 di Android
|
Pengaturan data |
Tempat untuk membuat perubahan |
|---|---|
|
Bahasa |
Masuk ke File>Opsi> Bahasa. |
|
Ucapan |
Buka Beranda > Pengaturan > Kelola pengaturan. |
|
Penintaan |
Buka File > Opsi > Tingkat Lanjut> Pena, lalu centang kotak untukGunakan pena untuk memilih dan berinteraksi dengan konten secara default. |
|
Kamus kustom |
Buka File>Opsi>Pemeriksa Ejaan dan pilih Kamus Kustom. |
|
Pengaturan data |
Tempat untuk membuat perubahan |
|---|---|
|
Bahasa |
Buka Pengaturan> Bahasa. |
|
Kamus kustom |
Buka Pengaturan > Bahasa > Kustomisasi kamus. |
Outlook untuk Windows baru
|
Pengaturan data |
Tempat untuk membuat perubahan |
|---|---|
|
Bahasa |
Masuk ke Pengaturan> Bahasa dan waktu> Umum. |
|
Balasan otomatis |
Masuk ke Pengaturan > Akun > Balasan otomatis. |
Outlook untuk Windows
|
Pengaturan data |
Tempat untuk membuat perubahan |
|---|---|
|
Bahasa |
Masuk ke File>Opsi> Bahasa. |
|
Ucapan |
Buka Pengaturan > Pendiktean > Kelola pengaturan. |
|
Penintaan |
Buka File > Opsi > Tingkat Lanjut> Pena, lalu centang kotak untukGunakan pena untuk memilih dan berinteraksi dengan konten secara default. |
|
Kamus kustom |
Masuk ke File > Opsi > Email >Ejaan dan Koreksi Otomatis > Pemeriksaan Ejaan dan pilih Kamus Kustom. |
Outlook.com
|
Pengaturan data |
Tempat untuk membuat perubahan |
|---|---|
|
Bahasa |
Masuk ke Pengaturan > Bahasa dan waktu > Umum. |
|
Balasan otomatis |
Masuk ke Pengaturan > Balasan otomatis> Email . |
Outlook untuk Mac
|
Pengaturan data |
Tempat untuk membuat perubahan |
|---|---|
|
Ucapan |
Buka Edit > Mulai Pendiktean. |
Outlook di iOS
|
Pengaturan data |
Tempat untuk membuat perubahan |
|---|---|
|
Ucapan |
Buka Pengaturan > Pendiktean. |
Outlook di Android
|
Pengaturan data |
Tempat untuk membuat perubahan |
|---|---|
|
Bahasa |
Masuk ke File>Opsi> Bahasa. |
|
Ucapan |
Buka Pengaturan > Pendiktean > Kelola pengaturan. |
|
Penintaan |
Buka File > Opsi > Tingkat Lanjut> Pena, lalu centang kotak untukGunakan pena untuk memilih dan berinteraksi dengan konten secara default. |
|
Kamus kustom |
Masuk ke File > Opsi > Email >Ejaan dan Koreksi Otomatis > Pemeriksaan Ejaan dan pilih Kamus Kustom. |
Teams untuk Windows dan online
|
Pengaturan data |
Tempat untuk membuat perubahan |
|---|---|
|
Bahasa |
Buka Pengaturan dan lainnya > Pengaturan > Umum > Bahasa. |
Teams untuk Mac
|
Pengaturan data |
Tempat untuk membuat perubahan |
|---|---|
|
Bahasa |
Buka Microsoft Teams> Preferensi > Umum > Bahasa. |
|
Ucapan |
Buka Edit > Mulai Pendiktean. |
Teams di iOS
|
Pengaturan data |
Tempat untuk membuat perubahan |
|---|---|
|
Bahasa |
Buka Pengaturan > Umum > Terjemahan. |
Teams di Android
|
Pengaturan data |
Tempat untuk membuat perubahan |
|---|---|
|
Bahasa |
Buka Pengaturan > Umum > Bahasa. |
Nama, usia, gambar profil, detail pembayaran pilihan, dan detail penting lainnya dapat disimpan ke akun Anda sehingga saat Anda masuk ke semua hal ini tersedia untuk Anda.
|
Pengaturan data |
Tempat untuk membuat perubahan |
|---|---|
|
Detail akun yang tersimpan |
Buka dasbor privasi di account.microsoft.com/privacy untuk mengubah pengaturan dan info yang terkait dengan akun Microsoft Anda. (Anda perlu masuk ke akun untuk mengelola data di account.microsoft.com.) |
|
Info isi otomatis |
Masuk ke kubah Isi Otomatis di dasbor akun di account.microsoft.com/profile untuk menampilkan, mengelola, atau menghapus kata sandi, keanggotaan, dan alamat yang dapat digunakan untuk pengisian otomatis di seluruh produk dan perangkat. |
|
Saran orang yang diperluas |
Untuk melihat saran orang yang diperluas saat Anda mulai mengetik saat menambahkan penerima ke pesan di produk Microsoft, masuk ke dasbor privasi di account.microsoft.com/privacy dan ubah Saran orang diperluas ke Aktif atau Nonaktif. Saran ini mencakup orang-orang yang telah Anda hubungi atau yang telah menghubungi Anda. Saat ini NONAKTIF, Anda akan berhenti melihat saran orang yang diperluas dan kami akan menghapus data orang yang diperluas. |
Agar pengaturan Windows tersedia di seluruh perangkat Anda, buka Pengaturan > Akun > Cadangan Windows dan ubah pengaturan Ingat preferensi saya ke Aktif. Perluas bagian, dan pilih kotak centang berikut:
-
Aksesibilitas
-
Akun, jaringan WiFi, dan kata sandi
-
Personalisasi
-
Preferensi dan kamus bahasa
-
Pengaturan Windows lainnya
Tabel berikut ini memperlihatkan pengaturan Windows 11 yang dapat tersedia di semua perangkat Anda dan tempat Anda dapat membuat perubahan pada pengaturan tersebut.
|
Pengaturan data |
Tempat untuk membuat perubahan |
|---|---|
|
Kontak |
Pilih Orang di Email atau Kalender untuk menambahkan, menghapus, atau mengedit kontak yang terkait dengan akun Microsoft Anda. Perubahan yang Anda buat di Orang ke kontak yang terkait dengan akun Microsoft Anda dapat terlihat di tempat lain di mana Anda masuk dengan akun Microsoft Anda. |
|
File dan foto |
File OneDrive Anda akan muncul di File Explorer dalam folder OneDrive. Untuk mengubah folder yang disinkronkan di komputer, klik kanan folder OneDrive, pilih OneDrive > Pengaturan > Kelola cadangan dan pilih folder yang ingin disinkronkan. |
|
Kamus kustom |
Buka Pengaturan > Privasi & keamanan > Personalisasi penintaan & pengetikan > Kamus kustom > Hapus kamus kustom Anda. |
|
Bahasa |
Masuk ke Pengaturan > Waktu & bahasa > Bahasa & wilayah > Bahasa tampilan Windows. |
|
Ucapan |
Buka Pengaturan > Privasi & keamanan > Ucapan. |
|
Sandi |
Buka Manajer Kredensial untuk melihat semua kata sandi yang disimpan di Windows dengan mengetikkan manajer kredensial di kotak pencarian di taskbar, lalu pilih Manajer Kredensial. |
|
Penintaan |
Masuk ke Pengaturan > Privasi & keamanan > Personalisasi Penintaan & pengetikan dan ubah pengaturan Kamus penintaan dan pengetikan kustom ke Aktif atau Nonaktif. |
|
Preferensi |
Masuk ke Pengaturan > Akun > Cadangan Windows dan ubah pengaturan Ingat preferensi saya ke Aktif atau Nonaktif, lalu pilih pengaturan yang ingin Anda sinkronkan. |
|
Gambar profil |
Masuk ke Pengaturan > Akun > Info Anda dan pilih salah satu opsi di menu Sesuaikan foto Anda. |
Catatan:
-
Untuk negara atau kawasan tertentu, Windows akan meminta izin Anda untuk menyinkronkan data akun. Jika Anda memilih untuk menyinkronkan akun Microsoft dengan Windows, perubahan yang Anda buat di Windows juga akan disinkronkan ke akun Anda.
-
Untuk negara atau kawasan tersebut, untuk mengelola cara Windows menyinkronkan dengan akun Microsoft Anda, masuk ke https://account.microsoft.com/privacy dengan akun Microsoft Anda. Lalu, di bawah Pengaturan privasi di produk kami, ubah tombol untuk Sinkronkan akun Microsoft Anda dengan Windows ke Aktif atau Nonaktif.
-
Untuk informasi selengkapnya, termasuk pengaturan Windows yang tidak akan tersedia jika Anda memilih untuk tidak menyinkronkan, lihat Data akun Microsoft dan Windows Anda.
Microsoft 365 untuk Windows
|
Pengaturan data |
Tempat untuk membuat perubahan |
|---|---|
|
Kamus kustom |
Buka File > Opsi > Pemeriksa Ejaan dan centang kotak Sarankan dari kamus utama saja. |
|
Ucapan |
Masuk ke tab Beranda dan pilih Dikte > Pengaturan Pendiktean. |
|
Penintaan |
Buka File > Opsi > Tingkat Lanjut > Pena, lalu centang kotak Gunakan pena untuk memilih dan berinteraksi dengan konten secara default. |
|
Bahasa |
Buka File > Opsi > Bahasa. |
|
Gambar profil |
Buka File > Akun > Ubah foto atau ubah foto Anda di account.microsoft.com. |
Microsoft 365 online
|
Pengaturan data |
Tempat untuk membuat perubahan |
|---|---|
|
Ucapan |
Buka Beranda > Dikte > Pengaturan Pendiktean. |
|
Gambar profil |
Pilih ikon akun Anda di sudut kanan atas aplikasi apa pun, lalu di jendela yang terbuka, pilih gambar profil Anda untuk menambahkan atau mengubah gambar di account.microsoft.com. |
Microsoft 365 untuk Mac
|
Pengaturan data |
Tempat untuk membuat perubahan |
|---|---|
|
Kamus kustom |
Di Word, masuk ke Word > Preferensi > Ejaan & Tata Bahasa, lalu centang kotak Sarankan dari kamus utama saja. |
|
Ucapan |
Buka Beranda > Dikte > Pengaturan Pendiktean. |
Microsoft 365 untuk perangkat seluler
|
Pengaturan data |
Tempat untuk membuat perubahan |
|---|---|
|
Ucapan |
Di Word, buka dokumen baru atau yang sudah ada. Pilih ikon mikrofon di atas keyboard, lalu pilih ikon pengaturan untuk membuka pengaturan Pendiktean. |
Masuk ke folder OneDrive dan tambahkan atau hapus file yang ingin disinkronkan. Anda juga dapat menonaktifkan pencadangan otomatis file dan foto di OneDrive.
OneDrive untuk Windows
|
Pengaturan data |
Tempat untuk membuat perubahan |
|---|---|
|
Pencadangan otomatis |
Masuk ke Pengaturan > Sinkronkan dan cadangkan > Kelola cadangan. |
OneDrive untuk Mac
|
Pengaturan data |
Tempat untuk membuat perubahan |
|---|---|
|
Pencadangan otomatis |
Masuk ke Preferensi > Pencadangan > Kelola cadangan. |
OneDrive untuk seluler
|
Pengaturan data |
Tempat untuk membuat perubahan |
|---|---|
|
Pencadangan otomatis |
Buka Pengaturan > Unggahan kamera. |
Microsoft Edge untuk desktop
|
Pengaturan data |
Tempat untuk membuat perubahan |
|---|---|
|
Info isi otomatis |
Masuk ke Pengaturan dan Pengaturan> lainnya > Profil > Info pribadi untuk melakukan salah satu hal berikut ini:
Masuk ke Pengaturan dan Pengaturan > lainnya > Profil > Kata Sandi untuk melakukan salah satu hal berikut ini:
Masuk ke Pengaturan > Profil > Info pembayaran dan lakukan salah satu hal berikut:
|
|
Kamus kustom |
Masuk ke Pengaturan dan Pengaturan> lainnya > Bahasa>Kamus kustom untuk mengubah atau memperbarui info ini. |
|
Info sinkronisasi Edge |
Masuk ke Pengaturan danPengaturan > lainnya > Profil > Sinkronkan untuk menyinkronkan favorit, pengaturan browser, info pribadi, kata sandi, riwayat penjelajahan, tab terbuka, ekstensi, dan koleksi. |
|
Gambar profil |
Masuk ke Pengaturan dan pengaturan > lainnya > Profil, pilih Tindakan lainnya di sebelah kanan gambar profil Anda, lalu pilih Edit. Dalam kotak dialog Edit profil, pilih Ubah gambar. |
Microsoft Edge untuk perangkat seluler
|
Pengaturan data |
Tempat untuk membuat perubahan |
|---|---|
|
Info isi otomatis |
Masuk ke Pengaturan > Informasi tersimpan untuk melakukan salah satu hal berikut ini:
|
|
Info sinkronisasi Edge |
Buka Pengaturan > Sync untuk memilih untuk menyinkronkan favorit, info pribadi, kata sandi, riwayat penjelajahan, membuka tab, koleksi, info pembayaran, dan lainnya. |
Outlook untuk Windows baru
|
Pengaturan data |
Tempat untuk membuat perubahan |
|---|---|
|
Kontak |
Untuk mendapatkan Outlook baru, buka Outlook di perangkat Windows Anda, dan di sudut kanan atas jendela Outlook, alihkan Coba Outlook baru ke Aktif. Pilih Orang di Outlook baru untuk mencari, menambahkan, mengedit, dan menghapus kontak yang terkait dengan akun Microsoft Anda. Perubahan yang Anda buat di Orang ke kontak yang terkait dengan akun Microsoft Anda dapat terlihat di tempat lain di mana Anda masuk dengan akun Microsoft Anda. Area Orang juga menampilkan kontak dari perangkat seluler, Google, iCloud, dan Skype yang mungkin telah Anda sinkronkan melalui Microsoft Teams. |
|
Bahasa |
Masuk ke Pengaturan > Bahasa dan waktu> Umum. |
|
Balasan otomatis |
Masuk ke Pengaturan > Akun > Balasan otomatis. |
|
Balasan yang disarankan |
Masuk ke Pengaturan > Email > Saran cerdas dan pilih atau kosongkan kotak centang Perlihatkan balasan yang disarankan. |
Outlook untuk Windows
|
Pengaturan data |
Tempat untuk membuat perubahan |
|---|---|
|
Kontak |
Pilih Orang di Outlook untuk menambahkan, menghapus, atau mengedit kontak yang terkait dengan akun Microsoft Anda. Perubahan yang Anda buat di Orang ke kontak yang terkait dengan akun Microsoft Anda dapat terlihat di tempat lain di mana Anda masuk dengan akun Microsoft Anda. |
|
Kamus kustom |
Masuk ke File > Opsi > Email > Ejaan dan Koreksi Otomatis > Pemeriksaan Ejaan dan pilih Kamus Kustom. |
|
Saran balasan dan rekomendasi dokumen |
Masuk ke File > Opsi > Email dan di bawah Balasan dan terusan, centang atau hapus centang kotak Tampilkan saran balasan. |
|
Ucapan |
Pada tab Pesan di pesan yang terbuka, pilih Dikte > Pengaturan Pendiktean. |
|
Penintaan |
Masuk ke File > Opsi > Tingkat Lanjut dan di bawah Pena, centang kotak Gunakan pena untuk memilih dan berinteraksi dengan konten secara default. |
|
Bahasa |
Buka File > Opsi > Bahasa. |
|
Gambar profil |
Masuk ke File dan di bagian Pengaturan Akun, pilih Ubah di bawah foto profil Anda. |
Outlook.com
|
Pengaturan data |
Tempat untuk membuat perubahan |
|---|---|
|
Kontak |
Buka outlook.office.com/people untuk mengelola kontak yang terkait dengan akun Microsoft Anda. Perubahan yang Anda buat di Orang ke kontak yang terkait dengan akun Microsoft Anda dapat terlihat di tempat lain di mana Anda masuk dengan akun Microsoft Anda. Kontak dari perangkat seluler, Google, iCloud, dan Skype yang disinkronkan melalui Microsoft Teams terlihat di bagian Orang di kotak surat Outlook.com Anda, di bawah Kontak saya. Folder ini memungkinkan kontak Anda dapat ditemukan di perangkat lain yang masuk ke Microsoft Teams. |
|
Bahasa |
Masuk ke Pengaturan > Bahasa dan waktu > Umum. |
|
Gambar profil |
Pilih ikon akun Anda di sudut kanan atas, lalu di jendela yang terbuka, pilih gambar profil Anda untuk menambahkan atau mengubah gambar Anda di account.microsoft.com. |
|
Saran balasan dan rekomendasi dokumen |
Masuk ke Pengaturan > > EmailBuat dan balas. Lalu, di bawah Saran balasan, centang atau hapus centang kotak Tampilkan saran balasan. |
|
Isi Otomatis Microsoft Edge |
Masuk ke Pengaturan > Email > Buat dan balas > Isi Otomatis Microsoft Edge dan alihkan Buat informasi penerbangan dari Outlook tersedia di Microsoft Edge ke Aktif atau Nonaktif. |
|
Balasan otomatis |
Masuk ke Pengaturan > Balasan otomatis > Email. |
Outlook untuk Mac
|
Pengaturan data |
Tempat untuk membuat perubahan |
|---|---|
|
Kontak |
Pilih Orang di Outlook untuk Mac untuk menambahkan, menghapus, atau mengedit kontak yang terkait dengan akun Microsoft Anda. Perubahan yang Anda buat di Orang ke kontak yang terkait dengan akun Microsoft Anda dapat terlihat di tempat lain di mana Anda masuk dengan akun Microsoft Anda. |
|
Ucapan |
Pada tab Pesan di pesan yang terbuka, pilih Dikte > Pengaturan Pendiktean. |
Outlook di iOS
|
Pengaturan data |
Tempat untuk membuat perubahan |
|---|---|
|
Kontak |
Pilih Orang di Outlook di iOS untuk menambahkan, menghapus, atau mengedit kontak yang terkait dengan akun Microsoft Anda. Perubahan yang Anda buat di Orang ke kontak yang terkait dengan akun Microsoft Anda dapat terlihat di tempat lain di mana Anda masuk dengan akun Microsoft Anda. Area Orang juga menampilkan kontak dari perangkat seluler, Google, iCloud, dan Skype yang mungkin telah Anda sinkronkan melalui Microsoft Teams. |
|
Ucapan |
Buka Pengaturan > Pendiktean. |
|
Saran balasan dan rekomendasi dokumen |
Buka Pengaturan, pilih akun email Anda, dan di bawah Pengaturan Akun, ubah Saran balasan ke Aktif atau Nonaktif. |
Outlook di Android
|
Pengaturan data |
Tempat untuk membuat perubahan |
|---|---|
|
Kontak |
Pilih Orang di Outlook di Android untuk menambahkan, menghapus, atau mengedit kontak yang terkait dengan akun Microsoft Anda. Perubahan yang Anda buat di Orang ke kontak yang terkait dengan akun Microsoft Anda dapat terlihat di tempat lain di mana Anda masuk dengan akun Microsoft Anda. Area Orang juga menampilkan kontak dari perangkat seluler, Google, iCloud, dan Skype yang mungkin telah Anda sinkronkan melalui Microsoft Teams. |
|
Saran balasan dan rekomendasi dokumen |
Buka Pengaturan, pilih akun email Anda, dan di bawah Pengaturan Akun, ubah Saran balasan ke Aktif atau Nonaktif. |
|
Ucapan |
Pada tab Pesan di pesan yang terbuka, pilih Dikte > Pengaturan Pendiktean. |
Saat Anda masuk ke Microsoft Teams dengan akun Microsoft, kontak yang terkait dengan akun Microsoft Anda dapat tersedia di Teams. Kontak ini dapat disinkronkan dengan kontak dari akun Microsoft Anda dan dapat dilihat dan dikelola di Outlook baru dan di Outlook.com.
Di Teams, Anda dapat menyinkronkan dan membatalkan sinkronisasi kontak dari perangkat seluler, Google, iCloud, Outlook.com, dan Skype. Menyinkronkan kontak dapat memudahkan Anda menemukan orang yang Anda kenal.
Teams untuk Windows
|
Pengaturan data |
Tempat untuk membuat perubahan |
|---|---|
|
Kontak |
Untuk menyinkronkan kontak dari perangkat seluler, Google, iCloud, atau Skype:
Untuk membatalkan sinkronisasi kontak dari perangkat seluler, Google, iCloud, Outlook.com, atau Skype:
Jika Anda membatalkan sinkronisasi kontak dari Teams, kontak tidak akan dihapus dari server Microsoft. Kontak yang telah disinkronkan atau ditambahkan ke Teams dapat dikelola dengan mengunjungi Outlook.com dan masuk dengan akun Microsoft Anda. |
|
Bahasa |
Buka Pengaturan dan lainnya >Pengaturan > Umum > Bahasa. |
|
Gambar profil |
Masuk ke File dan di bagian Pengaturan Akun, pilih Ubah di bawah foto profil Anda. |
|
Saran balasan dan rekomendasi dokumen |
Buka Pengaturan dan lainnya > Pengaturan > Umum. Lalu, di bawah Saran balasan, hapus centang kotak Tampilkan saran balasan di obrolan. |
Teams online
|
Pengaturan data |
Tempat untuk membuat perubahan |
|---|---|
|
Bahasa |
Buka Pengaturan dan lainnya >Pengaturan > Umum > Bahasa. |
|
Gambar profil |
Pilih ikon akun Anda di sudut kanan atas, lalu di jendela yang terbuka, pilih gambar profil Anda untuk menambahkan atau mengubah gambar Anda. |
|
Saran balasan dan rekomendasi dokumen |
Buka Pengaturan dan lainnya > Pengaturan > Umum. Lalu, di bawah Saran balasan, hapus centang kotak Tampilkan saran balasan di obrolan. |
Teams untuk Mac
|
Pengaturan data |
Tempat untuk membuat perubahan |
|---|---|
|
Kontak |
Untuk menyinkronkan kontak dari perangkat seluler, Google, iCloud, atau Skype:
Untuk membatalkan sinkronisasi kontak dari perangkat seluler, Google, iCloud, Outlook.com, atau Skype:
Jika Anda membatalkan sinkronisasi kontak dari Teams, kontak tidak akan dihapus dari server Microsoft. Kontak yang telah disinkronkan atau ditambahkan ke Teams dapat dikelola dengan mengunjungi Outlook.com dan masuk dengan akun Microsoft Anda. |
|
Bahasa |
Buka Microsoft Teams > Preferensi > Umum > Bahasa. |
|
Gambar profil |
Pilih ikon akun Anda di sudut kanan atas, lalu di jendela yang terbuka, pilih gambar profil Anda untuk menambahkan atau mengubah gambar Anda. |
Teams untuk perangkat seluler
|
Pengaturan data |
Tempat untuk membuat perubahan |
|---|---|
|
Kontak |
Untuk menyinkronkan kontak dari perangkat seluler Anda, pilih Pengaturan, lalu pilih Orang, lalu ubah Sinkronisasi kontak perangkat saya ke Aktif atau Nonaktif. Menonaktifkan Sinkronkan kontak perangkat saya di Teams di perangkat seluler akan menghapus kontak perangkat dari Outlook.com. Setelah perangkat seluler disinkronkan, kontak Anda juga akan muncul dan dapat dicari di Microsoft Teams di Windows, Microsoft Teams di Mac, dan Teams di web. Jika Anda memilih untuk menyinkronkan kontak pihak ketiga, kontak tersebut bisa ditambahkan ke kontak yang terkait dengan akun Microsoft Anda dan bisa ditampilkan dan dikelola di Outlook baru dan di Outlook.com. |
|
Saran balasan dan rekomendasi dokumen |
Buka Pengaturan > Olahpesan dan ubah Saran balasan ke Aktif atau Nonaktif. |
|
Gambar profil |
Pilih ikon akun Anda di sudut kiri atas aplikasi, lalu pilih nama Anda untuk memunculkan profil Anda. Lalu, pilih Edit di bawah gambar profil Anda untuk mengambil atau mengakses foto Anda. |
Microsoft Authenticator untuk iOS
|
Pengaturan data |
Tempat untuk membuat perubahan |
|---|---|
|
Info isi otomatis |
Untuk menghapus dan berhenti menyinkronkan informasi isi otomatis antara perangkat Anda dan Microsoft Authenticator, buka Pengaturan > Sinkronkan Akun > Hentikan sinkronisasi dan hapus data isi otomatis untuk menghentikan sinkronisasi dan menghapus alamat, kata sandi, dan info pembayaran yang disimpan. Tindakan ini akan menghapus info dari perangkat Anda, tetapi semuanya masih akan disimpan di akun Anda. |
Microsoft Authenticator untuk Android
|
Pengaturan data |
Tempat untuk membuat perubahan |
|---|---|
|
Info isi otomatis |
|
|
Pengaturan data |
Tempat untuk membuat perubahan |
|---|---|
|
Info isi otomatis |
Pilih Pengaturan > Pilih info untuk diisi otomatis untuk memilih apakah Anda ingin menyimpan, mengisi otomatis, menyimpan dan mengisi otomatis, atau menonaktifkan isi otomatis untuk alamat, kata sandi, dan info pembayaran Anda. |











