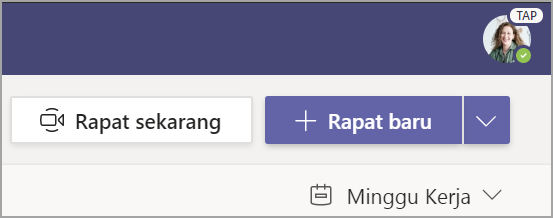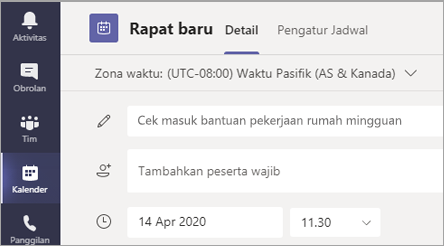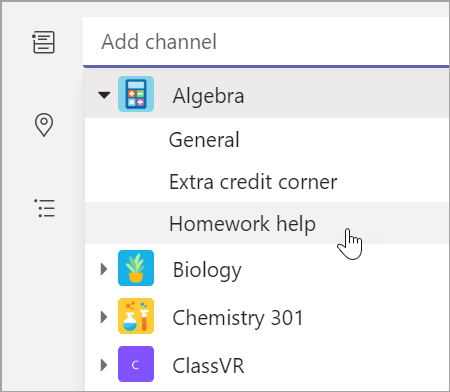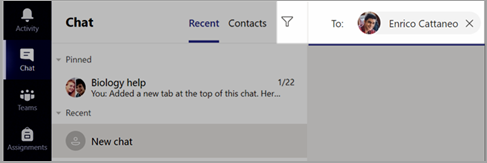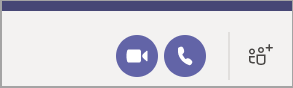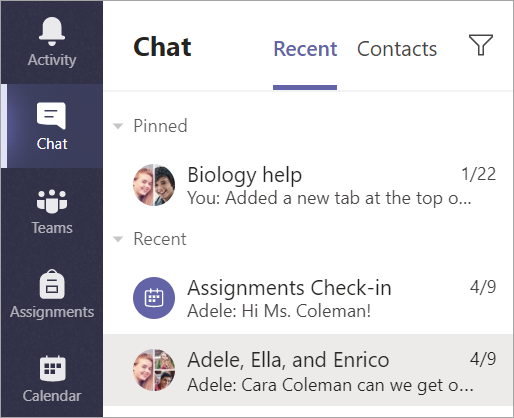Memulai di tim kelas Anda
Masuk ke Teams
-
Buka Office.com di browser web, lalu masuk dengan email dan kata sandi sekolah Anda.
-
Pilih aplikasi Teams Anda.
Catatan: Teams untuk Pendidikan merupakan bagian dari Office 365 Education. Siswa dan pendidik di institusi yang memenuhi syarat dapat mendaftar Office 365 Education secara gratis. Pelajari selengkapnya tentang mendaftar.
Membuat tim kelas
Anda mungkin sudah memiliki kelas yang disiapkan untuk Anda oleh administrator IT. Jika tidak, buatlah.
-
Pilih Teams [ikon] dari bilah aplikasi.
-
Pilih Bergabung atau buat tim> Buat tim.
-
Pilih Kelas sebagai jenis tim.
-
Masukkan nama dan deskripsi opsional untuk kelas Anda. Pilih Berikutnya.
Menambahkan siswa (opsional)
-
Masukkan nama siswa, lalu pilih Tambahkan. Jika sekolah Anda sudah membuat grup kelas, tanyakan pada Admin TI tentang nama grup kelas Anda.
-
Pilih Selesai bila Anda selesai. Untuk menambahkan rekan guru ke tim kelas ini, pilih tab Guru dan masukkan nama.
Sudah selesai!
Untuk menambahkan siswa atau membuat perubahan pada tim ini nanti, navigasikan ke tim dan pilih Opsi lainnya [ikon].
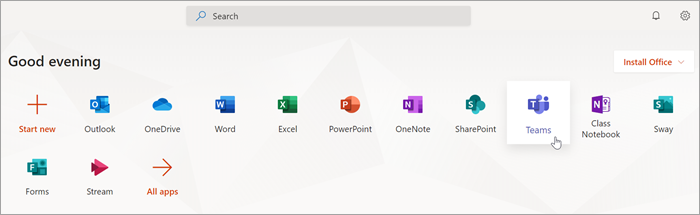
Menjadi teratur di tim kelas Anda
Klik pada petak untuk tim kelas Anda untuk melihat saluran Anda.
Saluran
Setiap tim kelas dilengkapi dengan saluran Umum.
Saluran menata semua file, percakapan, dan aplikasi untuk topik di satu tempat. Saluran dapat dibuat untuk pekerjaan, topik, unit, dan banyak lagi dalam grup.
Setiap saluran memiliki tab. Saluran Umum memiliki tab berikut:
-
Tab Postingan untuk semua pesan di saluran ini.
-
Tab File untuk menyimpan semua file yang dibagikan di saluran ini.
-
Tab Buku Catatan Kelas.
-
Tab Tugas untuk membuat tugas.
-
Tab Nilai untuk melacak kemajuan dan penilaian siswa.
Tips: Tambahkan tab ke saluran mana saja dengan memilih Tambahkan tab [ikon].
Menambahkan saluran
-
Untuk menambahkan saluran, pilih Opsi lainnya [ikon] di samping nama tim kelas Anda, lalu Tambahkan saluran.
-
Masukkan Nama dan Deskripsi opsional untuk saluran Anda.
-
Pilih apakah Anda ingin saluran Menjadi Standar atau Privat. Saluran standar akan tersedia untuk semua orang. Saluran pribadi hanya akan tersedia untuk siswa yang Anda pilih.
-
Centang kotak untuk secara otomatis memperlihatkan saluran ini di daftar saluran semua orang.
-
Klik Tambahkan.
Memeriksa pemberitahuan
Lihat apa yang terjadi di kelas dengan memilih Aktivitas di bilah aplikasi Anda.
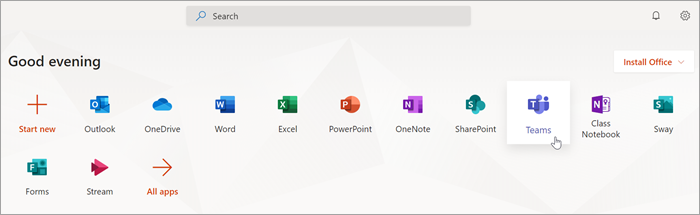
Menjadwalkan rapat virtual untuk kelas Anda
Gunakan rapat di Teams untuk menjadwalkan presentasi virtual dan diskusi untuk seluruh kelas.
-
Pilih Teams [icon], lalu pilih Kalender [ikon].
-
Pilih + Rapat baru.
-
Beri judul pada rapat baru Anda. Tentukan tanggal dan waktu. Tambahkan detail tambahan apa pun.
Tips: Anda bisa mengatur rapat apa pun agar diulangi pada harian, mingguan, bulanan, tahunan, atau bahkan irama kustom.
-
Pilih Tambah saluran untuk melihat daftar tim kelas Anda dan saluran mereka, lalu pilih saluran untuk rapat.
Catatan: Ketika Anda memilih saluran dalam tim kelas untuk menyelenggarakan rapat, semua siswa yang memiliki akses ke saluran akan dapat bergabung dalam rapat. Juga, semua sumber daya yang dibagikan dan semua rekaman yang diambil selama rapat disimpan di saluran.
-
Luangkan waktu untuk meninjau detail rapat Anda. Setelah selesai, pilih Kirim. Ini akan menambahkan rapat Anda ke kalender dan kalender siswa Anda.
Catatan: Pelajari selengkapnya tentang praktik terbaik untuk menjalankan rapat kelas dan menjaga keamanan selama rapat dengan siswa.
Bertemu dengan siswa Anda menggunakan panggilan video atau audio
Gunakan obrolan video atau audio Teams untuk bertemu dengan siswa Anda dalam grup atau pertemuan pribadi.
-
Pilih Obrolan Baru [ikon]. Dalam kotak Kepada, masukkan satu atau beberapa nama siswa.
-
Pilih Panggilan video [icon] untuk melakukan rapat menggunakan panggilan video atau Audio [icon] jika Anda memilih untuk menggunakan audio saja.
Anda juga dapat bertemu secara langsung dengan siswa dalam obrolan yang sudah ada.
-
Pilih Obrolan [ikon] dari bilah aplikasi, lalu pilih obrolan yang ingin Anda mulai rapat.
-
Pilih Panggilan video [icon]atau Panggilan audio [icon] untuk memulai rapat dengan siswa atau sekelompok siswa.
Tips: Untuk menjadwalkan rapat terlebih dahulu, pilih Kalender > + Rapat baru.
Catatan: Pelajari selengkapnya tentang praktik terbaik untuk menjalankan rapat kelas dan menjaga keamanan selama rapat dengan siswa.
Bergabung dan mengelola rapat
Bergabung dalam rapat yang telah dijadwalkan, atau orang lain telah mengundang Anda.
-
Pilih Kalender [ikon] dan navigasikan ke rapat yang ingin Anda ikuti.
-
Buka rapat dan pilih Ikut.
-
Periksa kembali input audio dan video Anda, aktifkan kamera, dan nyalakan suara mikrofon Anda agar terdengar. Pilih Gabung sekarang untuk masuk ke rapat.