Artikel inirovides menggunakan informasi tentang cara menyebarkan pembaruan 2016 3085413 atau 4484329, dan Add-in buku catatan kelas OneNote (versi 3.2.0.0) jika Anda mengelola pembaruan Office dan penyebaran aplikasi dengan menggunakan Microsoft Endpoint Configuration Manager.
Gambaran umum penerapan penyebaran
You menggunakan Manajer konfigurasi untuk menyebarkan pembaruan ke aplikasi klien Office. You memiliki semua perangkat bertarget dalam kumpulan yang didasarkan pada penginstalan 32-bit Office 2016 Professional Plus 64 dan penginstalan Office 2016 profesional Plus. Dalam situasi ini, Anda bisa menerapkan penyebaran dengan menggunakan metode berikut ini.
-
Gunakan manajer konfigurasi untuk menyebarkan pembaruan Office terbaru ke semua perangkat. Konfigurasi penyebaran pembaruan menekankan penerapan pembaruan yang dipercepat. Lihat bagian "menyebarkan pembaruan OneNote 3085413" di artikel ini.
-
Gunakan penyebaran aplikasi untuk menggunakan rilis terbaru Add-in buku catatan kelas OneNote. Lihat bagian "menyebarkan Add-in buku catatan kelas OneNote" di artikel ini. Catatan Add-in akan diinstal hanya pada perangkat yang menjalankan versi Add-in buku catatan kelas OneNote. Perangkat yang memiliki versi saat ini atau tanpa instalasi akan secara otomatis dikecualikan dari penyebaran dan dilaporkan sebagai dikecualikan dalam pemantauan.
-
Unduh file Templat administratif kebijakan grup (ADMX/ADML). Lalu, tambahkan pengaturan kebijakan grup oleh editor kebijakan grup atau PowerShell. Lihat bagian "menambahkan GPO Registry Keys by editor kebijakan grup" atau "Tambahkan GPO Registry Keys by PowerShell" di artikel ini.
Langkah-langkah untuk menerapkan penyebaran
-
Unduh paket pembaruan 32-bit dan 64-bit dari bagian pusat unduhan di KB 3085413 atau KB 4484329.
-
Letakkan dua paket ke dalam folder jaringan yang dapat diakses oleh System Center konfigurasi Manager (SCCM).
-
Di Manajer konfigurasi, navigasikan ke pustaka perangkat lunak, Perluas manajemen aplikasi, lalu pilih aplikasi.
-
Di pita di bagian atas, pilih buat aplikasi.
-
Pilih secara manual tentukan informasi aplikasi.
-
Beri nama aplikasi Anda, dan tunjukkan paket 32-bit.
-
Pilih berikutnya hingga Anda melihat konfigurasi tipe penyebaran dan prioritas yang akan diterapkan untuk halaman aplikasi ini .
-
Pilih ADD.
-
Dalam daftar tipe , smemilih Penginstal skrip, lalumemilih berikutnya.
-
Beri nama tipe penyebaran Anda, lalupilih berikutnya.
-
Di Lokasi konten, telusuri ke folder yang berisi paketpembaruan yang baru saja diunduh.
-
Dalam program instalasi, telusuri ke file instalasi 32-bit, lalu pilih berikutnya.
-
Pilih Tambahkan klausul, lalu Tentukan pengaturan berikut ini di jendela yang terbuka:
-
Tipe pengaturan: registri
-
Sarang: HKEY_LOCAL_MACHINE
-
Kunci: WOW6432Node\Microsoft\Windows\CurrentVersion\Uninstall\ {90160000-0011-0000-0000-0000000ff1ce} _Office16. PROPLUS_ {0a8afa3f-b3b0-4234-90df-807e4a34fd91}
-
Nilai: DisplayName
-
Tipe data: string
-
-
Di bagian bawah, pilih pengaturan registri ini harus memenuhi aturan berikut untuk menunjukkan adanya aplikasi ini.
-
Operator: berisi
-
Nilai: KB3085413 atau KB4484329
-
-
Pilih OK.
-
Pilih OK.
-
Lanjutkan untuk memilih NExt hingga Anda berhasil membuat tipe penyebaran.
-
Kembali ke panduan "Buat aplikasi", lalu lanjutkan untuk memilih berikutnya hingga Anda berhasil membuat aplikasi.
-
Menyebarkan aplikasi ke semua komputer dalam kumpulan Office 2016 Professional Plus 32-bit.
-
Ulangi langkah 1 – 19 untuk aplikasi 64-bit, kecuali mengubah subkunci ke yang berikut ini: Microsoft\windows\currentversion\uninstall\ {90160000-0011-0000-0000-0000000FF1CE} _Office16. PROPLUS_ {0A8AFA3F-B3B0-4234-90DF-807E4A34FD91}
-
Salin file yang diunduh ke berbagi jaringan yang dapat diakses oleh pengelola konfigurasi.
-
Di Manajer konfigurasi, navigasikan ke pustaka perangkat lunak > manajemen aplikasi> kondisi global. Pada tab pita Beranda , pilih buat kondisi global.
-
Tentukan nilai berikut ini, lalu pilih OK:
-
Nama: Add-in OneNote Class installed
-
Tipe data: string
-
Nama kunci: SOFTWARE\Microsoft\Office\OneNote\AddIns\Microsoft.ClassNotebooks.AddIn
-
Nama nilai: Deskripsi
-
-
Navigasikan ke pustaka perangkat lunak >aplikasi >Applicationsmanajemen aplikasi . Pada tab pita Beranda , pilih buat aplikasi.
-
Masukkan atau telusuri ke Lokasi yang menyertakan nama file paket penginstal Windows (classnotebook. MSI). Pilih dua kali berikutnya .
-
Sesuaikan nama atau komentar jika perlu, tapi tinggalkan nilai lain sebagaimana adanya. Lalu, smemilih berikutnya.
-
Pilih ringkasan dan Perbolehkan manajer konfigurasi untuk membuat aplikasi. Lalu, tutup panduan.
-
Temukan dan pilih aplikasi dalam daftar, lalu beralih ke tab tipe penyebaran di bagian bawah.
-
Klik kanan entri, dan pilih properti. Beralih ke tab persyaratan .
-
Pilih Tambahkan. Ubah kategori ke kustom, lalu pilih Add-in OneNote Class Add-in.
-
Mengubah tipe aturan menjadi eksistensial. Lalu, smemilih OK dua kali.
-
Klik kanan entri pada tab tipe penyebaran dan pilih Perbarui konten. Lalu, konfirmasikan perintah dengan memilih ya.
-
Klik kanan entri dalam daftar aplikasi, lalu pilih deploy.
-
Ikuti langkah-langkah dalam panduan yang terbuka untuk menyebarkan pembaruan perangkat lunak ke perangkat yang dipilih. Kami merekomendasikan pengaturan berikut ini:
-
Pada umum, pilih kumpulan yang berisi semua perangkat bertarget. Jika ragu, pilih semua sistem.
-
Pada konten, pilih titik distribusi yang diperlukan. Jika ragu, pilih semua poin.
-
Pada pengaturan penyebaran, atur tujuan yang diperlukan.
-
Pada penjadwalan, atur tenggat waktu penginstalansesegera mungkin.
-
Pada pengalaman pengguna, pilih kotak centangpenginstalan perangkat lunak dan mulai ulang sistem .
-
-
Menyelesaikan panduan, dan menunggu penyebaran untuk dibangun. Penyebaran akan mulai mereplikasi ke semua titik distribusi secara otomatis.
-
Setelah penyebaran dibuat, navigasikan ke aset dan kepatuhan > kumpulan perangkat, pilih kumpulan yang sesuai dan mulai pemberitahuan klien, Unduh kebijakan komputer dan evaluasi penyebaran aplikasi.
-
Navigasikan ke Monitoring> penyebaran dan pilih nama aplikasi.
-
Pada tab pita Beranda , pilih Tampilkan status, dan Pantau pengerahan. Catatan Ini akan memakan waktu hingga Anda melihat status mendapatkan diperbarui.
-
Buka konsol manajemen kebijakan grup (GPMC) pada perangkat domain yang terinstal atau yang memiliki pengontrol domain (DC) terinstal.
-
Di bawah domain, klik kanan unit organisasi (OU) yang ingin Anda gunakan, lalu pilih buat GPO dalam domain ini.
-
Beri nama OU, dan pilih OK.
-
Pilih GPO> Edit.
-
Di bawah konfigurasi pengguna > Preferences> Registry, klik kanan Registry, lalu pilih item baru> Registry. Tentukan pengaturan berikut ini:
-
Tindakan: Buat
-
Jalur kunci: Software\policies\microsoft\office\16.0\onenote\options\save
-
Nama nilai: sharepointlivesyncintervalmultiplier
-
Tipe nilai: DWORD
-
Data nilai: 2
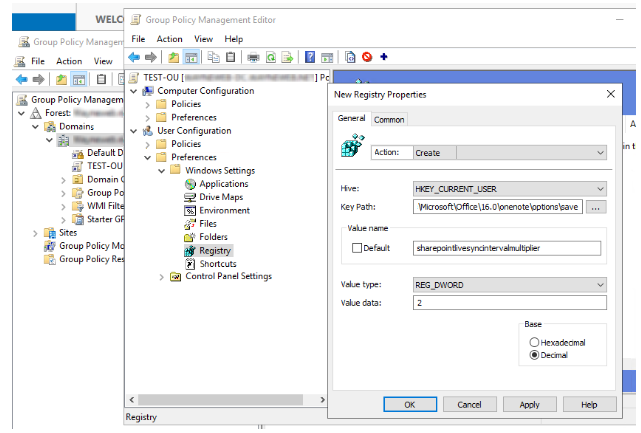
-
-
Pilih Terapkan.
-
Ulangi langkah 1-6 untuk kunci registri berikut yang berbagi nilai jalur kunci yang sama. Kunci registri 1:
-
Jalur kunci: Software\policies\microsoft\office\16.0\onenote\options\save
-
Nama nilai: sharepointbackgroundsyncintervalmultiplier
-
Tipe nilai: DWORD
-
Data nilai: 2
Kunci registri 2:
-
Jalur kunci: Software\policies\microsoft\office\16.0\onenote\options\save
-
Nama nilai: sharepointpresenceintervalmultiplier
-
Tipe nilai: DWORD
-
Data nilai: 2
-
Ketiga kunci kebijakan ini kini akan diterapkan ke OU.
-
Verifikasi bahwa skrip bisa dijalankan dan bahwa kebijakan eksekusi untuk PowerShell mencegah skrip berjalan. Untuk melakukan hal ini, pilih konfigurasi komputer > Templat administratif > komponen Windows > Windows PowerShell>mengaktifkan eksekusi skrip.
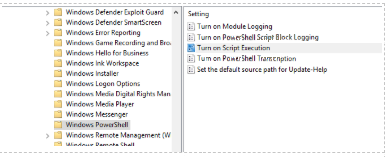
-
Gunakan file OneNotePolicy. ps1 yang disediakan untuk menulis pengaturan kebijakan grup yang diperbarui ke registri pengguna. Catatan Skrip akan berjalan bersama-sama dengan manajer konfigurasi di bawah konteks sistem, tetapi memiliki logika bawaan untuk menulis kunci kebijakan OneNote untuk kumpulan kebijakan pengguna saat ini.
-
Membuat skrip di Manajer konfigurasi:
-
Di konsol manajer konfigurasi, pilih pustaka perangkat lunak.
-
Di ruang kerja pustaka perangkat lunak , pilih skrip.
-
Pada tab Beranda , dalam grup buat, pilih buat skrip.
-
Pada halaman skrip dari panduan buat skrip , tentukan pengaturan berikut ini:
-
Nama skrip: Ketikkan nama untuk skrip.
-
Bahasa skrip: PowerShell
-
Impor: mengimpor skrip yang disediakan, atau menempelkan skrip yang disediakan ke dalam bidang teks.
-
-
Selesaikan panduan. Catatan Skrip baru ditampilkan dalam daftar skrip dengan status menunggu persetujuan.
-
-
Setujui skrip. Catatan Sebelum Anda bisa menjalankan skrip ini pada perangkat klien, Anda harus menyetujuinya.
-
Di konsol manajer konfigurasi, pilih pustaka perangkat lunak.
-
Di ruang kerja pustaka perangkat lunak , pilih skrip.
-
Di daftar skrip , pilih skrip yang baru dibuat, lalu pilih setujui.
-
Jika Anda tidak dapat menyetujui skrip, navigasikan ke administrasi, lalu pilih pengaturan hierarkidi pita. Di bagian bawah jendela ini, kosongkan kotak centang penulis skrip memerlukan kotak centang pemberi persetujuan skrip tambahan . Lalu, navigasikan kembali, dan setujui skrip.
-
Menjalankan skrip.
-
Di konsol manajer konfigurasi, pilih aset dan kepatuhan.
-
Di ruang kerja aset dan kepatuhan , pilih kumpulan perangkat.
-
Di daftar kumpulan perangkat , pilih kumpulan perangkat tempat Anda ingin menjalankan skrip.
-
Pilih kumpulan pilihan Anda, pilih Jalankan skrip.
-
Pada halaman skrip dari panduan Jalankan skrip , pilih skrip dari daftar. Hanya skrip yang disetujui yang diperlihatkan.
-
Pilih berikutnya, lalu selesaikan panduan. Catatan Jika perangkat bertarget dinonaktifkan selama periode skrip satu jam yang dijalankan, tidak akan mendapatkan kebijakan OneNote. Dalam kasus ini, skrip harus dijalankan lagi.










