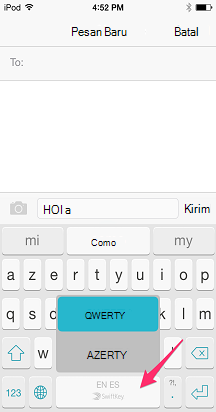Microsoft SwiftKey Keyboard memungkinkan Anda menggunakan hingga lima bahasa secara bersamaan.
Kami telah menyempurnakan kerangka kerja dukungan multibahasa kami untuk membuatnya lebih efektif, dengan terus memindai teks input untuk memperkirakan bahasa mana yang diaktifkan yang digunakan, dan menyesuaikan prediksi yang sesuai.
Microsoft SwiftKey saat ini mendukung 700+ bahasa di Android. Klik di sini untuk melihat daftar lengkapnya.
Tautan untuk video YouTube kami: Cara Mengetik dalam Beberapa Bahasa dengan SwiftKey - YouTube
1 - Cara menambahkan Paket Bahasa
Untuk menambahkan Paket Bahasa, baik:
-
Membuka aplikasi Microsoft SwiftKey: Ketuk 'Bahasa'
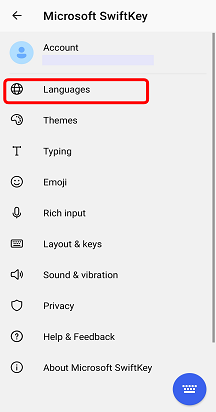
Atau
-
Dari Toolbar: Ketuk tiga titik ... > pilih ikon 'Tata Letak' > ketuk ikon 'Tambahkan'.
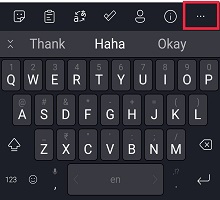
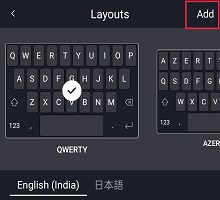
-
Pilih bahasa yang ingin Anda unduh dari daftar.
-
Bahasa Anda akan diaktifkan secara otomatis.
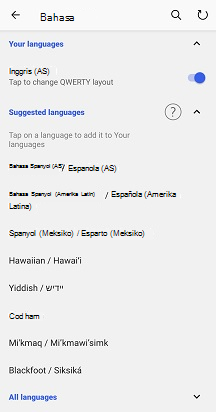
Untuk bahasa dengan alfabet/tata letak yang sama, Anda tidak perlu beralih antar bahasa, cukup mulai mengetik dan Keyboard Microsoft SwiftKey mengetahui bahasa yang digunakan!
Untuk bahasa dengan alfabet yang berbeda (misalnya bahasa Inggris dan Rusia), cukup geser ke kiri atau kanan di bilah spasi untuk beralih di antaranya saat mengetik.

2 - Cara memperbarui Paket Bahasa
Untuk memperbarui Paket Bahasa yang terinstal, baik:
-
Membuka aplikasi Microsoft SwiftKey: Ketuk 'Bahasa'
Atau
-
Dari Toolbar: Ketuk tiga titik ... > pilih ikon 'Tata Letak' > ketuk ikon 'Tambahkan'.
Kemudian:
-
Ketuk panah melingkar di sudut kanan atas aplikasi untuk memperbarui semua Paket Bahasa yang diinstal. (Alternatifnya, Anda selalu dapat memperbarui Paket Bahasa secara manual jika perintah 'Perbarui' muncul).
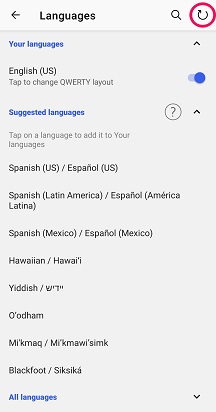
3- Cara menghapus Paket Bahasa
Untuk menghapus/menghapus instalan Paket Bahasa, baik:
-
Buka aplikasi Microsoft SwiftKey: Ketuk 'Bahasa'.
-
Dari Toolbar: Ketuk tiga titik ... > pilih ikon 'Tata Letak' > ketuk ikon 'Tambahkan'.
Kemudian:
-
Kosongkan kotak centang Paket Bahasa yang ingin Anda hapus.
-
Tekan lama untuk menghapus bahasa.
-
Kotak dialog akan muncul meminta Anda untuk mengonfirmasi tindakan Anda. Pilih 'Hapus'.
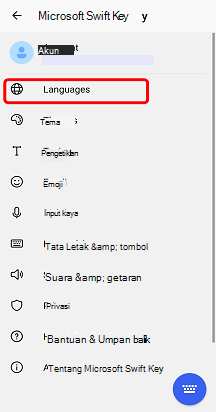
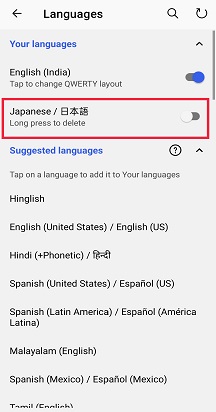
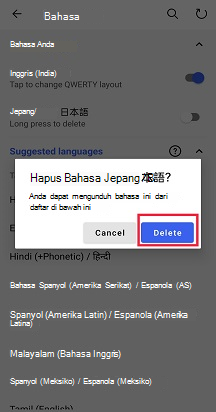
4- Cara mengubah tata letak
Untuk mengakomodasi beberapa bahasa, Microsoft SwiftKey Keyboard Anda menawarkan sejumlah tata letak keyboard yang berbeda.
Baca selengkapnya: Bagaimana cara mengubah tata letak keyboard (misalnya QWERTY menjadi AZERTY)?
Dengan Microsoft SwiftKey untuk iPhone dan iPad, Anda dapat mengetik hingga dua bahasa secara bersamaan.
Daftar bahasa yang didukung saat ini dapat ditemukan di sini.
1 - Memilih Bahasa Anda
Di iOS, Microsoft SwiftKey Keyboard berfungsi dengan hingga dua bahasa dalam satu waktu.
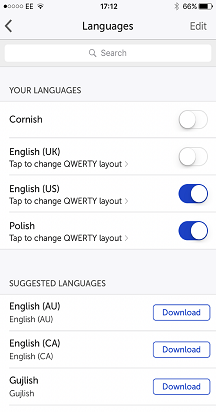
Jika Anda sudah memilih dua bahasa, mengetuk penggeser akan menonaktifkan bahasa dan membiarkan Anda bebas menambahkan bahasa lain di tempatnya.
2 - Cara mengunduh Paket Bahasa
Mudah untuk menambahkan bahasa ke Microsoft SwiftKey, cukup:
-
Buka Microsoft SwiftKey
-
Ketuk 'Bahasa'
-
Pilih paket bahasa dari daftar. Anda akan mencatat bahwa 'Bahasa yang Disarankan' akan muncul terlebih dahulu. Anda juga dapat mencari menggunakan bilah pencarian.
-
Ketuk 'Unduh'. Paket bahasa yang baru diunduh akan diaktifkan secara default kecuali Anda sudah menggunakan dua bahasa.
3 - Cara menghapus Paket Bahasa
Untuk menghapus bahasa dari Microsoft SwiftKey:
-
Buka Microsoft SwiftKey
-
Ketuk 'Bahasa'
-
Ketuk 'Edit'
-
Tekan simbol 'Hapus' berwarna merah di samping bahasa yang ingin Anda hapus
-
Konfirmasi pilihan Anda
Catatan: Menghapus paket bahasa tidak akan memengaruhi kata-kata apa pun yang anda pelajari sebelumnya yang disimpan ke Akun Microsoft SwiftKey Anda.
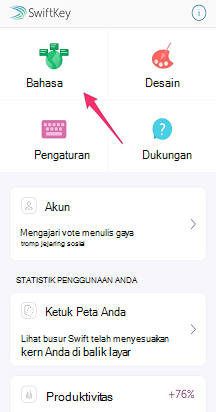
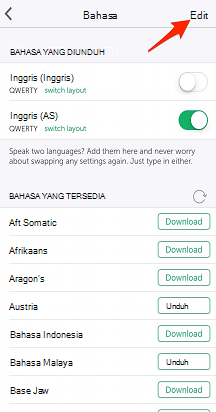
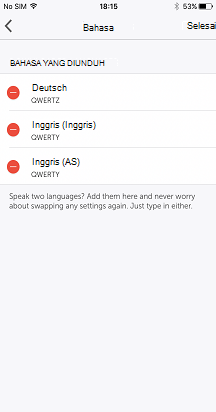
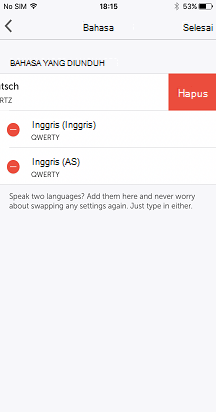
4 - Cara beralih tata letak Bahasa
Untuk mengetik dengan dua bahasa menggunakan tata letak keyboard yang sama:
-
Buka Microsoft SwiftKey
-
Ketuk 'Bahasa'
-
Pastikan bahwa kedua bahasa yang diaktifkan memiliki tata letak yang sama (misalnya QWERTY) dipilih
Kali berikutnya Anda mengetik, Keyboard Microsoft SwiftKey anda akan secara otomatis mendeteksi bahasa mana yang Anda ketikkan dan menawarkan prediksi yang sesuai.
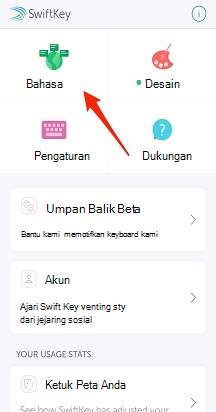
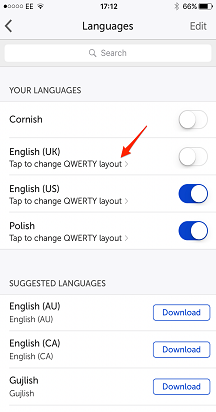
Untuk mengetik dengan dua bahasa menggunakan tata letak keyboard yang berbeda:
-
Buka Microsoft SwiftKey
-
Ketuk 'Bahasa'
-
Pastikan bahwa kedua bahasa yang diaktifkan memiliki tata letak berbeda yang dipilih (misalnya QWERTY & AZERTY)
-
Cukup geser ke kiri atau kanan di spacebar untuk memilih tata letak yang Anda inginkan. Anda memiliki opsi untuk beralih di antara dua tata letak bahasa Anda.