You may want to change your password for security reasons, or you may have forgotten your password and you want to reset it.
What do you want to do?
Change your password
-
Sign in to Microsoft 365 operated by 21Vianet with your user ID.
-
Go to Settings

-
Type your old password, and then type a new password and confirm it.
-
Click Submit.
If you are a Microsoft 365 admin, note this issue: Users can change their password in Microsoft 365 even your organization creates and maintains their account. This is a known issue in Microsoft 365 operated by 21Vianet. Microsoft is working on a fix.
Note: When you change your password in Microsoft 365, be sure to update the password on your phone and desktop email program to match the new password for your account.
Reset your password
Note: Only admins can reset their own passwords.
-
On the Microsoft 365 sign-in page, select Can’t access your account?.
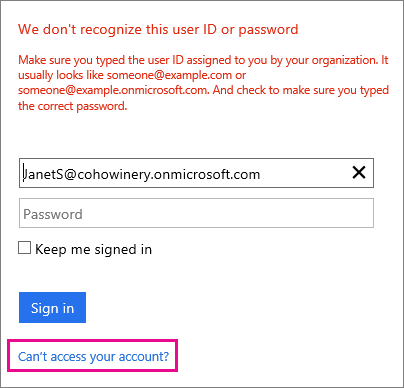
Note: If you don't see this link, go to self-service password reset tool to try to reset your password.
-
On the User verification page, type your work or school account name, enter the characters to verify that you're not a robot, and then select Next.
-
Select Email as the contact method to use for verification.
-
Keep the Microsoft 365 browser window open while you go to your alternate email to get the verification code.
-
Go back to the Microsoft 365 browser window, enter the code you received in email, and select Next.
Important: You need to respond within 60 minutes to the email and to the text message. Complete the reset process by using the same computer and browser session. If you close your browser window or take longer than 60 minutes to respond, you'll have to restart the process.
-
Enter a new password, confirm it, and then select Finish.
-
When you receive confirmation that your password has been reset, select the link on the confirmation page, and then sign in to Microsoft 365 with your new password.
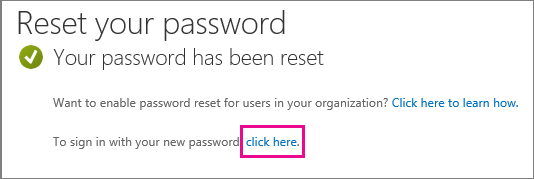
What if my alternate email address is wrong?
You'll need to ask someone else to reset your password for you.
|
Admin? |
Who to ask to reset your password |
|---|---|
|
I'm not an admin |
Ask for a new password from your workplace technical support. This is typically the person with admin permissions who set up your Microsoft 365 account for you. |
|
I'm an admin |
If you’re the only Microsoft 365 admin at your company, contact the 21Vianet support team to reset your password. Otherwise for:
Important: After your password has been reset, update your alternate email address and mobile phone number. To do this:
|
What if I forgot my work or school account name?
If you're not an Microsoft 365 admin, ask your workplace technical support to give your account name to you. This is typically the person with admin permissions who set up your Microsoft 365 account for you.
What do I need to update after I reset my password?
Update the password on your mobile phone and desktop email program to match the new password for your account.
Password guidelines
When you create a new password, use the following guidelines.
-
Use 8 to 16 characters.
-
Create a strong password that can’t be easily guessed or cracked. Work or school account passwords require at least 3 of the following:
-
Lowercase letters
-
Uppercase letters
-
Numbers (0-9)
-
Symbols, including: ! @ # $ % ^ & * - _ + = [ ] { } | \ : ‘ , . ? / ` ~ “ < > ( ) ;
-










