Microsoft Access memberi Anda beberapa opsi berbeda untuk membuat label yang berisi data yang disimpan dalam tabel Access Anda. Yang paling sederhana adalah menggunakan Panduan Label di Access untuk membuat dan mencetak laporan yang diformat agar pas dengan label Anda. Label dapat berisi data yang disimpan dalam tabel Access, atau data yang diimpor atau ditautkan dari sumber lain seperti buku kerja Microsoft Excel atau daftar kontak Microsoft Outlook. Anda dapat membuat label sebagai laporan dalam Access, atau "menggabungkan" data dengan dokumen Word Microsoft lalu mencetak label dari Word. Artikel ini menguraian langkah-langkah yang dilibatkan.
Apa yang ingin Anda lakukan?
Menggunakan Access untuk membuat dan mencetak label
Di Access, Anda membuat label sebagai laporan yang diformat dengan ukuran halaman kecil agar pas dengan label yang diinginkan. Penggunaan label yang paling umum adalah untuk surat, tetapi data Access apa pun dapat dicetak dalam format label untuk berbagai tujuan. Dalam kasus label surat, laporan mendapatkan data alamat dari tabel atau kueri yang berisi alamat. Mencetak laporan memberi Anda label tunggal untuk setiap alamat dari sumber rekaman yang mendasar.
Untuk informasi selengkapnya tentang menautkan atau mengimpor data dari sumber lain (seperti Microsoft Excel atau Microsoft Outlook) untuk digunakan pada label Anda, lihat artikel Pengenalan untuk mengimpor dan mengekspor data.
Panduan Label menanyakan serangkaian pertanyaan tentang label dan data yang ingin Anda tampilkan pada label tersebut. Panduan membuat laporan, yang kemudian bisa Anda kustomisasi, jika diperlukan.
Create label dengan menggunakan Panduan Label di Access
-
Di Panel Navigasi, pilih objek yang berisi data yang ingin Anda tampilkan pada label Anda. Ini biasanya tabel, tabel tertaut, atau kueri, tetapi Anda juga bisa memilih formulir atau laporan.
-
Pada tab Buat, di grup Laporan, klik Label.
Access memulai Panduan Label.
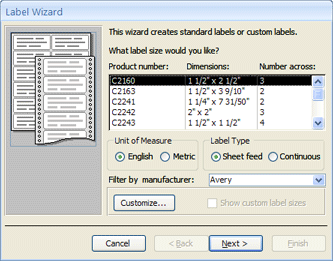
-
Jika Anda mengetahui produsen dan nomor produk label:
-
Pilih produsen dalam kotak Filter menurut produsen .
-
Pilih label Anda dalam kotak Ukuran label apa yang anda inginkan?
Jika tidak, cobalah untuk menemukan produk yang nilainya dalam Dimensi dan Angka di seluruh kolom cocok dengan label Anda.
Jika Anda tidak dapat menemukan label yang serupa:
-
Klik Kustomisasi lalu klik Baru.
Kotak dialog Label Baru ditampilkan.
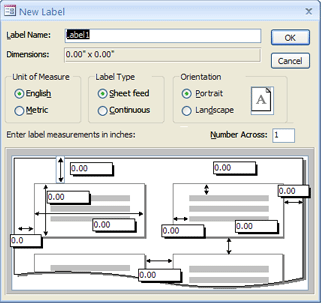
-
Ukur label Anda dan masukkan pengukuran dalam kotak yang sesuai dalam kotak dialog Label Baru .
-
Masukkan nama untuk label kustom dalam kotak teks Nama Label , pilih tipe label dan orientasi yang Anda inginkan, lalu klik OK.
Jika Anda sudah membuat label kustom dan Anda ingin memilihnya:
-
Klik Perlihatkan ukuran label kustom, lalu klik label kustom yang Anda inginkan.
-
-
Pilih Umpan lembar atau Berkelanjutan di bawah Tipe Label lalu klik Berikutnya.
-
Pilih nama font, ukuran, ketebalan, dan warna teks yang Anda inginkan di label Anda, dan klik Berikutnya.
-
Pada halaman Apa yang Anda inginkan di label surat Anda dari panduan, pilih bidang yang Anda inginkan di label Anda dari daftar Bidang yang tersedia , dan klik ganda untuk menambahkannya ke kotak label Prototipe .
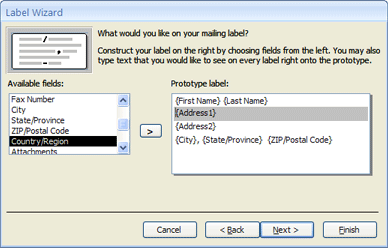
-
Untuk menambahkan spasi di antara bidang dalam kotak label Prototipe , tekan SPACEBAR.
-
Untuk membuat baris baru, tekan ENTER.
-
Untuk berpindah di antara bidang dan garis, gunakan tombol panah.
-
Untuk menghapus bidang dari kotak, tekan BACKSPACE.
-
Untuk menambahkan teks atau tanda baca lainnya (misalnya, tanda koma setelah nama kota), klik untuk meletakkan kursor di tempat Anda ingin teks muncul dan mulailah mengetik. Teks ini akan sama pada setiap label.
Catatan: Anda hanya bisa menambahkan bidang tipe data berikut ini dengan menggunakan Panduan Label: Teks Pendek (Teks), Teks Panjang (Memo), Angka, Tanggal/Waktu, Mata Uang, Ya/Tidak, atau Lampiran. Untuk menambahkan bidang tipe data lain, buka laporan label dalam tampilan Desain setelah Anda menyelesaikan Panduan Label, lalu gunakan panel Daftar Bidang untuk menambahkan bidang. Untuk membuka panel Daftar Bidang saat laporan terbuka dalam tampilan Desain, tekan ALT+F8.
Jika anda memiliki bidang yang disusun di label sesuai keinginan, klik Berikutnya.
-
-
Di halaman berikutnya, Anda bisa memilih bidang yang akan diurutkan label Anda. Misalnya, Anda mungkin ingin mengurutkan menurut kode pos untuk surat yang besar. Pilih bidang yang ingin Anda urutkan dari daftar Bidang yang tersedia , dan klik ganda bidang tersebut untuk ditambahkan ke kotak Urutkan menurut . Setelah selesai, klik Berikutnya.
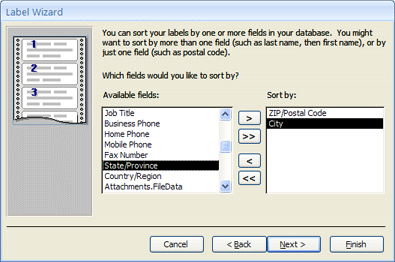
-
Di halaman terakhir, masukkan nama untuk label Anda, dan klik Selesai.
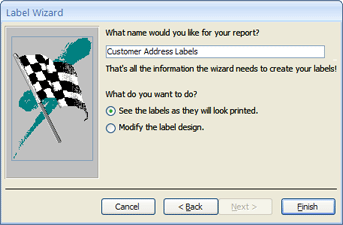
Jika Anda memilih Lihat label saat label akan terlihat dicetak di halaman terakhir Panduan Label, Access akan menampilkan label di Pratinjau Cetak. Anda dapat mengklik label untuk memperbesar dan memperkecil, atau menggunakan kontrol zoom pada bilah status.

Jika Anda memilih Ubah desain label di halaman terakhir Panduan Label, Access akan menampilkan laporan label dalam tampilan Desain.
Catatan: Pratinjau Cetak adalah satu-satunya tampilan di mana Anda bisa melihat kolom seperti yang telah Anda letakkan. Jika Anda menampilkan laporan dalam Tampilan Laporan atau Tampilan Tata Letak, Access menampilkan semua data dalam satu kolom.
-
Mengkustomisasi tampilan label
Jika label yang dihasilkan tidak terlihat seperti yang Anda inginkan, Anda bisa mengkustomisasi tata letak dengan membuka laporan dalam tampilan Desain dan membuat perubahan Anda. Saat bekerja dengan label, biasanya lebih mudah menggunakan tampilan Desain di mana Anda memiliki kontrol yang lebih tepat atas tata letak. Untuk melihat hasil perubahan yang Anda buat dalam tampilan Desain, beralihlah ke Pratinjau Cetak.
Jika Access menampilkan pesan tentang tidak memiliki cukup ruang horizontal untuk menampilkan data
Pesan ini, ketika muncul, adalah efek samping dari pengukuran beberapa label. Biasanya terjadi ketika label sangat dekat dengan tepi kiri dan kanan lembar label. Ini bisa menyebabkan panduan menentukan beberapa pengukuran yang berada di luar rentang pencetakan normal, dan itu pada gilirannya menyebabkan pesan muncul saat Anda mempratinjau atau mencetak label.
Jika Anda puas dengan perataan teks pada label, dan Anda tidak mendapatkan halaman kosong setiap halaman lainnya, maka Anda mungkin ingin membiarkan desain laporan sebagaimana adanya, dan cukup klik OK pada pesan setiap kali muncul. Jika tidak, Anda bisa mencoba menyesuaikan beberapa opsi penyetelan halaman seperti yang dijelaskan di bagian berikut ini.
Jika data Anda tidak berbaris dengan label dengan benar
Dalam banyak kasus, Anda bisa memperbaiki masalah kecil dengan tata letak label Anda dengan membuat penyesuaian dalam tampilan Desain. Anda dapat memindahkan kontrol dan menyesuaikan ukuran label dengan mengubah lebar atau tinggi bagian Detail.
Untuk beralih ke tampilan Desain, klik kanan laporan di Panel Navigasi lalu klik Tampilan Desain pada menu pintasan.
Jika Anda perlu mengubah margin atau penspasian antar label, Anda bisa menggunakan kotak dialog Penyetelan Halaman saat berada dalam tampilan Desain:
-
Pada tab Penyetelan Halaman , dalam grup Tata Letak Halaman , klik Kolom.
Kotak dialog Penyetelan Halaman ditampilkan dengan tab Kolom dipilih.
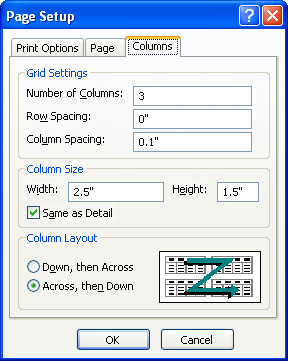
Anda bisa mengubah pengaturan berikut di tiga bagian kotak dialog Penyetelan Halaman :
|
Bagian |
Opsi |
Deskripsi |
|
Pengaturan Kisi |
Jumlah Kolom |
Ini harus sama dengan jumlah label di seluruh halaman. |
|
Penspasian Baris |
Masukkan nilai baru untuk menambah atau mengurangi spasi vertikal di antara baris label. |
|
|
Penspasian Kolom |
Masukkan nilai baru untuk menambah atau mengurangi ruang horizontal di antara kolom label. |
|
|
Ukuran Kolom |
Lebar |
Ingatlah pengaturan margin dan penspasian kolom saat mengatur nilai ini. Anda bisa memeriksa dan menyesuaikan margin dengan mengklik Opsi Cetak dalam kotak dialog Penyetelan Halaman . |
|
Tinggi |
Sesuaikan tinggi setiap label, sesuai kebutuhan. |
|
|
Sama seperti Detail |
Saat dipilih, mengatur lebar dan tinggi kolom sama dengan lebar dan tinggi bagian Detail dalam tampilan Desain. |
|
|
Tata Letak Kolom |
Bawah, lalu Seberangi |
Saat dipilih, data label Anda mencetak kolom pertama, lalu ke bawah kolom kedua, dan lain sebagainya. |
|
Di seberang, lalu Bawah |
Saat dipilih, data label Anda dicetak di seluruh baris pertama, lalu di seluruh baris kedua, dan seterunya. |
Catatan: Anda juga bisa membuka kotak dialog Penyetelan Halaman saat berada di Pratinjau Cetak dengan mengklik Kolom pada tab Pratinjau Cetak . Saat Anda mengklik OK untuk menutup kotak dialog, perubahan Anda langsung terlihat dalam Pratinjau Cetak.
Mencetak label
-
Buka laporan dalam tampilan apa pun (atau pilih laporan di Panel Navigasi).
-
Pada tab File , klik Cetak, lalu klik Cetak.
Access menampilkan kotak dialog Cetak.
-
Masukkan pilihan Anda untuk opsi seperti printer, rentang cetak, dan jumlah salinan.
-
Klik OK.
Mencetak data Access menggunakan Panduan Gabungan Surat di Microsoft Word
Jika alamat Anda disimpan di Access, tapi Anda ingin mengekspornya ke Word sehingga Anda bisa menggunakan fungsionalitas gabungan suratnya untuk memformat dan mencetak label, Anda bisa menggunakan Panduan Gabungan Surat di Word.
-
Di Panel Navigasi, pilih tabel atau kueri yang berisi data yang ingin Anda cetak.
-
Pada tab Data Eksternal, dalam grup Ekspor, klik Word Gabungkan.
-
Dalam kotak dialog Panduan Gabungan Surat Microsoft Word, jika Anda sudah membuat dokumen dan ingin menautkan data ke dokumen tersebut, klik Tautkan data Anda ke dokumen Word Microsoft yang sudah ada. Jika tidak, klik Create dokumen baru lalu tautkan data ke dokumen tersebut.
-
Klik OK.
Jika Anda memilih Tautkan data Anda ke dokumen Word Microsoft yang sudah ada, kotak dialog Pilih Microsoft Word Dokumen akan terbuka. Pilih dokumen yang Anda inginkan, dan klik Buka. Dokumen akan dibuka di Word.
Jika Anda memilih untuk membuat dokumen baru, Word terbuka dengan dokumen kosong.
-
Di Word, ikuti instruksi di panel tugas Gabungan Surat. Saat Anda tiba di langkah 3 proses Word Gabungan Surat (Pilih penerima), sumber data yang Anda pilih di langkah 1 prosedur ini akan sudah dipilih.
Untuk informasi selengkapnya tentang Panduan Gabungan Surat Word, lihat Bantuan Word.
Catatan: Anda dapat menggunakan Word untuk mencetak alamat, di mana pun alamat disimpan. Dari Word, Anda bisa menyambungkan ke daftar alamat yang disimpan dalam berbagai program, seperti Excel, Outlook, dan Access. Atau, jika Anda tidak memiliki daftar alamat, Anda bisa membuatnya di Word lalu mencetak label. Untuk informasi selengkapnya, lihat Bantuan Word.










