Membuat, menghadiri, dan menjalankan rapat sangat penting untuk pembelajaran jarak jauh. Berikut adalah sekumpulan panduan dan informasi untuk mengelola rapat dengan Microsoft Teams.
Catatan: Teams mendukung rapat hingga 300 peserta.
Beralih ke pembelajaran online dapat menghadirkan serangkaian tantangan baru untuk kelas Anda. Microsoft Teams dapat membantu Anda membuat dan menyelenggarakan rapat untuk ruang kelas virtual Anda. Lihat berbagai topik atau lihat pusat pembelajaran jarak jauh kami untuk bantuan lebih lanjut.
Ada dua cara untuk menjadwalkan rapat di Microsoft Teams: menjadwalkan di kalender atau menggunakan opsi Rapat Sekarang .
Untuk menjadwalkan rapat menggunakan kalender, ikuti langkah-langkah ini.
-
Buka Microsoft Teams.
-
Pilih Kalender di bilah aplikasi, lalu pilih Rapat baru.
-
Masukkan judul rapat, undang orang lain, dan tambahkan detail yang menjelaskan tujuan rapat. Menyelenggarakan rapat dengan beberapa orang? Setelah menambahkan peserta yang diperlukan dan opsional, gunakan Asisten Penjadwalan untuk menemukan waktu yang paling sesuai dengan jadwal mereka.
-
Setelah selesai mengisi detail, pilih Simpan. Tindakan ini akan menutup formulir penjadwalan dan mengirim undangan ke kotak masuk Outlook semua orang.
Jika Anda ingin menggunakan fungsionalitas Rapat sekarang , lihat Membuat Rapat Instan dengan Rapat sekarang.
Peran yang memengaruhi apa yang bisa dilihat dan dilakukan orang lain saat bergabung dalam rapat. Misalnya, peserta bisa menggunakan kamera mikrofon dan video mereka dan menampilkan konten yang dibagikan oleh orang lain, tetapi mereka tidak bisa berbagi konten mereka sendiri atau menambahkan atau menghapus peserta lain.
Untuk informasi selengkapnya tentang peran berbeda yang bisa Anda tetapkan kepada peserta saat menyelenggarakan rapat, lihat Peran dalam rapat Teams.
Untuk mengubah izin penyaji:
-
Buka rapat dari kalender Anda, lalu pilih Opsi Rapat.
-
Gunakan menu menurun Siapa yang bisa menyajikan untuk memilih siapa yang ingin Anda beri izin penyaji.
Jika Anda memiliki tim kelas yang sudah ada, Anda bisa membuat rapat Anda di dalam saluran tim tersebut.
Navigasikan ke tim kelas dan pilih panah menurun di samping Rapat. Pilih Rapat Sekarang untuk segera memulai rapat, atau Jadwalkan rapat untuk menyelenggarakan rapat untuk nanti.
Tips: Jika ingin memiliki grup atau grup terpisah dalam kelas tertentu, Anda dapat menggunakan saluran privat. Buat saluran pribadi untuk setiap grup proyek sehingga Anda bisa dengan mudah bertemu dengan setiap grup proyek secara individual dan cepat. Untuk informasi selengkapnya tentang membuat saluran pribadi, lihat Saluran Standar dan Pribadi.
Rapat virtual bisa menjadi penyesuaian bagi siapa saja. Sering kali sangat membantu untuk mengirim informasi tentang praktik terbaik rapat, etiketik, dan aturan sebelum rapat dimulai. Ini bisa membantu mengurangi gangguan dan meningkatkan pengalaman rapat untuk semua orang!
Umumnya, menggunakan instruksi dan pengaturan rapat yang sama untuk semua rapat kelas akan membantu siswa mengetahui apa yang diharapkan.
Misalnya, Anda bisa menyertakan contoh instruksi berikut ini saat mengirim undangan rapat:
Untuk bergabung dalam pelajaran online Anda:
-
Pilih tautan Bergabung Menggunakan Microsoft Teams untuk masuk ke ruang kelas virtual Anda.
-
Matikan suara mikrofon Anda dan nonaktifkan video saat bergabung.
-
Pilih tombol Gabung untuk bergabung dalam rapat.
-
Untuk membuka panel sisi obrolan, pilih Obrolan.
-
Jika Anda memiliki pertanyaan atau komentar selama pelajaran, kirimkan "Tangan" dalam obrolan untuk dilihat pendidik Anda.
-
Ketika pendidik Anda siap mendengar pertanyaan Anda, mereka akan mengaktifkan mikrofon Anda sehingga Anda dapat mengajukan pertanyaan atau berkontribusi pada percakapan.
Penting: Harap hormati hak siswa lain untuk belajar tanpa gangguan. Semua aturan sekolah dan kelas berlaku secara online serta berlaku di sekolah.
Jika Anda baru menyelenggarakan dan menghadiri rapat online, panduan yang dapat dicetak ini akan membantu Anda menguasai dasar-dasar dengan cepat.
Menyesuaikan tampilan Anda dalam rapat
Teams mencoba mengantisipasi apa yang ingin Anda lihat dalam rapat. Jika seseorang mulai berbicara, gambar video atau profil mereka ditampilkan dengan lebih mencolok. Jika seseorang membagikan layar mereka, konten tersebut akan menjadi panggung utama.
Tetapi jika Anda lebih suka melihat hal lain, ada beberapa cara untuk memberi tahu Teams.
-
Beralih antara orang dan konten - Jika seseorang menyajikan PowerPoint atau konten lainnya, beralih antara menampilkan konten mereka dan orang-orang di dalam ruangan dengan mengklik video atau konten yang ingin Anda lihat.
-
Sematkan video - Klik kanan video dalam rapat dan pilih Sematkan. Video akan ditampilkan terlepas dari siapa yang sedang berbicara. Anda bisa menyematkan beberapa video atau mengklik kanan video apa pun yang disematkan dan memilih Lepas sematan kapan saja.
-
Reframe video - Teams mungkin memotong video Anda agar lebih pas dengan layar. Jika Anda ingin mengubah ini, klik kanan video dan pilih Paskan ke bingkai untuk menampilkan seluruh video. Untuk melihat tampilan yang lebih dekat dan dipangkas, klik kanan video dan pilih Isian bingkai.
Kelas online mungkin baru untuk Anda. Untuk memaksimalkan pengalaman kelas online, Anda dapat mempertimbangkan hal berikut:
-
Bagaimana Anda akan memulai rapat dengan siswa? Apakah Anda memiliki sekumpulan panduan? Apakah Anda ingin memperbolehkan video atau tidak? Apakah Anda mendorong siswa untuk mengobrol satu sama lain untuk menjawab pertanyaan atau haruskah obrolan hanya untuk pertanyaan langsung antara siswa dan pendidik? Apakah Anda menerapkan sistem penggalangan tangan?
-
Apakah siswa memahami aturan etiquette kelas online? Misalnya, Anda bisa memberi mereka daftar seperti:
-
Tidak ada obrolan individu selama kelas.
-
Konsekuensi untuk gangguan kelas.
-
Persyaratan latar belakang yang sesuai
-
-
Bagaimana Anda dapat mendorong partisipasi?
-
Apakah Anda memiliki metode untuk check-in dengan siswa setelah sesi kelas? Pertimbangkan survei keluar atau latihan yang dapat dilakukan siswa di luar kelas online untuk memastikan pelajaran dipahami dengan benar.
-
Jika Anda ingin membuat tiket keluar untuk siswa saat mereka meninggalkan kelas online, cobalah membuat kuis dengan Microsoft Forms.
-
Rekaman rapat adalah sumber daya yang hebat bagi siswa dan orang tua untuk melihat kembali kapan mereka ingin merujuk pelajaran sebelumnya. Mereka membantu mendukung pemahaman dan penyimpanan siswa atas materi yang disajikan. Saat Anda merekam rapat, transkrip yang dapat dicari dan teks tertutup secara otomatis dibuat.
Untuk merekam rapat, setelah rapat dimulai, masuk ke Opsi lainnya > Mulai perekaman. Kembali ke Opsi lainnya untuk menghentikan perekaman..
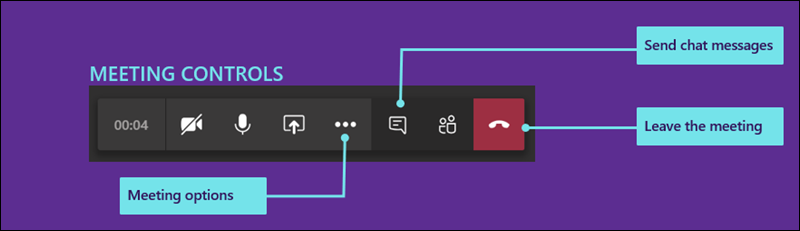
Setelah rapat berakhir, Anda akan menerima email dengan tautan ke rekaman. Rekaman akan tersedia dalam obrolan atau saluran selama tujuh hari.
Saat kelas online selesai, Anda bisa meninggalkan rapat dengan menutup telepon.
Pembelajaran online dapat menjadi hal yang menantang dan menarik bagi siswa dan instruktur. Menggunakan Microsoft Teams, pengajar Anda dapat mengadakan kuliah virtual, presentasi, dan bahkan grup diskusi.
Lihat berbagai topik di halaman ini untuk membantu Anda mulai menggunakan Microsoft Teams di ruang kelas virtual Anda.
Ingin gambaran umum tentang cara kerja Microsoft Teams? Lihat video ini!

Anda akan menerima undangan email ke rapat kelas online dari instruktur atau administrator sekolah Anda. Untuk menerimanya, pilih tanda centang hijau dalam undangan.
Ada beberapa cara untuk bergabung dengan kelas online saat dimulai.
-
Jika Teams terbuka, setelah pengajar memulai rapat, Anda akan melihat pemberitahuan pop-up di sudut kanan bawah layar mengumumkan awal rapat. Pilih Bergabung untuk bergabung dalam rapat.
-
Bergabung dari kalender Teams Anda. Buka kalender Anda di Teams untuk menampilkan semua rapat Anda saat ini dan yang akan datang. Untuk bergabung dalam rapat, pilih rapat, lalu pilih Bergabung.
-
Klik kanan rapat di kalender Anda dan pilih Bergabung secara online.
Bergantung pada bagaimana rapat telah disiapkan, Anda mungkin perlu menunggu untuk masuk ke kelas online. Jika demikian, Anda akan melihat pesan yang memberi tahu bahwa Anda sedang berada di lobi rapat. Pendidik Anda akan menerima Anda segera.
Pendidik Anda kemungkinan akan mengirimkan sekumpulan panduan dan aturan kelas kepada Anda sebelum kelas online pertama Anda.
Berikut adalah beberapa aturan umum yang akan membantu kelas online Anda berjalan lancar.
-
Saat Anda bergabung dalam rapat, nonaktifkan kamera video dan mikrofon kecuali pendidik Anda menginstruksikan sebaliknya. Untuk melakukan ini, pilih slider mikrofon dan kamera video sehingga keduanya diatur ke Nonaktif. Anda selalu bisa mengaktifkannya kembali dalam rapat jika pendidik Anda memintanya.
-
Jika pendidik Anda ingin mengaktifkan kamera video, kaburkan latar belakang Anda. Mengaburkan latar belakang Anda membantu meminimalkan gangguan dan memudahkan menyelenggarakan rapat dari mana saja. Untuk mengaburkan latar belakang Anda, pilih slider tengah saat Anda bergabung dalam rapat. Ini akan membuka panel di sisi kanan layar dengan beberapa opsi latar belakang. Pilih Blur untuk mengaburkan detail di belakang Anda.
-
Gunakan obrolan rapat untuk mengajukan pertanyaan. Pendidik Anda mungkin akan memiliki panduan untuk cara terbaik untuk mengangkat tangan Anda, tetapi cara umumnya adalah dengan memilih ikon Obrolan dalam rapat, lalu ketik "Tangan ke atas," atau "Tangan membesar." Kemudian tunggu hingga pendidik menghubungi Anda.
Ketika bergabung dengan kelas online, Anda akan melihat beberapa kontrol yang akan membantu Anda berinteraksi dan berpartisipasi dengan pendidik dan siswa lain (jika diizinkan).
-
Untuk menggunakan obrolan kelas online, pilih Obrolan.
-
Ketikkan pesan Anda dalam kotak obrolan, sisipkan teks atau emoji, dan kirim pesan Anda. Pastikan untuk mengikuti aturan pendidik Anda untuk olahpesan yang sesuai di kelas online Anda.
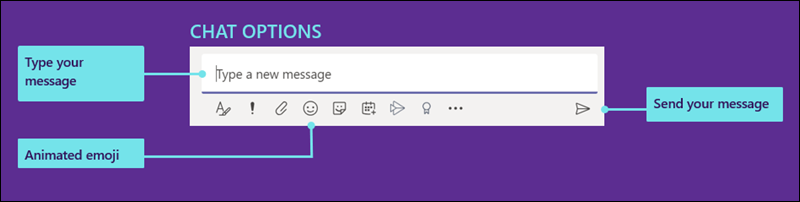
Teams mencoba mengantisipasi apa yang ingin Anda lihat dalam rapat. Jika seseorang mulai berbicara, gambar video atau profil mereka ditampilkan dengan lebih mencolok. Jika seseorang membagikan layar mereka, konten tersebut akan menjadi panggung utama.
Tetapi jika Anda lebih suka melihat hal lain, ada beberapa cara untuk memberi tahu Teams.
-
Beralih antara orang dan konten - Jika seseorang menyajikan PowerPoint atau konten lainnya, beralih antara menampilkan konten mereka dan orang-orang di dalam ruangan dengan mengklik video atau konten yang ingin Anda lihat.
-
Sematkan video - Klik kanan video dalam rapat dan pilih Sematkan. Video akan ditampilkan terlepas dari siapa yang sedang berbicara. Anda bisa menyematkan beberapa video atau mengklik kanan video apa pun yang disematkan dan memilih Lepas sematan kapan saja.
-
Reframe video - Teams mungkin memotong video Anda agar lebih pas dengan layar. Jika Anda ingin mengubah ini, klik kanan video dan pilih Paskan ke bingkai untuk menampilkan seluruh video. Untuk melihat tampilan yang lebih dekat dan dipangkas, klik kanan video dan pilih Isian bingkai.
Sebagai administrator, terdapat pengaturan yang dapat Anda kelola untuk siswa dan pendidik. Anda bisa mengatur kebijakan rapat untuk seluruh organisasi Anda serta pengaturan tertentu yang akan berlaku untuk semua rapat di dalam organisasi Anda.
Kebijakan rapat digunakan untuk mengontrol fitur apa yang tersedia bagi peserta rapat dan penyelenggara. Beberapa kebijakan yang bisa Anda atur meliputi:
-
Apakah mengizinkan perekaman awan atau tidak
-
Mengaktifkan atau menonaktifkan video IP
-
Mengaktifkan atau menonaktifkan mode berbagi layar
-
Mengaktifkan atau menonaktifkan fitur papan tulis
-
Mengaktifkan atau menonaktifkan fitur catatan bersama
Untuk informasi selengkapnya tentang cara mengatur kebijakan rapat, lihat Mengelola kebijakan rapat.
Ada beberapa pengaturan rapat yang bisa Anda atur untuk seluruh organisasi Anda. Pengalaman ini antara lain:
-
Apakah memperbolehkan pengguna anonim untuk bergabung dalam rapat atau tidak
-
Membuat undangan rapat yang dikustomisasi. Undangan rapat kustom dapat dirancang untuk menyertakan aturan ruang kelas yang berlaku untuk semua kelas online, misalnya.
Untuk mempelajari selengkapnya tentang mengubah pengaturan rapat untuk organisasi Anda, lihat Mengelola pengaturan rapat di Microsoft Teams.










