Catatan: Cuplikan layar dalam artikel ini berasal dari versi pribadi Clipchamp. Prinsip yang sama berlaku untuk Clipchamp untuk akun kerja.
Tambahkan filter ke video atau gambar Anda dalam proyek Clipchamp untuk mengubah warna dan kontras, membuatnya hitam dan putih, atau menambahkan keburaman. Anda juga dapat menambahkan efek seperti Slow Zoom (mirip dengan efek Ken Burns), Glitch, Smoke, Filmic Noise, VHS crackle, Blur Fill, atau Green Screen.
Untuk menerapkan filter atau efek, pilih klip di garis waktu proyek pengeditan Anda, lalu pilih tab Filter atau Efek yang muncul di sebelah kanan antarmuka pengguna editor dan pilih opsi.
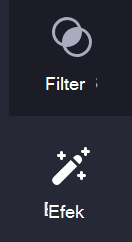
Anda bisa menerapkan lebih dari satu efek ke aset media. Anda hanya dapat menerapkan satu filter saat ini.
Tutorial berikut ini memperlihatkan langkah-langkah untuk menambahkan filter ke video. Langkah-langkah untuk menambahkan filter ke gambar sama dan langkah-langkah untuk menambahkan efek hampir sama, satu-satunya perbedaan adalah Anda harus memilih opsi menu Efek dan bukan Filter .
Cara menambahkan filter ke video di Clipchamp
Langkah 1. Seret dan letakkan video ke garis waktu
Seret dan letakkan video atau gambar dari pustaka media ke garis waktu, lalu pilih video atau gambar di sana agar disorot.
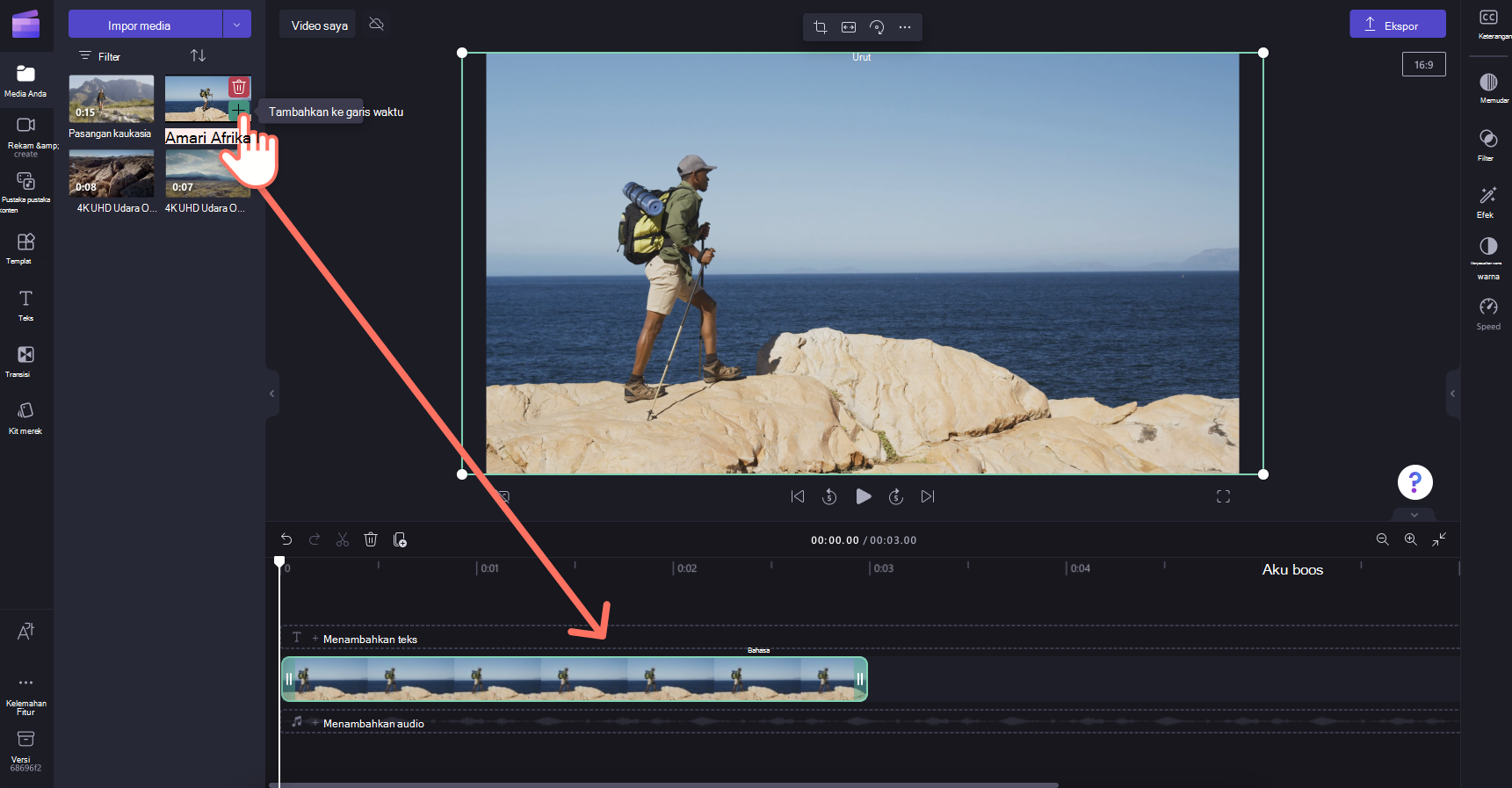
Bilah sisi akan muncul di sisi kanan editor. Pilih tab Filter pada panel properti ini untuk menampilkan semua filter yang tersedia.
Arahkan mouse ke atas ikon filter untuk mempratinjau tampilannya. Setelah memilih filter, pilih filter untuk menerapkannya ke video Anda. Gunakan slider intensitas untuk menyesuaikan tampilan filter Anda.
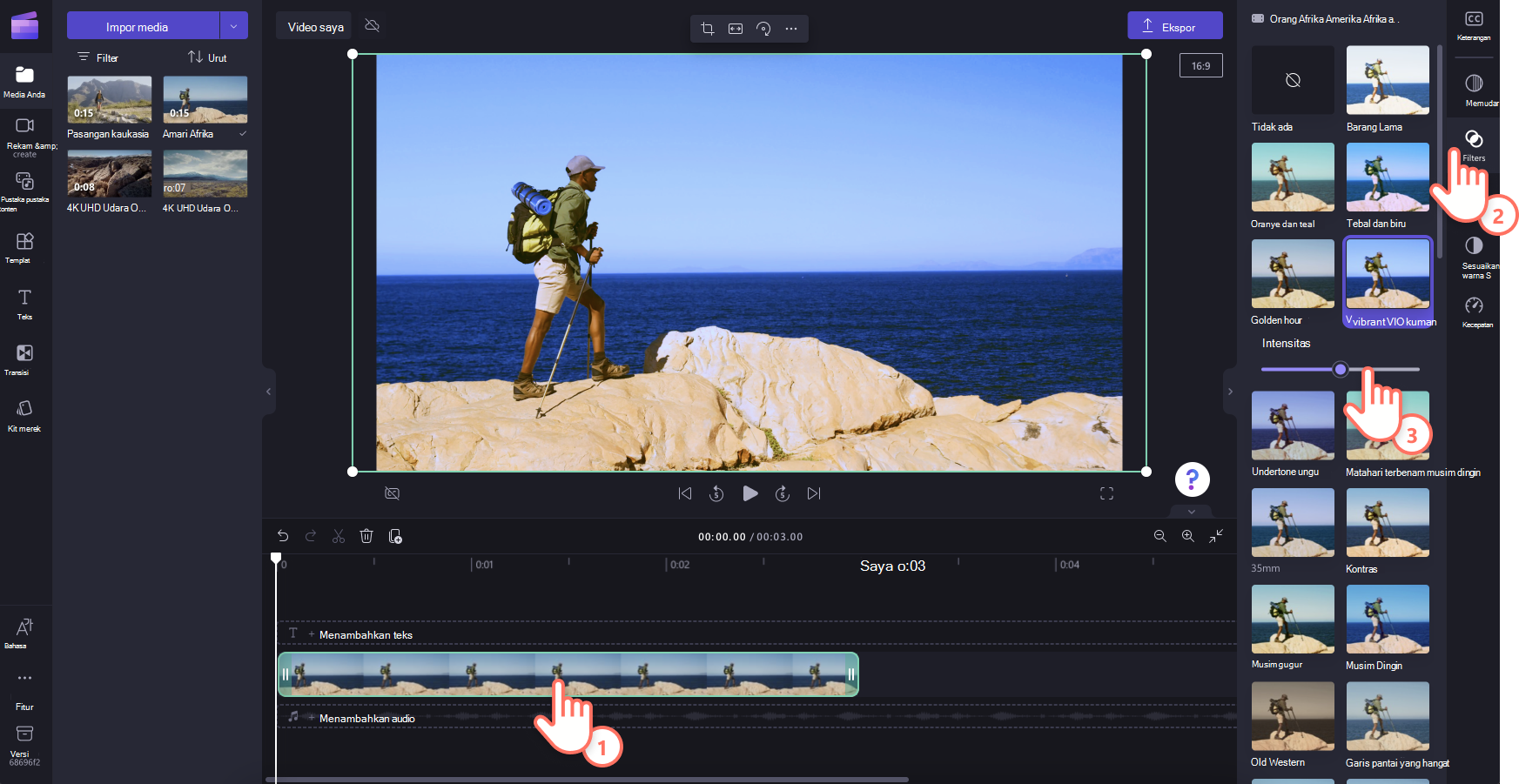
Menghapus Filter
Anda bisa mengembalikan video ke status aslinya kapan saja dengan mengklik klip di garis waktu, membuka tab Filter, dan memilih Tidak Ada. Atau, seret dan letakkan video asli ke garis waktu lagi dari pustaka media Anda.
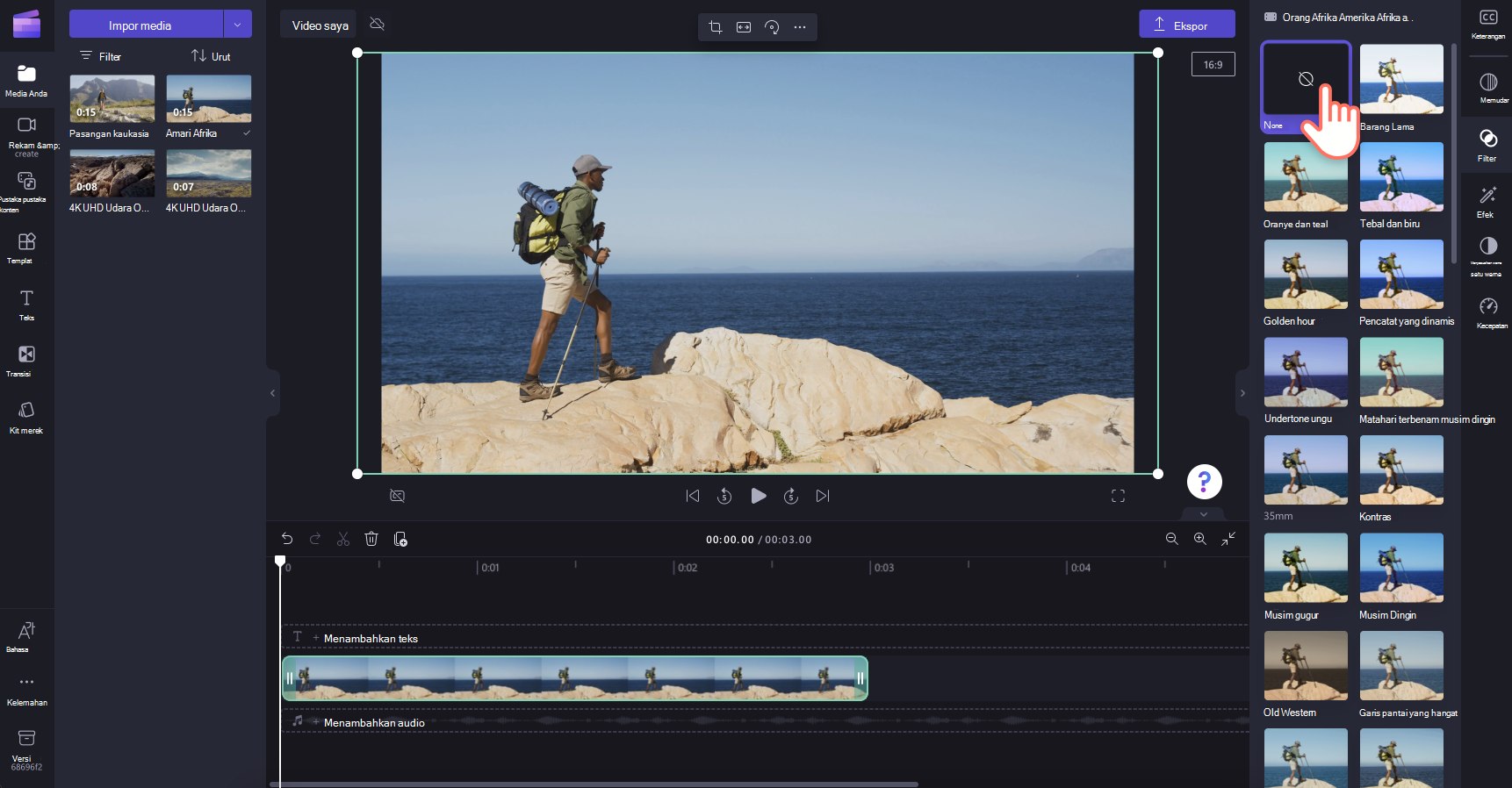
Menyesuaikan warna
Jika ingin menyesuaikan pencahayaan, kontras, saturasi, atau suhu video atau gambar secara manual, Anda dapat menggunakan penggeser di tab Keseimbangan Warna . Untuk tips tentang cara melakukan ini, lihat: mengubah warna video.










