Membumbui video Anda dengan menambahkan transisi dengan Clipchamp. Cukup tambahkan video Anda ke garis waktu pengeditan, pilih tab Transisi di bilah sisi kiri, lalu seret transisi ke garis waktu di antara dua klip.
Anda juga dapat menambahkan efek memudar atau memudar ke video, audio, atau gambar menggunakan tab Pudar Masuk/Keluar di sisi kanan editor.
Catatan: Cuplikan layar dalam artikel ini berasal dari versi pribadi Clipchamp. Di Clipchamp untuk akun kerja, opsi transisi dan pudar yang sama tersedia kecuali untuk sejumlah kecil transisi premium, yang akan ditambahkan ke versi kerja di kemudian hari. Menggunakan transisi dan pudar bekerja dengan cara yang sama di kedua versi Clipchamp.
Baca bagian berikut ini untuk mencari tahu selengkapnya.
Cara kerja transisi di Clipchamp
Saat Anda menambahkan transisi antara dua klip video di Clipchamp, klip video akan saling tumpang tindih. Inilah sebabnya mengapa menambahkan transisi ke klip video Anda bisa mempengaruhi panjang klip atau posisinya di garis waktu. Misalnya, transisi dua detik akan mempersingkat garis waktu keseluruhan karena dua detik dari setiap klip akan tumpang tindih. Hal ini diperlukan untuk mencapai transisi seperti memudar silang.
Karena transisi diterapkan ke bagian yang tumpang tindih, menambahkan transisi dapat menyebabkan video diperluas untuk menyambungkan ke klip berikutnya. Jika Anda telah memangkas klip video, ini mungkin mulai memperlihatkan bagian video yang telah Anda pangkas. Untuk memperbaiki ini, pertimbangkan untuk memangkas atau memperpanjang durasi klip video setelahmenempatkan transisi di garis waktu.
Menambahkan transisi terkadang dapat menyebabkan aset video tidak tersinkron di garis waktu. Ini karena transisi itu sendiri memakan ruang di garis waktu dan bisa mempengaruhi pengaturan waktu klip tempatnya dilampirkan. Anda dapat menyesuaikan durasi transisi agar lebih panjang atau lebih pendek agar sesuai dengan kebutuhan video Anda.
Cara menambahkan transisi
Menampilkan transisi yang tersedia di toolbar
Di sisi kiri editor, pilih tab Transisi untuk menampilkan semua transisi yang ditawarkan Clipchamp. Arahkan kursor ke atas entri dalam koleksi untuk menampilkan pratinjau animasi.
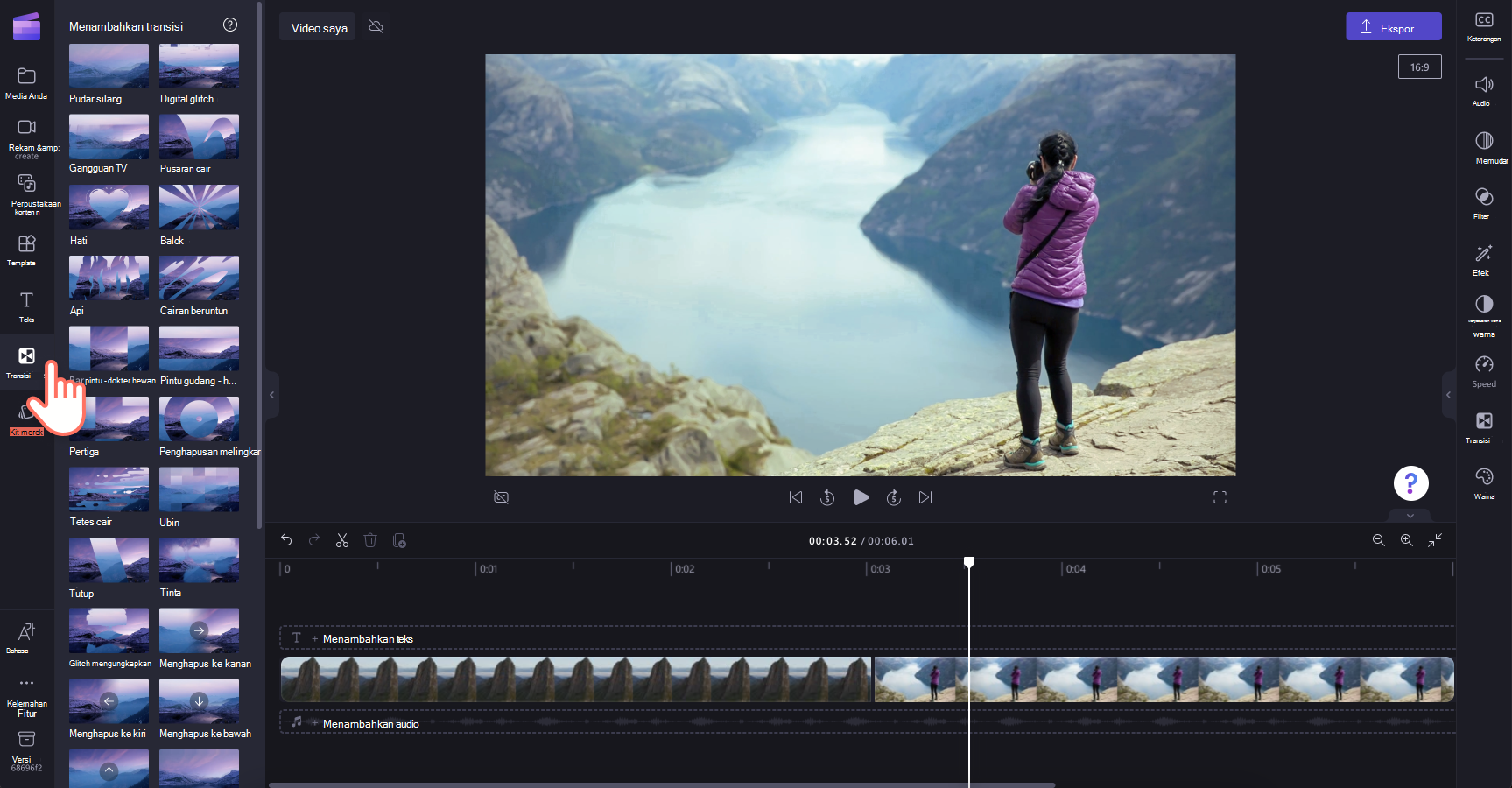
Menambahkan transisi di antara dua klip
Untuk menambahkan transisi antara dua klip video, seret dan letakkan transisi ke garis waktu di antara aset media. Transisi akan diposisikan secara otomatis pada ikon hijau yang muncul.
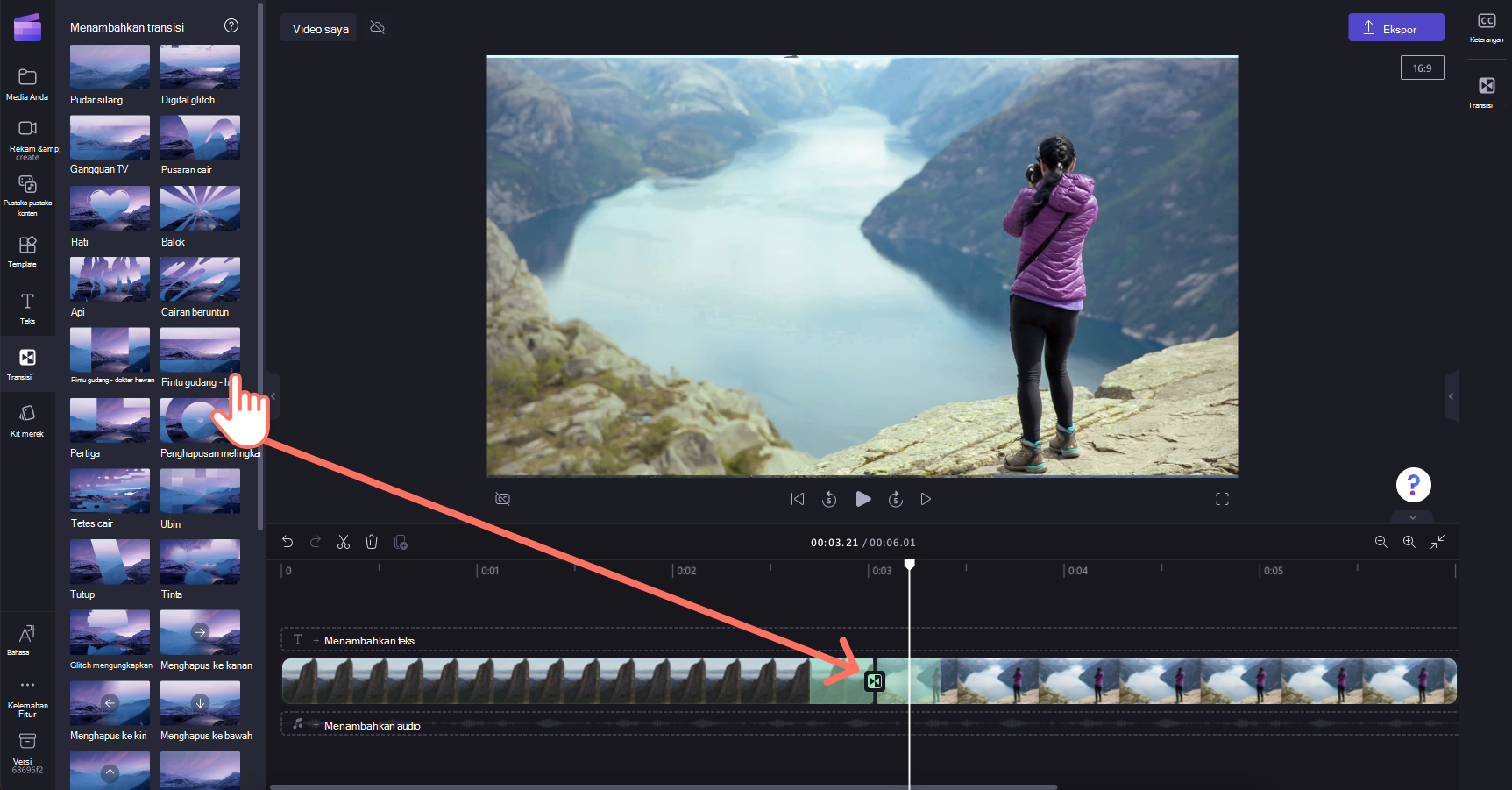
CATATAN: Transisi hanya dapat diletakkan di antara dua klip yang berada di baris yang sama pada garis waktu. Klip juga harus berdampingan secara langsung. Jika terdapat jarak yang lebih besar di antara klip, tidak dimungkinkan untuk menambahkan transisi di tempat ini. Anda bisa menghapus celah dengan mengklik kanan ruang kosong apa pun di garis waktu dan memilih Hapus semua jarak visual dari menu yang muncul.
Mengedit durasi transisi Anda (opsional)
Untuk mengedit transisi, pilih transisi pada garis waktu, lalu klik tab Transisi di panel properti kanan. Di sana, Anda bisa mengubah efek transisi dan menyesuaikan durasinya.
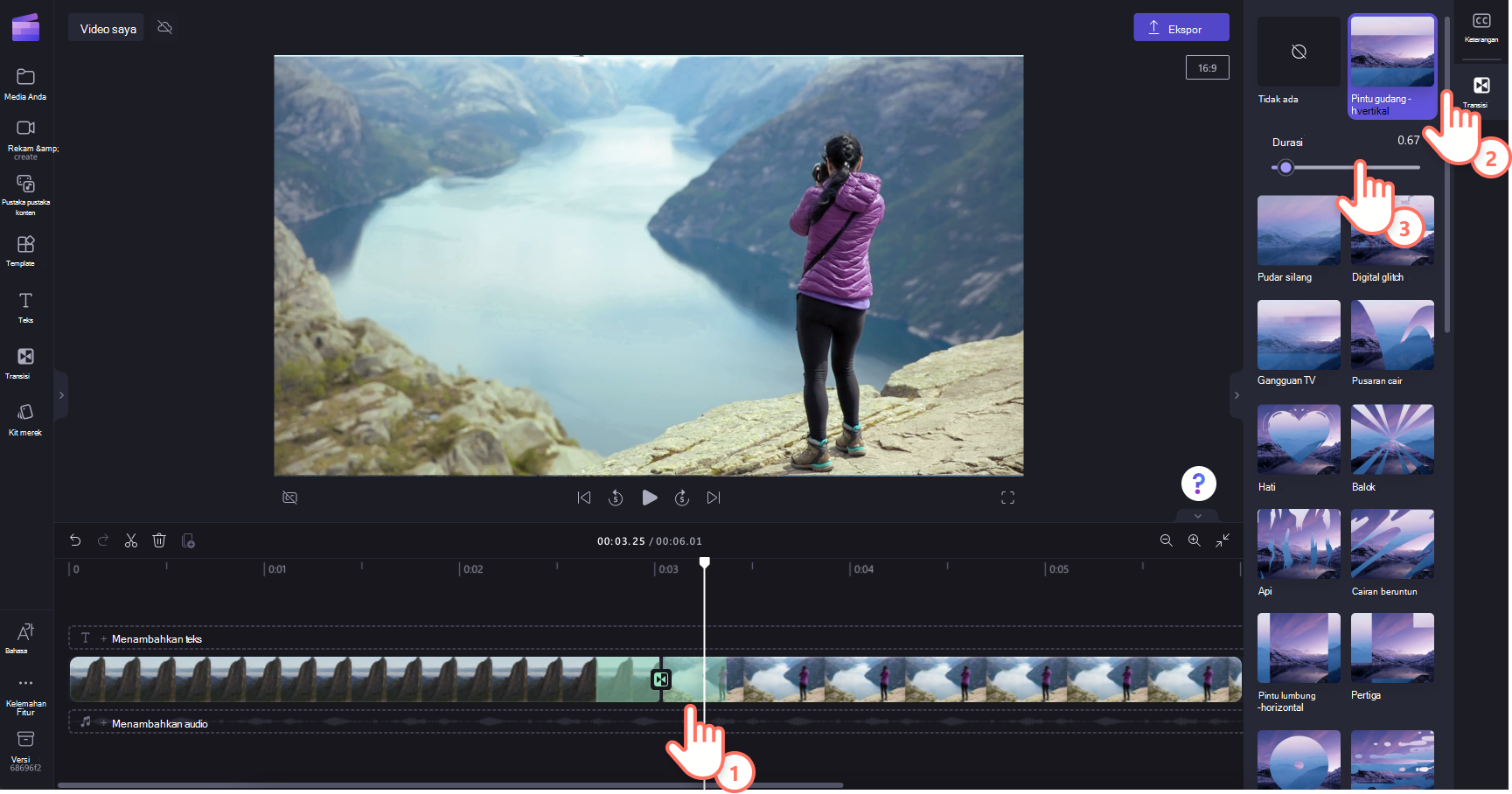
Untuk mengedit durasi transisi Anda, geser tombol Durasi ke kiri dan kanan.
Cara memudar masuk dan keluar dari klip video
Untuk menambahkan efek pudar ke klip video, gambar, atau audio, pastikan Anda telah menambahkan klip ke garis waktu terlebih dahulu. Untuk memperlihatkan opsi pengeditan yang pudar, pilih video di garis waktu sehingga disorot. Lalu, klik tab Pudar di panel properti.
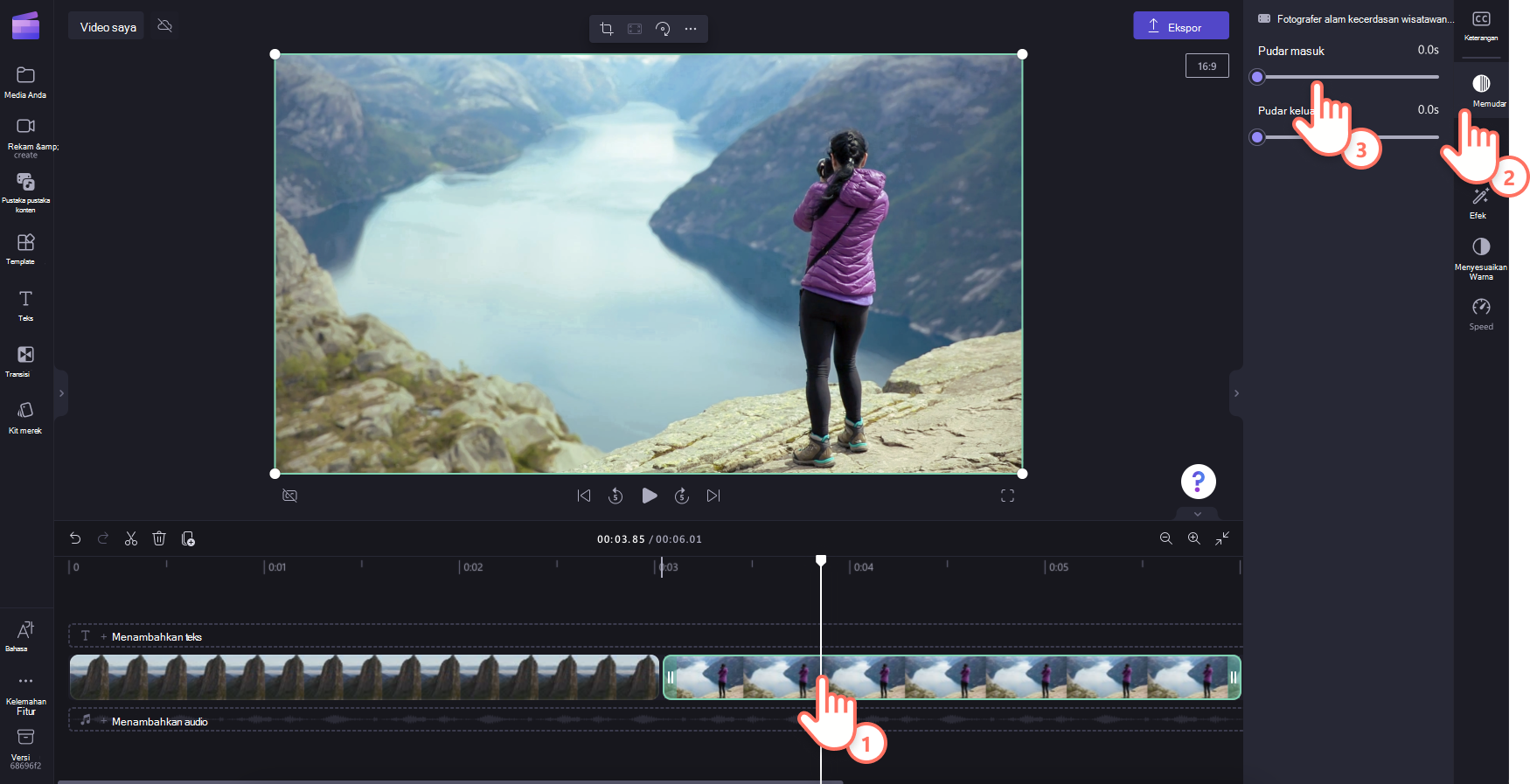
Geser tombol alih ke kiri dan kanan untuk menambahkan durasi waktu pudar dan pudar. Panjang maksimum yang saat ini didukung adalah 2 detik.
Cara memudar masuk dan keluar dari audio atau musik
Menambahkan efek pudar ke trek audio adalah proses yang sama seperti memudar masuk dan keluar klip video. Pilih file audio di garis waktu sehingga disorot. Lalu, gunakan slider memudar dan memudar keluar untuk menyesuaikan pudar.
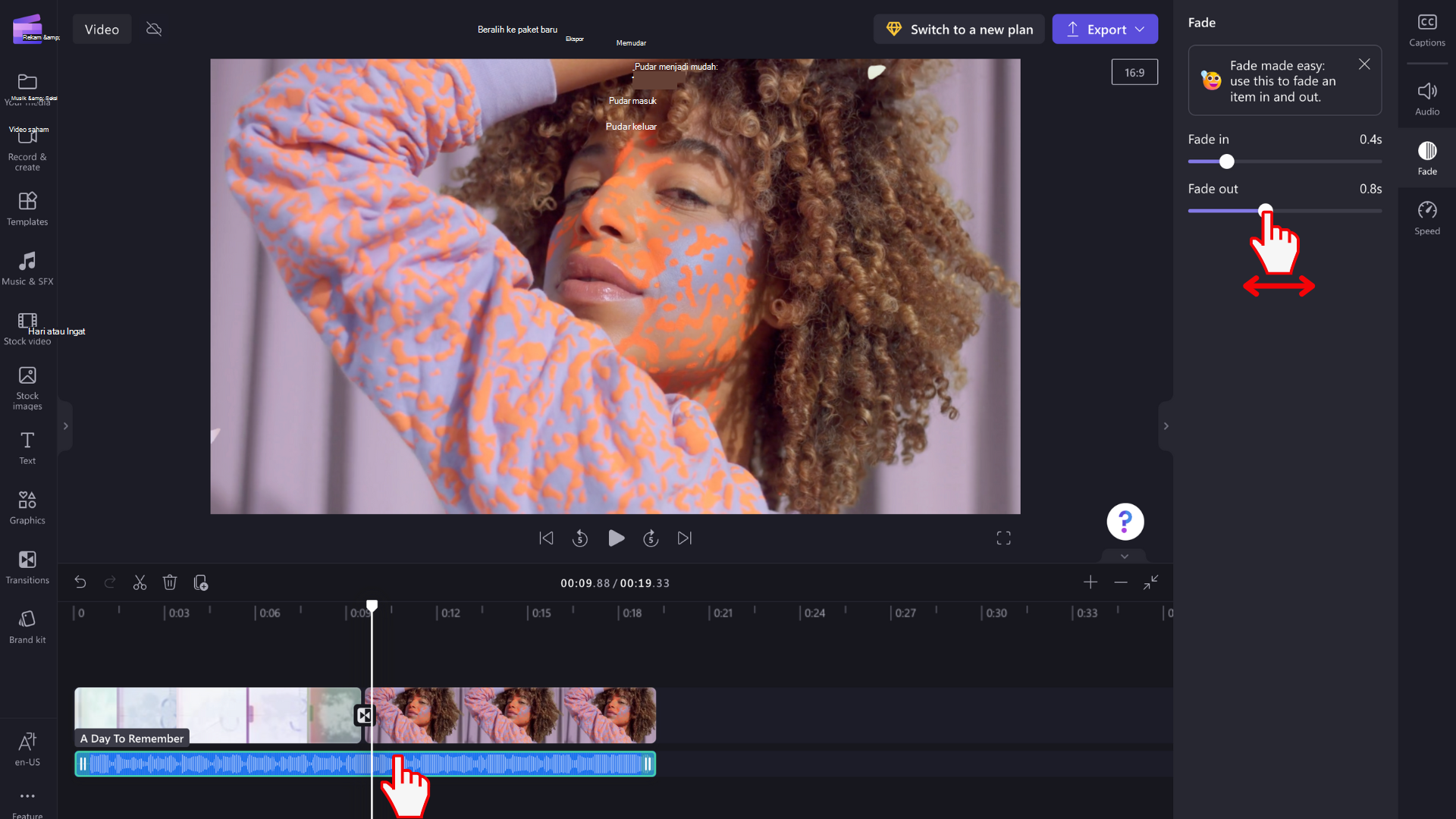
CATATAN: Jika video Anda memiliki audio di dalam video, efek pudar akan diterapkan ke audio video secara otomatis. Memudarkan audio secara terpisah hanya akan berfungsi jika file audio merupakan aset media terpisah pada garis waktu. Untuk memisahkan trek audio dari video, Anda bisa menggunakan alat Lepas audio .
Menghapus efek pudar atau transisi
Untuk menghapus efek pudar, pilih aset media tempat efek diterapkan pada garis waktu, lalu klik pada tab Pudar dan seret slider kembali ke posisi aslinya di sisi kiri.
Untuk menghapus transisi, pilih di garis waktu (ikon di antara dua klip) dan tekan tombol Delete atau ikon Sampah.










