Apakah klip video atau file audio Anda terlalu cepat atau terlalu lambat? Memiliki lebih banyak kontrol atas mempercepat dan memperlambat klip dengan Clipchamp.
Anda dapat menyesuaikan kecepatan file klip atau audio dalam rentang 0,1x hingga 16x hanya dengan beberapa klik. Artikel di bawah ini memandu Anda dalam langkah-langkah atau Anda juga dapat menonton tutorial video kami sebagai gantinya.
Catatan: Cuplikan layar dalam artikel ini berasal dari versi pribadi Clipchamp. Prinsip yang sama berlaku untuk Clipchamp untuk akun kerja di mana fitur ini juga tersedia.
Cara mengubah kecepatan trek video dan audio
Menambahkan aset media ke garis waktu pengeditan
Seret dan letakkan aset media Anda dari tab media ke garis waktu. Pastikan untuk meletakkan video di atas file audio Anda.
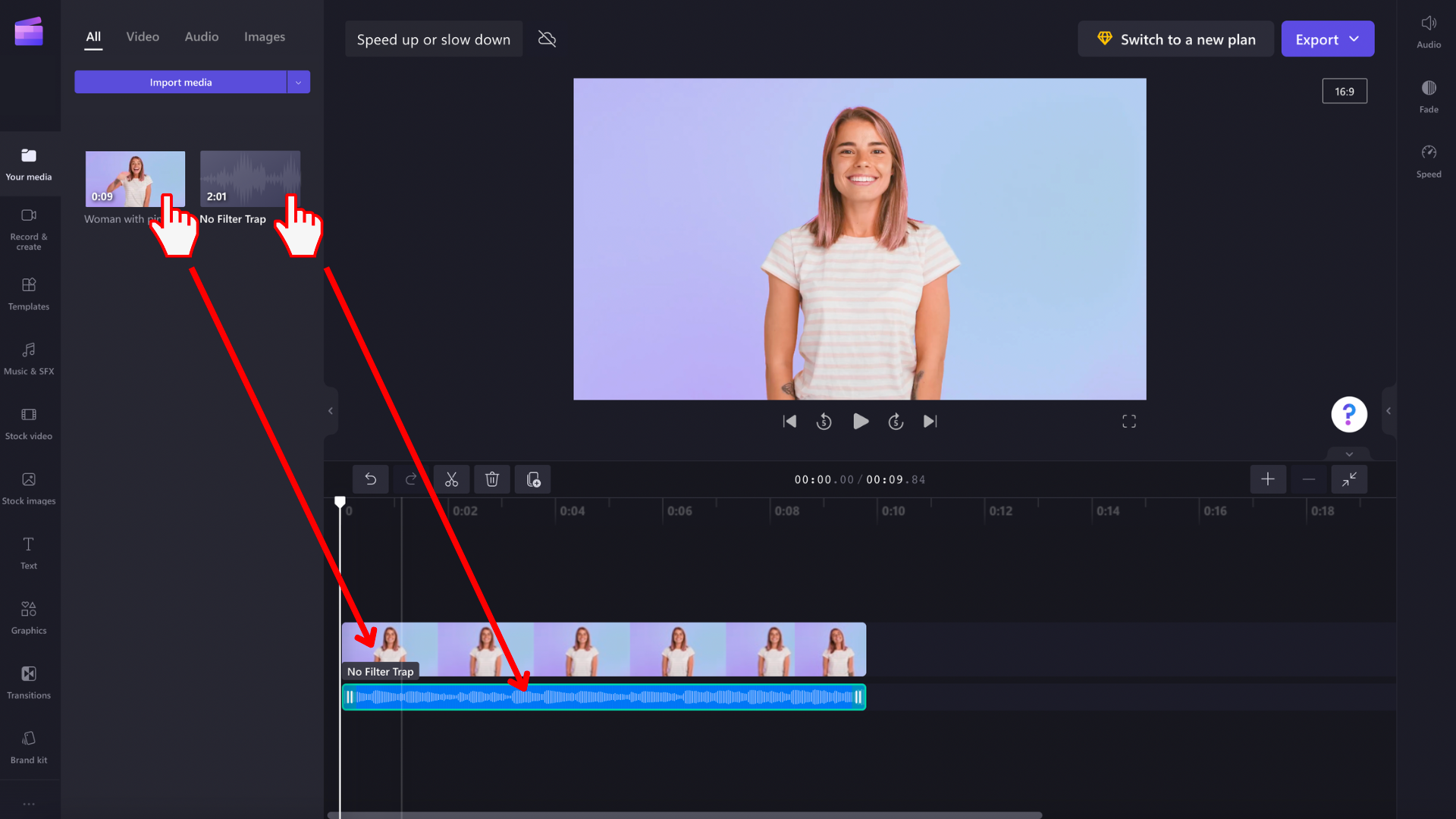
Lalu, pilih item yang ingin Anda edit di garis waktu sehingga disorot. Opsi pengeditan akan muncul di sisi kanan antarmuka pengguna.
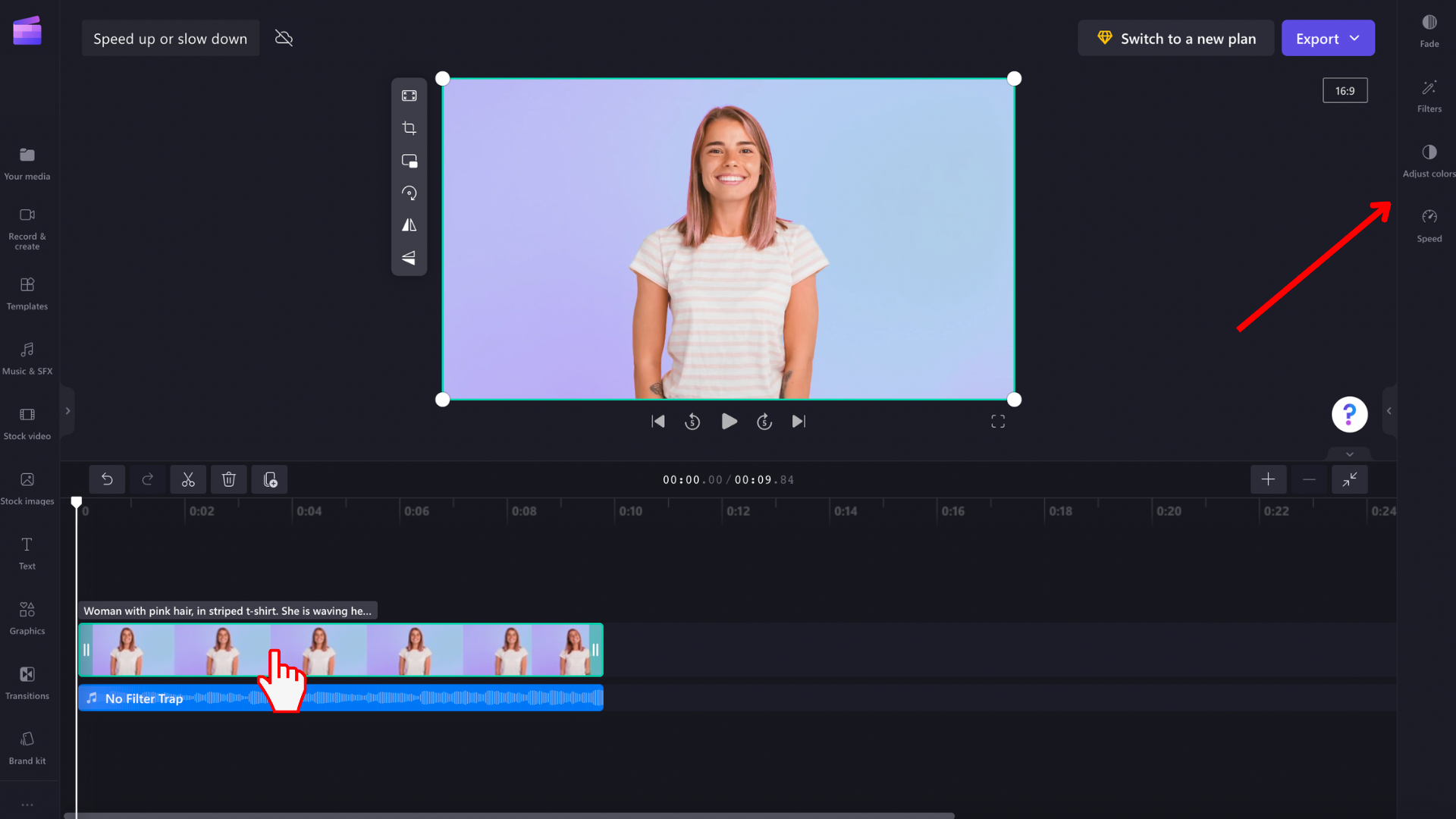
Memindahkan penggeser di menu Kecepatan di sebelah kanan
Pilih opsi menu Kecepatan, yang akan memperlihatkan penggaris.
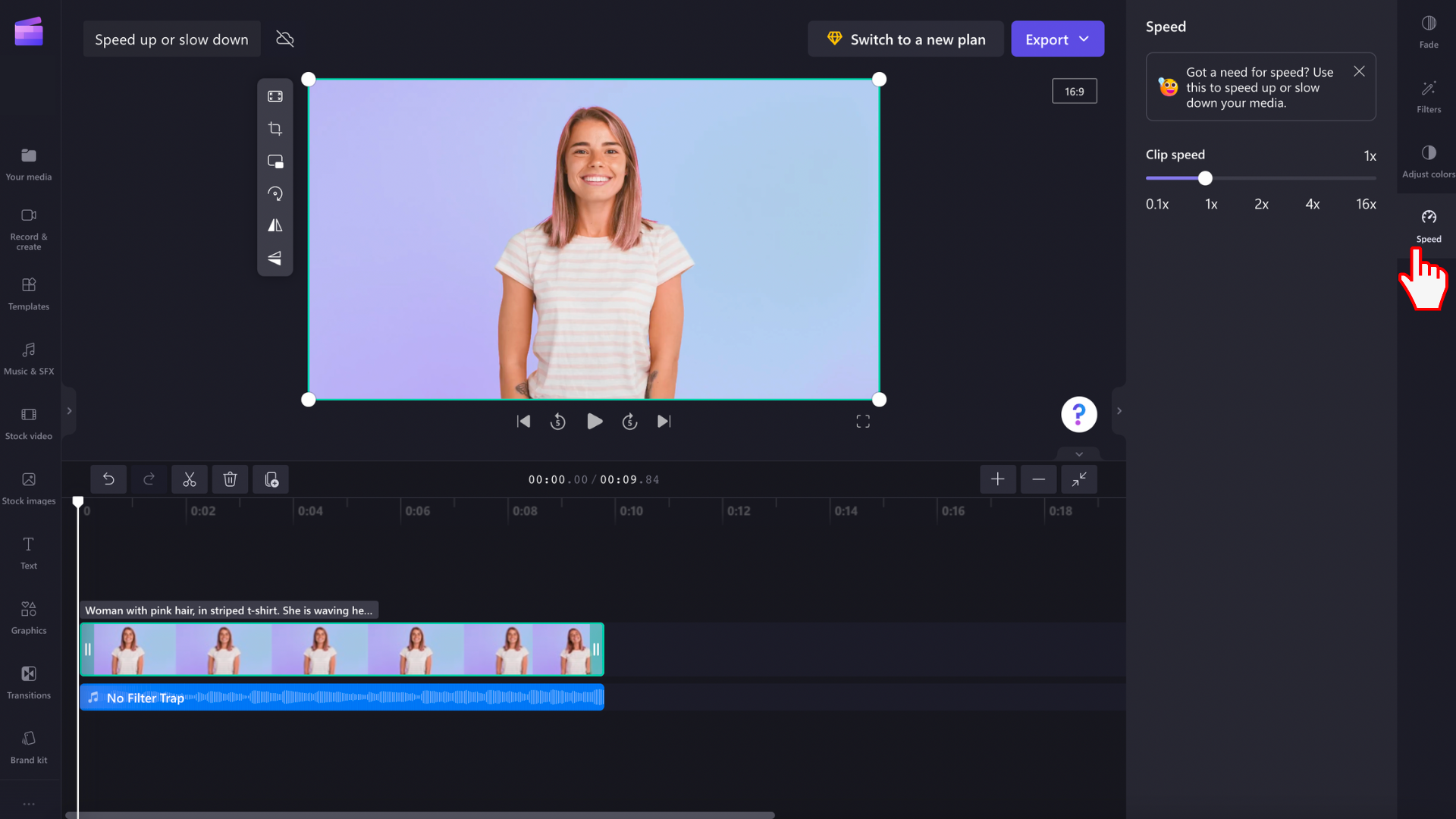
Seret penggeser ke kiri dan kanan untuk menyesuaikan kecepatan klip. Pilih dari 0,1x hingga 16x opsi kecepatan. Memindahkan penggeser ke kiri dan kanan juga akan mengedit panjang aset di garis waktu Anda.
Atau, Anda dapat memasukkan nilai numerik untuk menyesuaikan kecepatan video secara manual ke nilai yang lebih spesifik.
Instruksi ini sama untuk file audio dan video. Pastikan untuk mengklik file media yang ingin Anda edit pada garis waktu terlebih dahulu.
Jika aset video Anda memiliki audio yang disertakan dalam video, misalnya audio tidak terlihat sebagai trek terpisah di garis waktu, perubahan kecepatan apa pun yang Anda buat akan diterapkan pada video dan trek audio bawaannya. Jika file audio terpisah dari video seperti dalam contoh di atas, Anda dapat mengedit setiap aset media secara terpisah.
Membatalkan perubahan kecepatan
Anda dapat mengembalikan video ke status aslinya kapan saja dengan mengklik klip di garis waktu dan mengatur ulang video kembali ke kecepatan aslinya sebesar 1x menggunakan slider. Anda juga dapat menggunakan tombol batalkan dan ulangi untuk mengembalikan atau menerapkan kembali perubahan. Atau, seret dan letakkan video asli ke garis waktu Anda lagi dari pustaka media.










