Catatan: Informasi dalam artikel ini berlaku untuk Clipchamp untuk akun pribadidan Clipchamp untuk bekerja. Fitur keterangan sedikit bervariasi dalam desain dan tutorial.
Jadikan video Anda lebih mudah diakses dan lebih mudah ditonton saat mematikan suara dengan menambahkan subjudul. Fitur keterangan intuitif kami secara otomatis mendeteksi apa yang dikatakan dalam trek video atau audio, lalu menghasilkan subjudul real-time hanya dengan sekali klik.
Cari tahu cara menambahkan keterangan ke video Anda di bagian berikut:
Autocaptions dapat digunakan untuk:
-
Menghasilkan transkrip yang terletak di tab keterangan.
-
Mengindeks video Anda agar dengan mudah langsung masuk ke stempel waktu tertentu menggunakan transkrip.
-
Membuat subjudul untuk video secara otomatis.
Fitur ini tersedia dalam banyak bahasa yang dapat Anda pilih, lihat daftar lengkap bahasa di sini.
Catatan: Saat menggunakan fitur autocaptions, Clipchamp harus menggunakan Azure Cognitive Services untuk memproses audio video Anda untuk menghasilkan keterangan.
Cara menggunakan autocaptions
Langkah 1. Mengimpor video Anda
Untuk mengimpor video, foto, dan audio Anda sendiri, klik tombol impor media di tab media pada toolbar untuk menelusuri file komputer, atau menyambungkan OneDrive Anda.
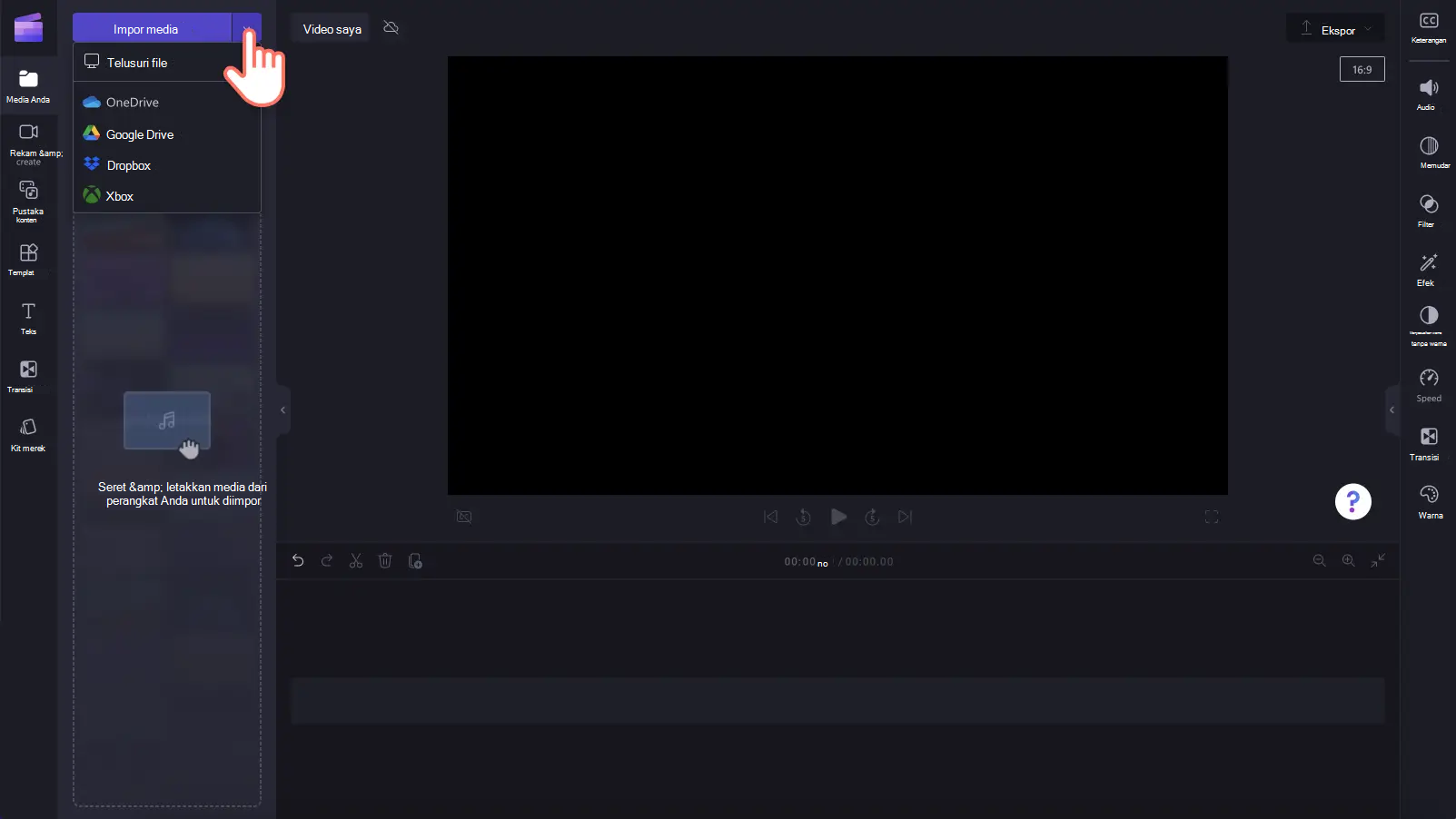
Anda juga dapat merekam video secara langsung di editor menggunakan perekam webcam kami di rekaman & membuat tab di toolbar. Untuk mempelajari cara melakukan ini, baca: cara merekam video webcam.
Berikutnya, seret dan letakkan setiap video ke garis waktu dari tab media Anda.
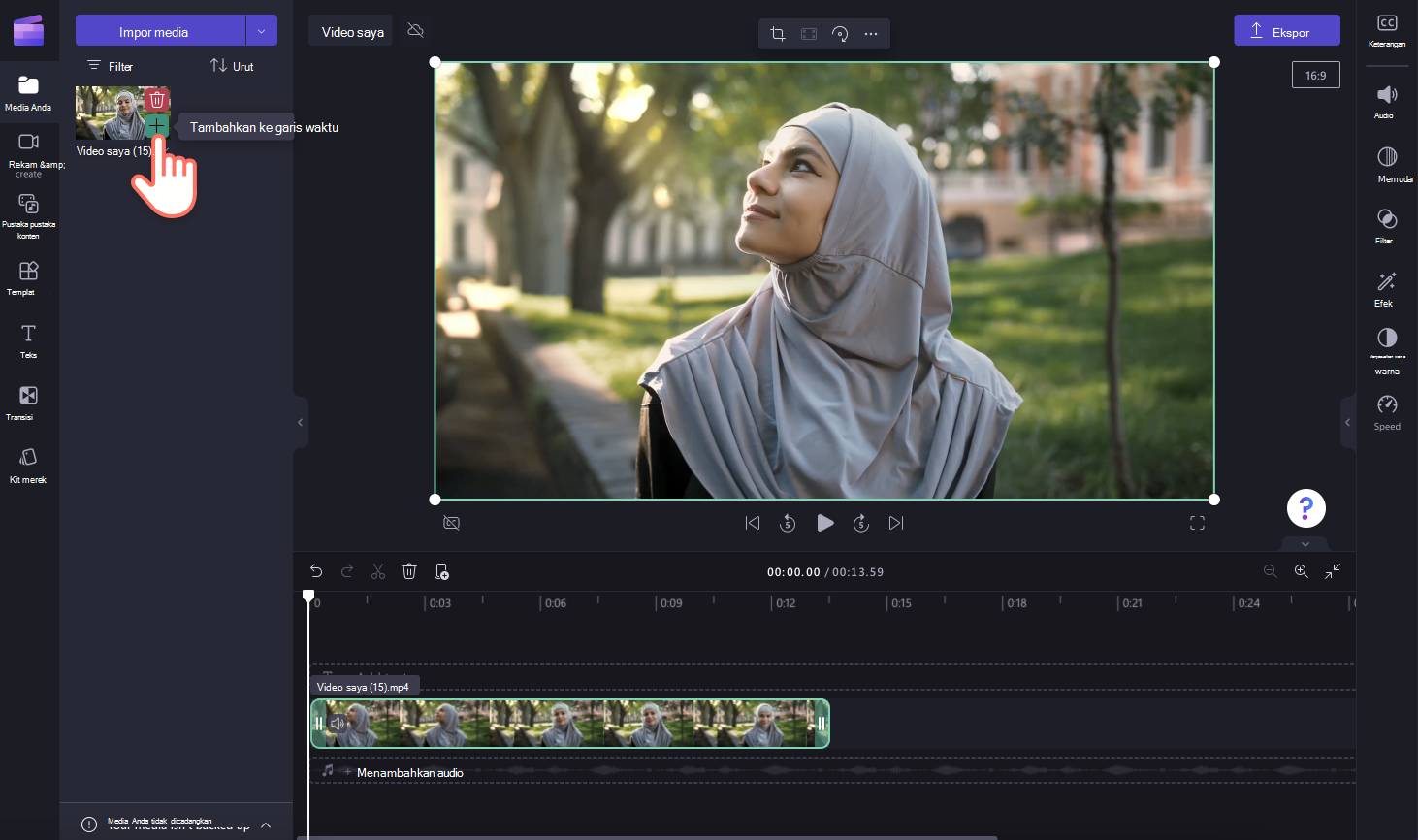
Langkah 2. Mengaktifkan autocaptions
Klik tab keterangan pada panel properti.
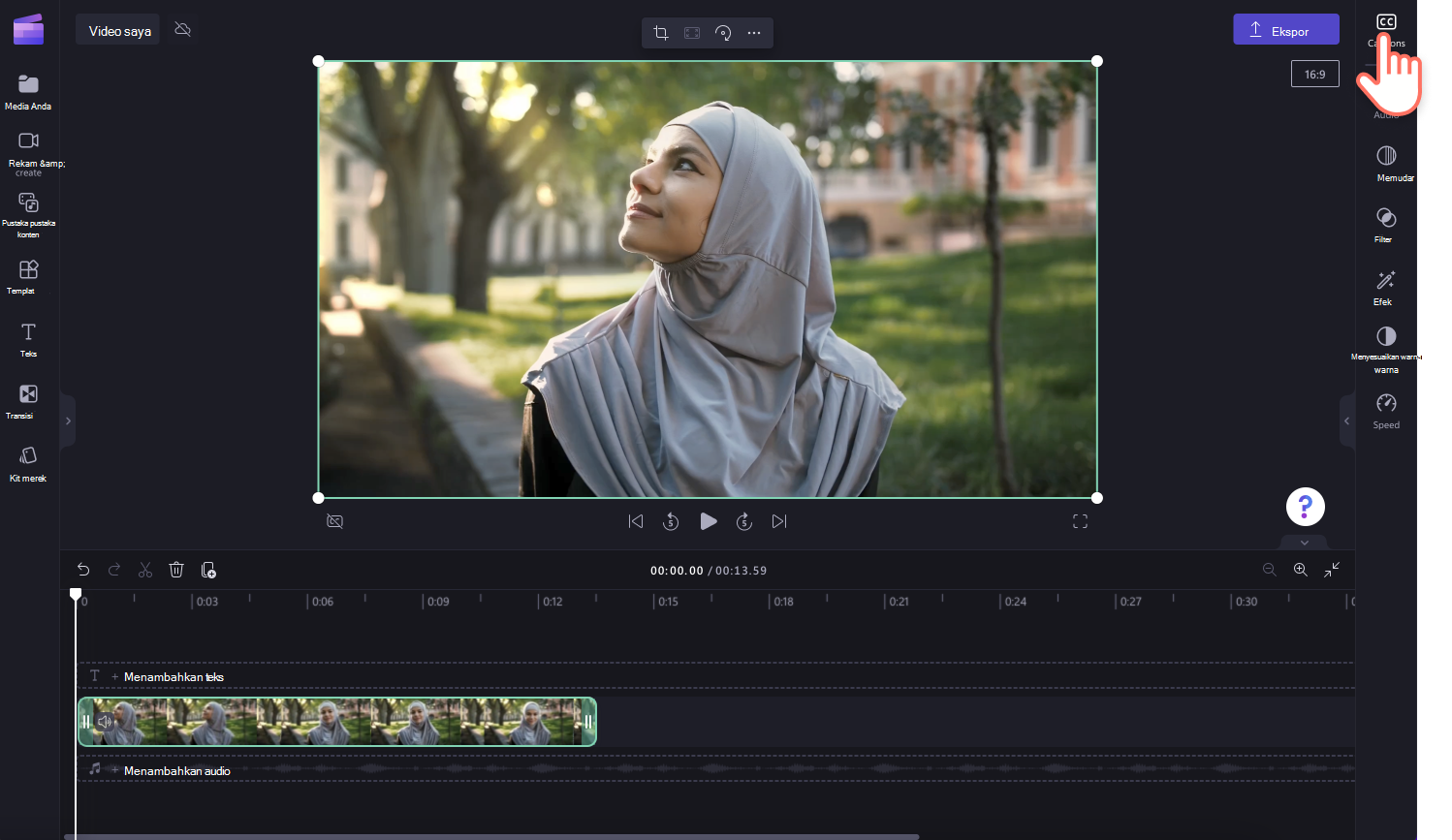
Berikutnya, klik tombol aktifkan autocaptions.
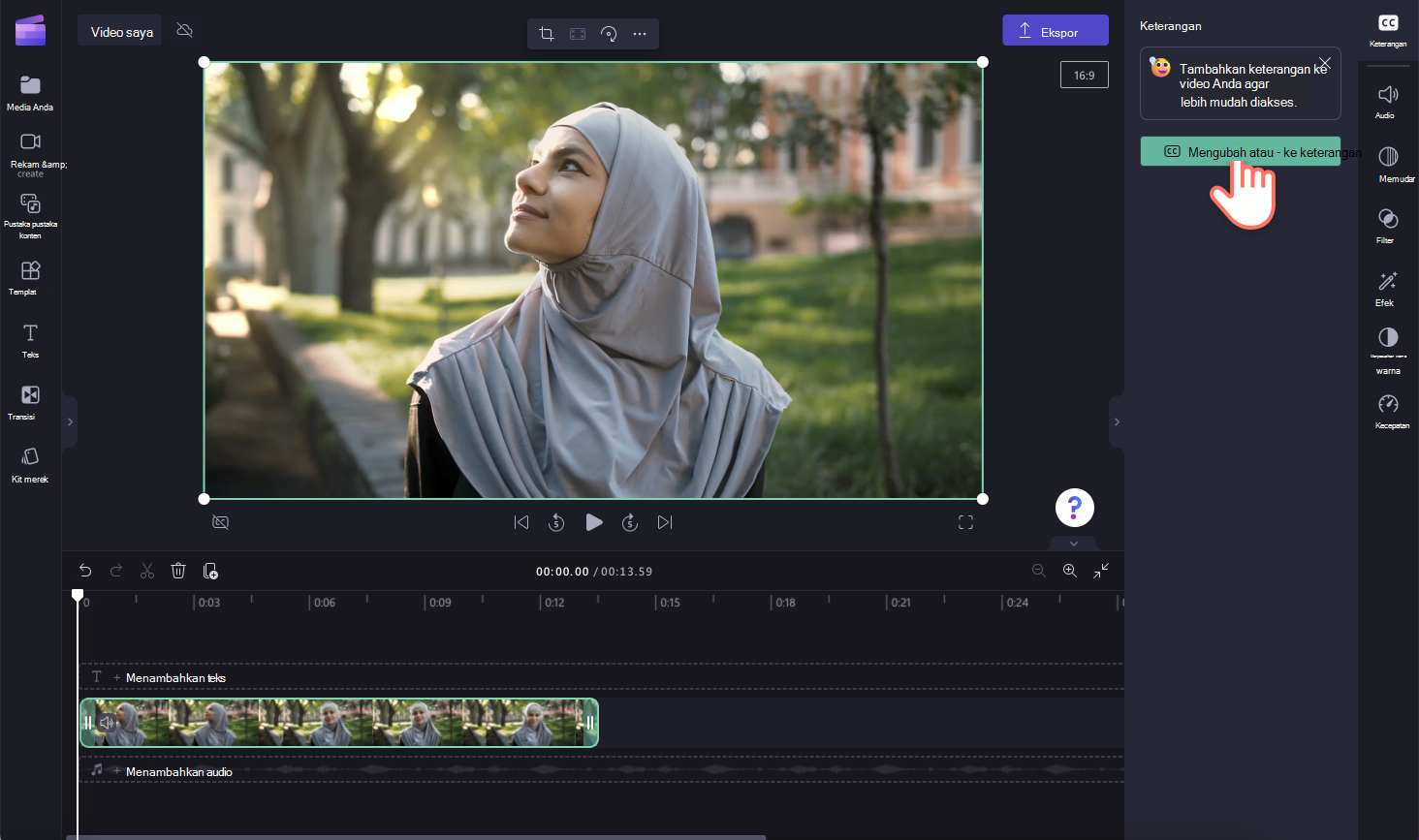
Jendela popup akan muncul dengan opsi bahasa pengenalan keterangan. Pilih bahasa yang digunakan di seluruh video Anda. Anda juga bisa mencentang kotak untuk memfilter bahasa yang tidak sopan dan menyinggung.
Saat ini, kami menawarkan bahasa tunggal per video. Setelah anda memilih bahasa, autocaptions akan mencoba menginterpretasikan semua audio lisan sebagai bahasa yang sama.
Klik tombol transkripsi media untuk melanjutkan.
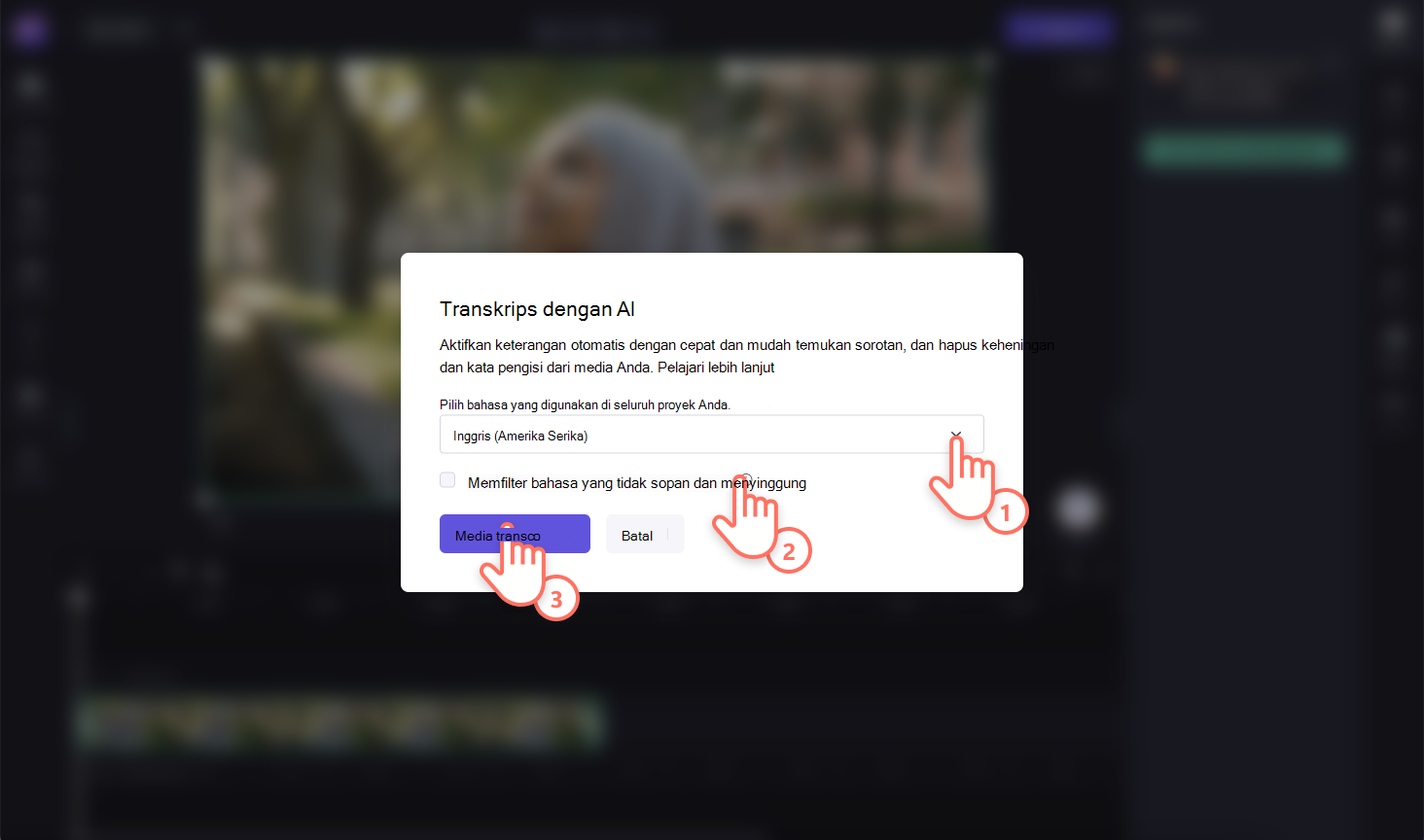
Anda akan secara otomatis kembali ke editor dan melihat teks subjudul anda dibuat di tab keterangan pada panel properti. Waktu pembuatan keterangan akan bergantung pada koneksi internet, kecepatan, dan durasi video Anda.
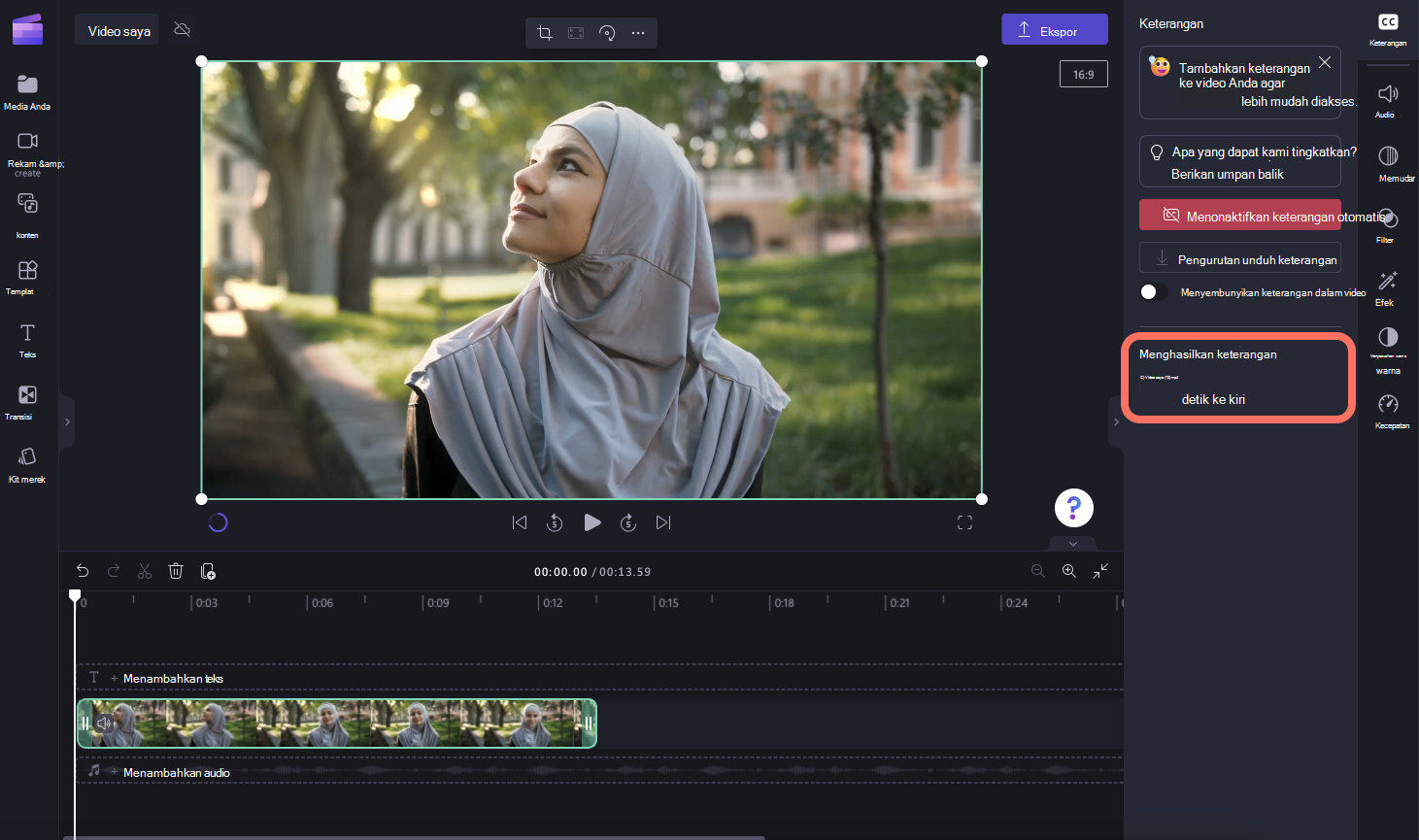
Setelah teks dimuat, transkrip akan muncul di bagian transkrip tab keterangan pada panel properti. Keterangan Anda juga akan muncul di jendela pratinjau video.
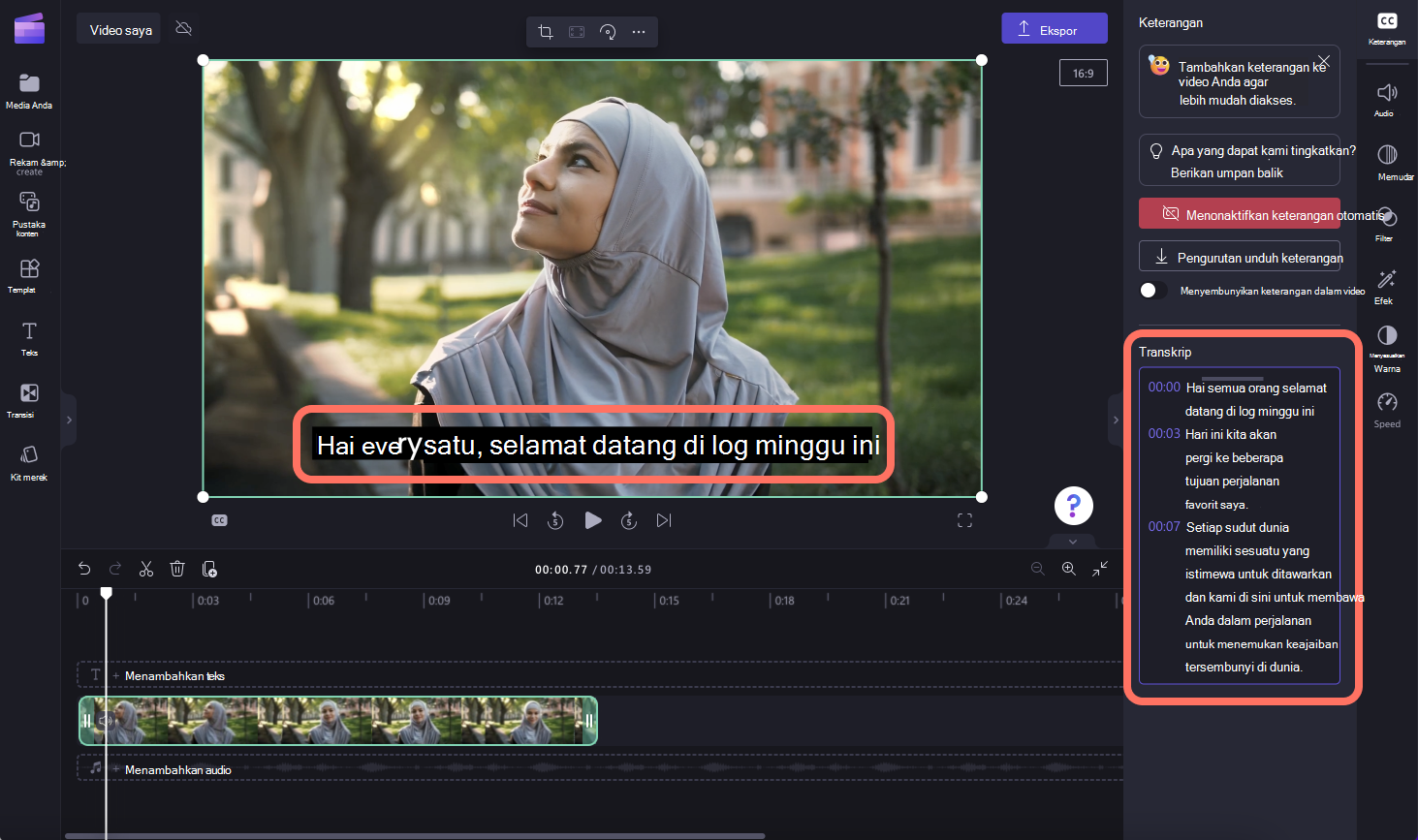
Untuk memutar keterangan otomatis Anda, klik tombol putar di bawah pratinjau video.
Langkah 3. Menyimpan video Anda dengan keterangan
Sebelum menyimpan video Anda, pastikan untuk mempratinjau dengan mengklik tombol putar. Jika sudah siap untuk menyimpan, klik tombol ekspor dan pilih resolusi video. Sebaiknya simpan semua video dalam resolusi video 1080p untuk kualitas terbaik. Pelanggan berbayar dapat menyimpan dalam resolusi video 4K.
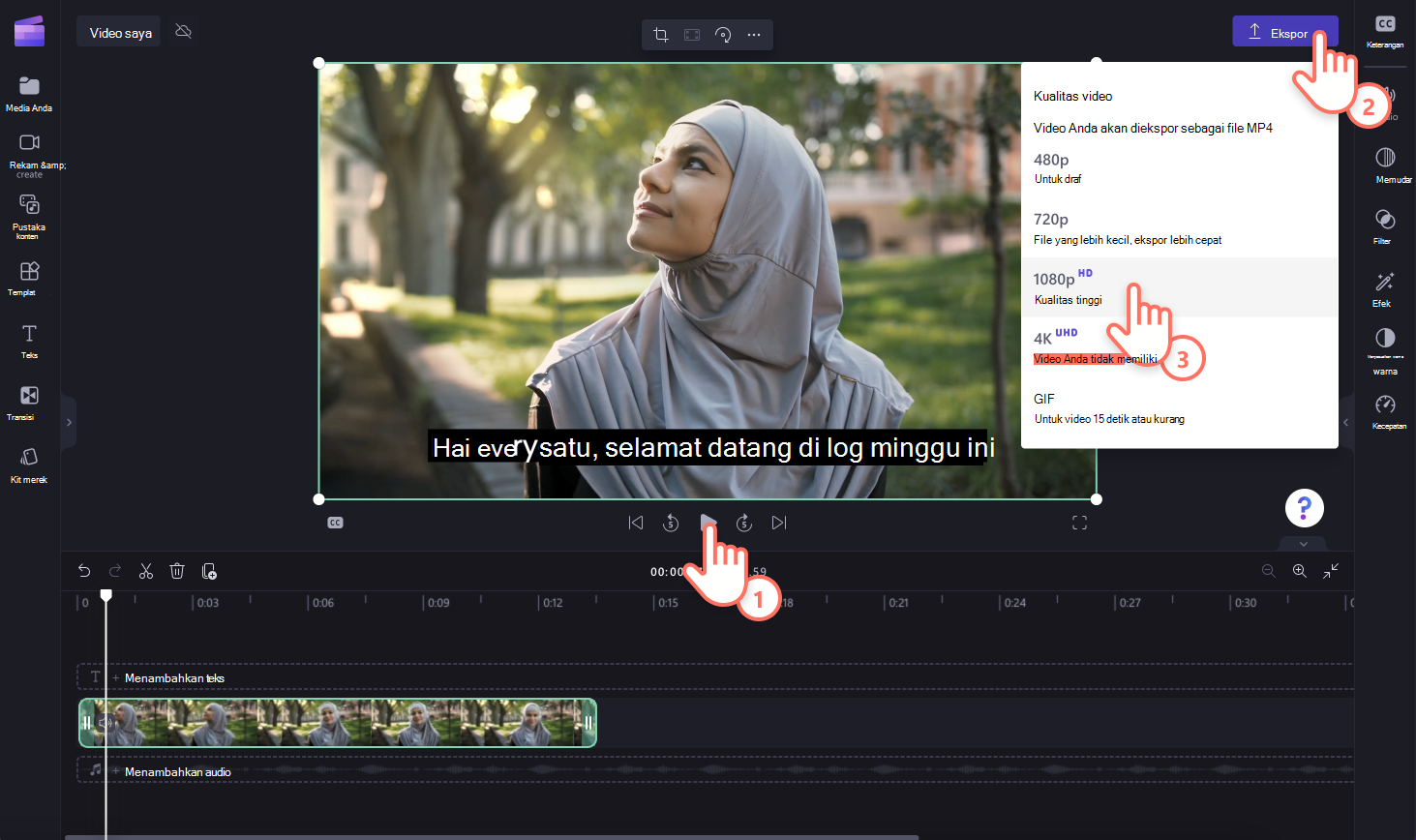
Cara mengedit keterangan otomatis dan mengustomisasi tampilan
Mengedit transkrip
Jika kata salah eja atau salah dalam transkrip, klik kata tertentu pada transkrip dan tulis ulang kata tersebut. Hanya pemilik video yang akan memiliki akses untuk menampilkan dan mengedit video dan transkrip.
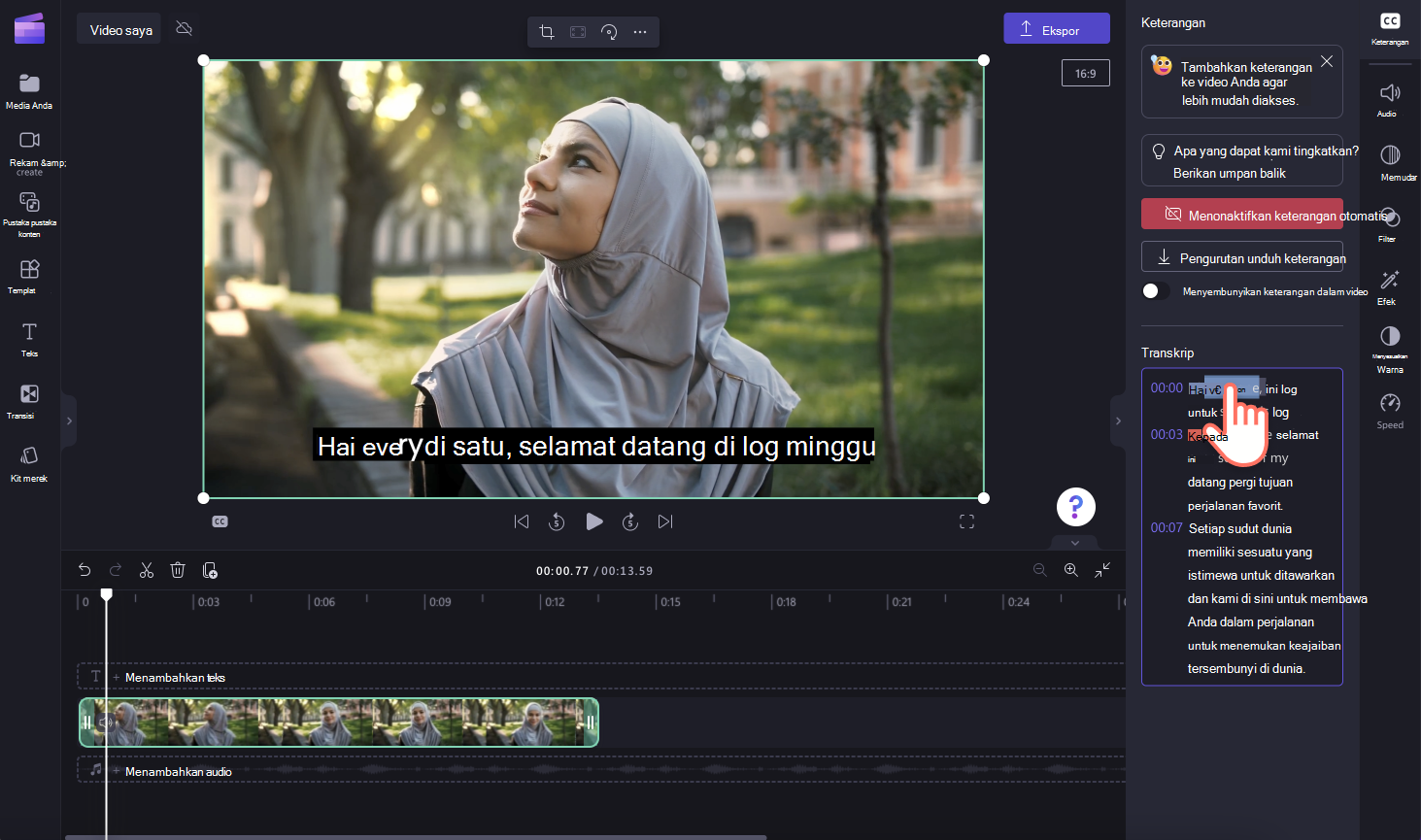
Mengedit tampilan autocaptions
Untuk mengedit tampilan subjudul, klik keterangan pada pratinjau video. Tindakan ini akan membuka berbagai opsi pada panel properti. Berikutnya, klik tab teks di panel properti. Di sini, Anda dapat mengedit font, ukuran, perataan, warna, dan posisi.
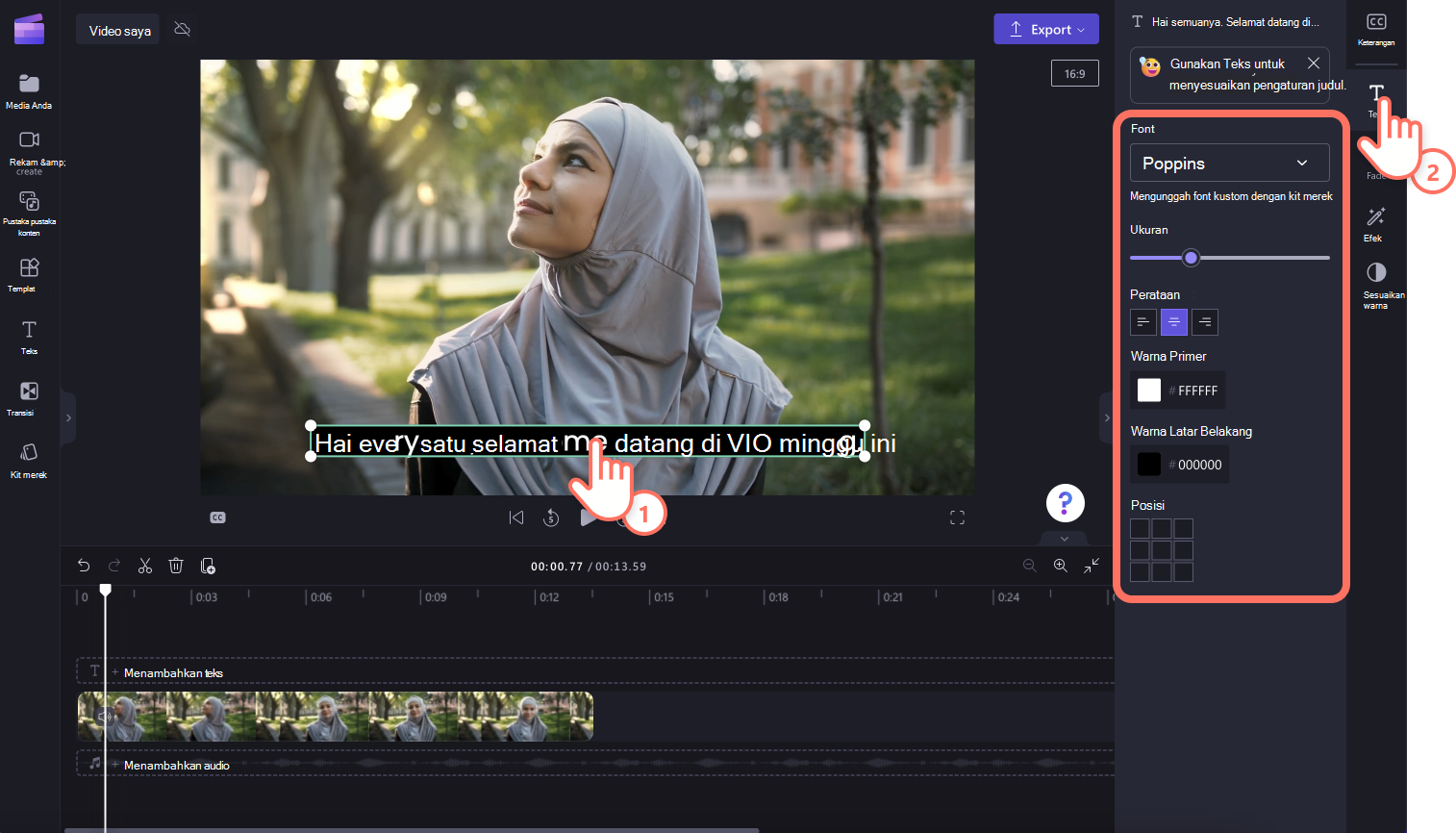
Cara mengunduh file SRT dari autocaptions
SRT adalah format standar untuk mewakili subjudul, juga dikenal sebagai format file SubJudul. File SRT memberi Anda opsi untuk menambahkan subjudul ke video setelah diproduksi.
Anda dapat mengunduh file SRT untuk keterangan dalam proyek Clipchamp dengan mengklik tombol unduh keterangan di tab keterangan pada panel properti.
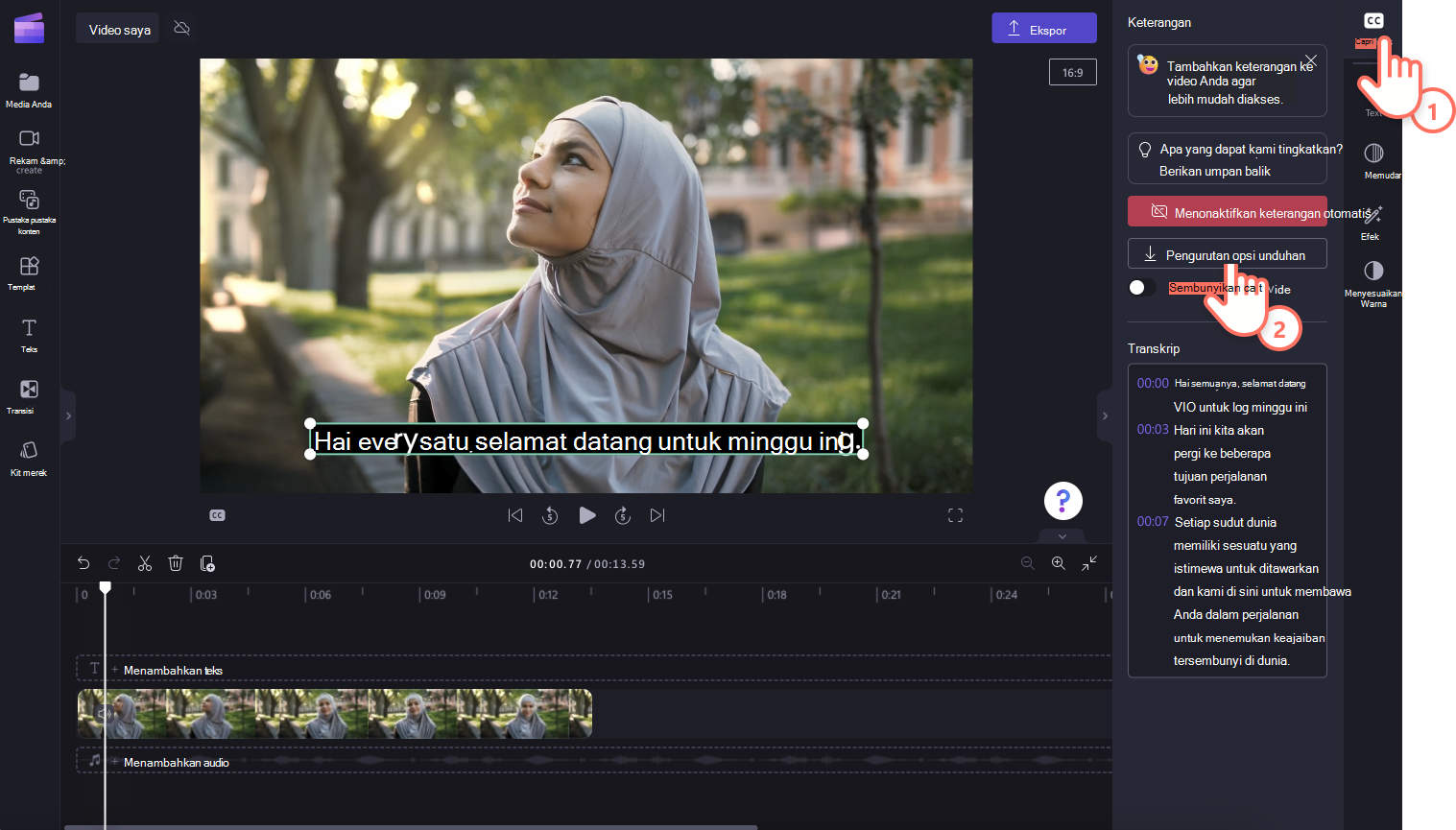
Cara menyembunyikan autocaptions
Anda dapat menyembunyikan keterangan pada video dengan mengklik tombol sembunyikan keterangan dalam tombol video. Tindakan ini akan menyembunyikan keterangan dari pratinjau video Anda, tetapi mempertahankan transkrip di tab keterangan.
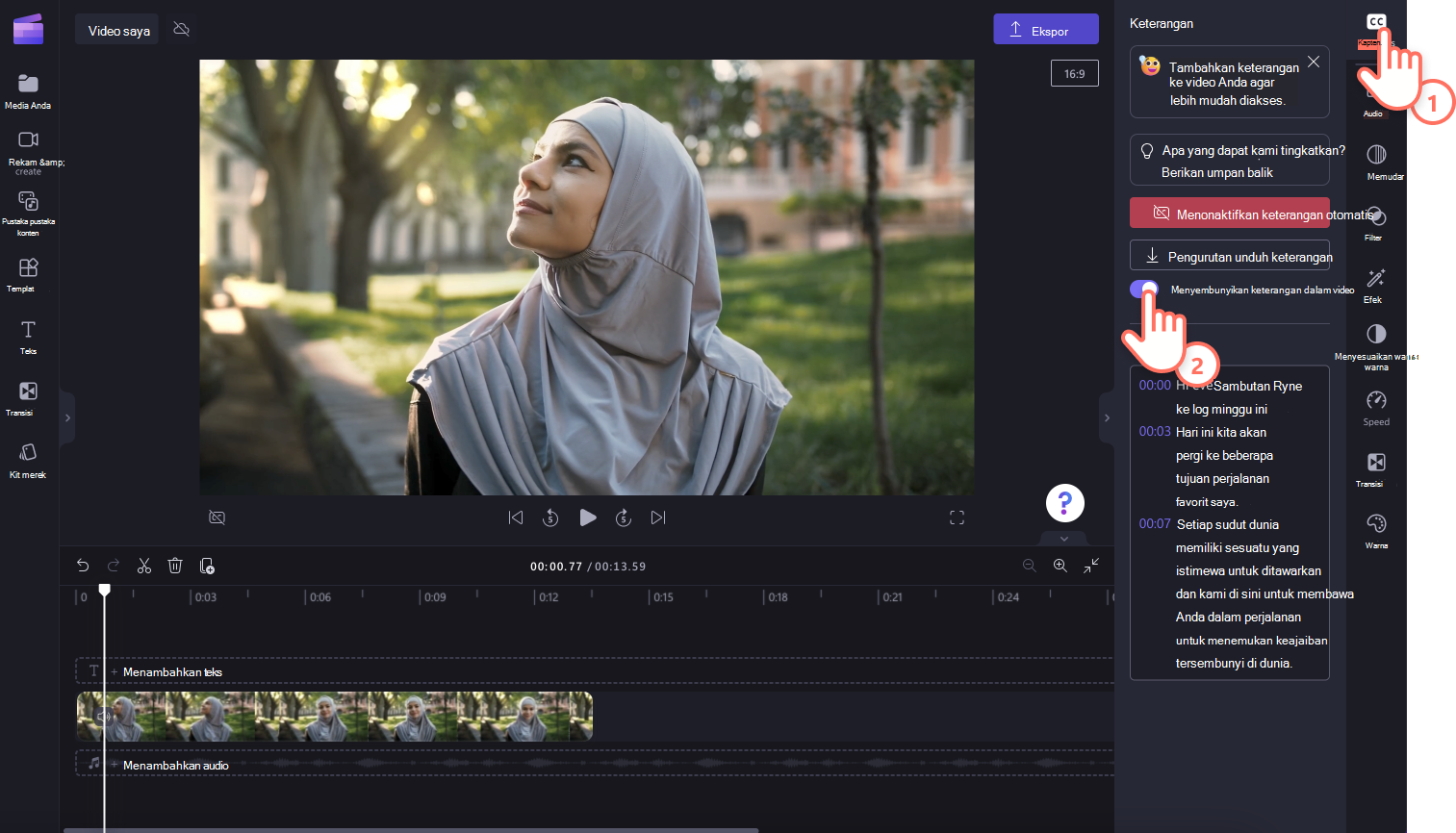
Cara menonaktifkan autocaptions
Untuk menonaktifkan keterangan otomatis, klik pada tab keterangan lalu klik tombol nonaktifkan keterangan otomatis. Keterangan akan dihapus dari video Anda, dan tidak akan diekspor dengan keterangan.
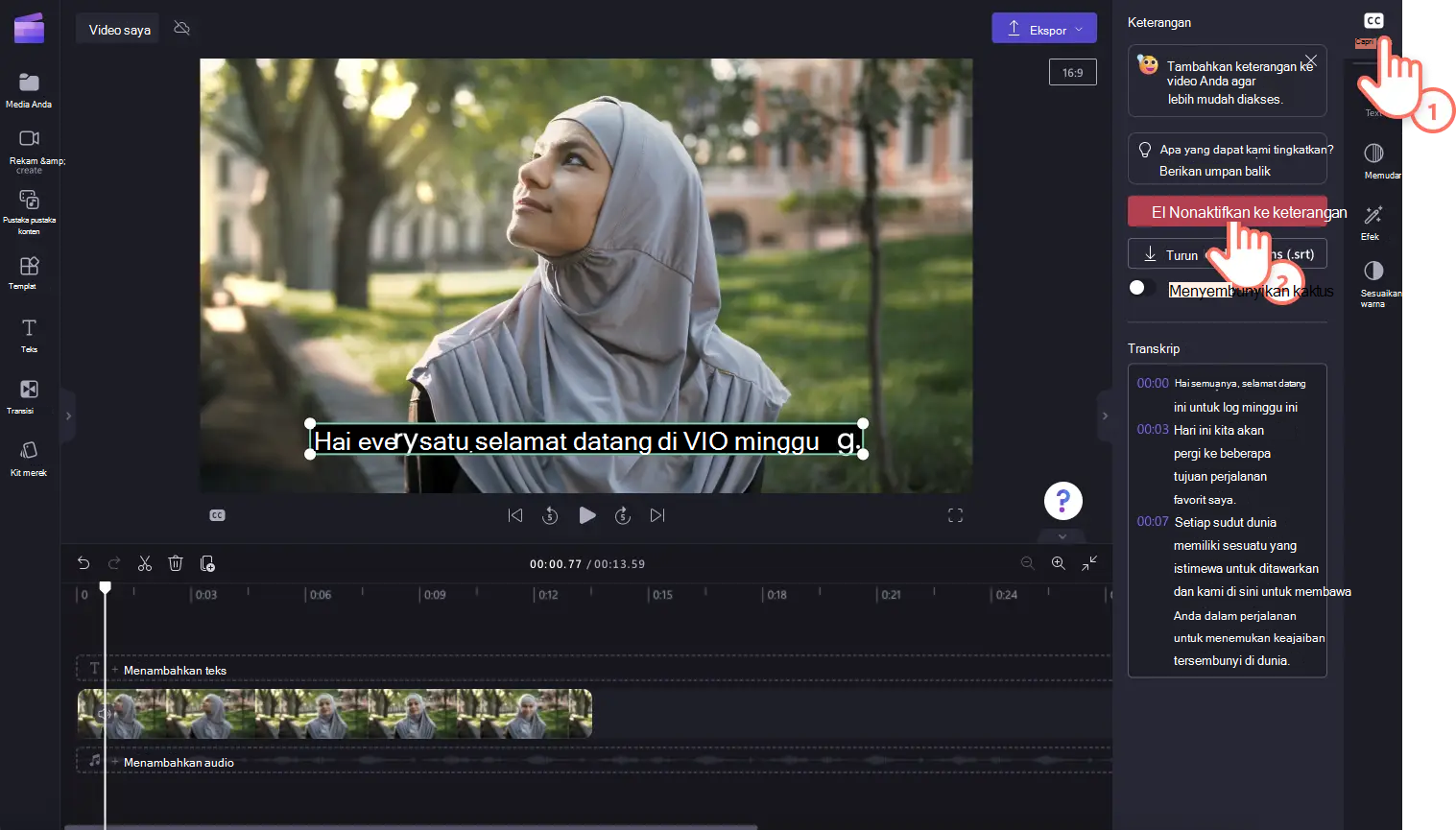
Cari tahu cara menambahkan keterangan ke video Anda di bagian berikut:
Autocaptions dapat digunakan untuk:
-
Menghasilkan transkrip yang terletak di tab keterangan.
-
Mengindeks video Anda agar dengan mudah langsung masuk ke stempel waktu tertentu menggunakan transkrip.
-
Membuat subjudul untuk video secara otomatis.
Fitur ini tersedia dalam banyak bahasa yang dapat Anda pilih, lihat daftar lengkap bahasa di sini.
Catatan: Saat menggunakan fitur autocaptions, Clipchamp harus menggunakan Azure Cognitive Services untuk memproses audio video Anda untuk menghasilkan keterangan.
Cara menggunakan autocaptions
Langkah 1. Mengimpor video Anda
Untuk mengimpor video, foto, dan audio Anda sendiri, klik tombol impor media di tab media Pada toolbar untuk menelusuri file komputer Anda.

Anda juga dapat merekam video secara langsung di editor menggunakan perekam webcam kami di rekaman & membuat tab di toolbar. Untuk mempelajari cara melakukan ini, baca: cara merekam video webcam.
Berikutnya, seret dan letakkan setiap video ke garis waktu dari tab media Anda.

Langkah 2. Mengaktifkan keterangan
Klik pada tab keterangan pada panel properti, lalu klik tombol media transcribe untuk mengaktifkan keterangan.
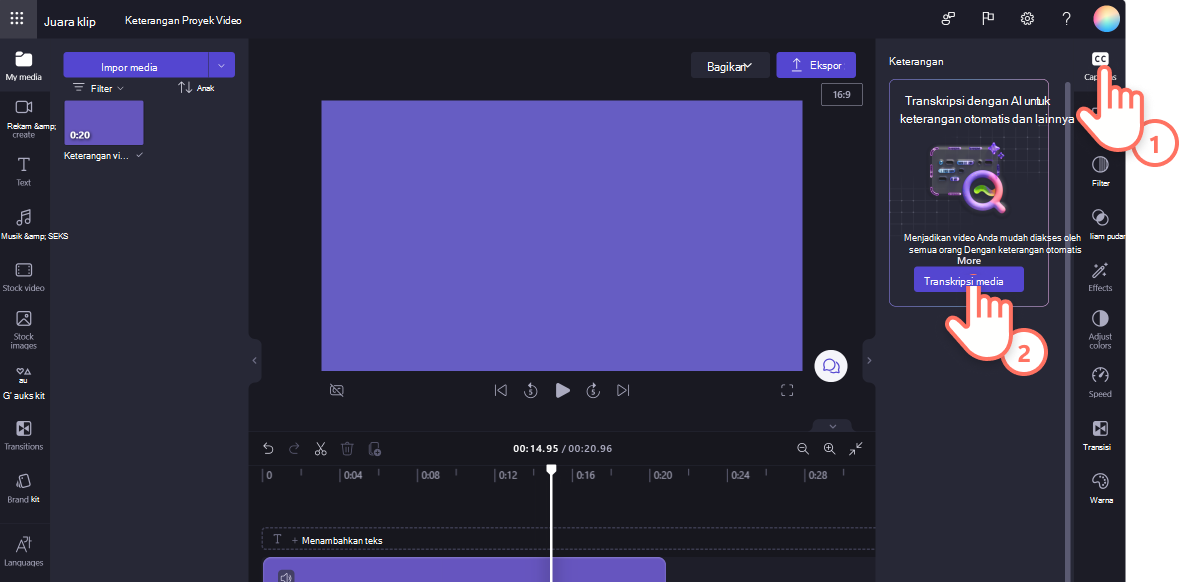
Jendela popup akan muncul dengan opsi bahasa pengenalan keterangan. Pilih bahasa yang digunakan di seluruh video Anda. Anda juga bisa mencentang kotak untuk memfilter bahasa yang tidak sopan dan menyinggung.
Saat ini, kami menawarkan bahasa tunggal per video. Setelah anda memilih bahasa, autocaptions akan mencoba menginterpretasikan semua audio lisan sebagai bahasa yang sama.
Klik tombol transkripsi media untuk melanjutkan.

Anda akan secara otomatis kembali ke editor dan melihat teks subjudul anda dibuat di tab keterangan pada panel properti. Waktu pembuatan keterangan akan bergantung pada koneksi internet, kecepatan, dan durasi video Anda.
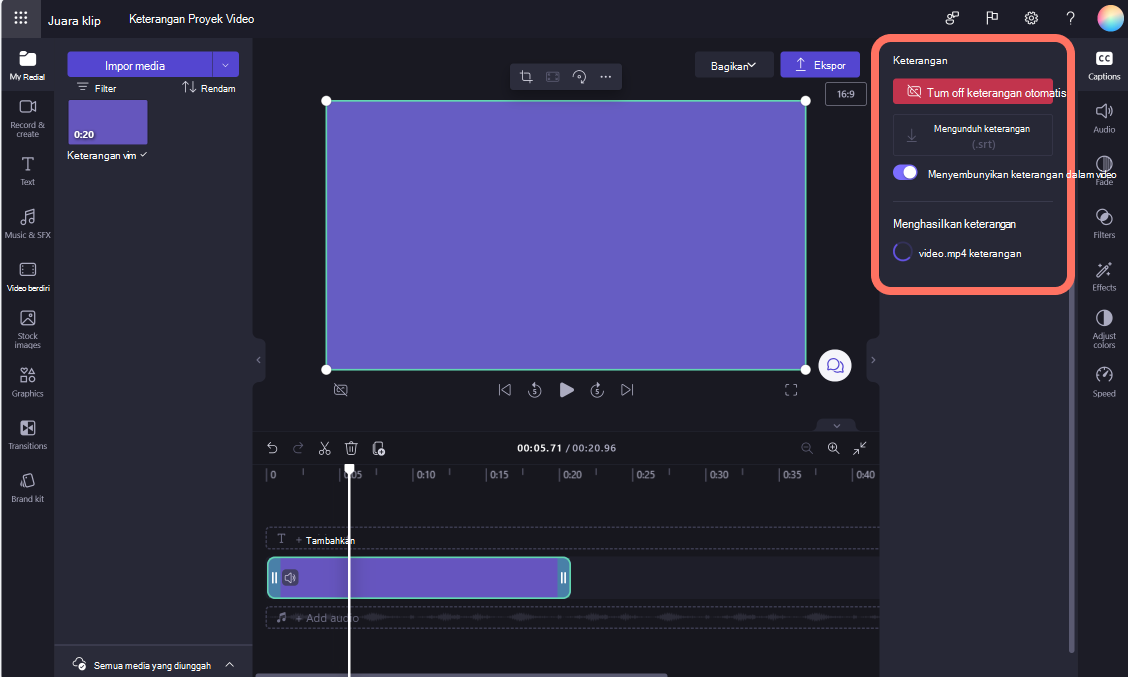
Setelah teks dimuat, transkrip akan muncul di bagian transkrip tab keterangan pada panel properti. Keterangan Anda juga akan muncul di jendela pratinjau video.

Mengedit transkrip
Jika kata salah eja atau salah dalam transkrip, pilih kata tertentu pada transkrip dan tulis ulang kata tersebut. Hanya pemilik video yang akan memiliki akses untuk menampilkan dan mengedit video dan transkrip.
Mengedit tampilan autocaptions
Untuk mengedit tampilan subjudul, klik keterangan pada pratinjau video. Tindakan ini akan membuka berbagai opsi pada panel properti di tab teks. Di sini, Anda dapat mengedit font, ukuran, perataan, warna, dan posisi.
Mengunduh file SRT
SRT adalah format standar untuk mewakili subjudul, juga dikenal sebagai format file SubJudul. File SRT memberi Anda opsi untuk menambahkan subjudul ke video setelah diproduksi.
Anda dapat mengunduh file SRT untuk keterangan dalam proyek Clipchamp dengan mengklik tombol unduh keterangan di tab keterangan pada panel properti.
Cara menonaktifkan autocaptions
Untuk menonaktifkan keterangan otomatis, klik pada tab keterangan lalu klik tombol nonaktifkan keterangan otomatis. Keterangan akan dihapus dari video Anda, dan tidak akan diekspor dengan keterangan.

Pemecahan masalah saat keterangan tidak berfungsi
Saat Anda mengaktifkan fitur keterangan dan ada kesalahan selama pemrosesan seperti keterangan yang tidak benar yang dihasilkan atau tidak ada keterangan yang muncul bahkan setelah beberapa waktu, berikut beberapa saran yang dapat Anda coba untuk mengatasi masalah ini:
-
Muat ulang tab browser Clipchamp terbuka, atau tutup dan buka kembali aplikasi Clipchamp di Windows, lalu coba keterangan lagi.
-
Hapus klip Anda dari proyek pengeditan, tambahkan lagi dan coba keterangan lagi.
-
Nonaktifkan keterangan otomatis, ekspor proyek, lalu impor video MP4 yang dihasilkan di proyek Anda dan coba keterangan dengan versi klip baru. Latar belakang untuk saran ini adalah bahwa jika video input asli Anda memiliki format berbeda seperti WebM, mengonversinya menjadi MP4 dapat menyebabkan fitur keterangan mengenali trek audionya dengan benar.
-
Coba keterangan dengan video sumber lain untuk menguji apakah masalahnya terletak pada satu file input tertentu.
-
Periksa apakah firewall komputer Anda (atau firewall organisasi Anda, jika Anda berada di jaringan perusahaan) atau ekstensi browser yang mungkin telah Anda instal memblokir koneksi ke ucapan Azure ke layanan teks. Izinkan koneksi, nonaktifkan ekstensi browser di Clipchamp, atau sambungkan ke jaringan Wifi lain untuk menguji apakah autocaptioning mulai berfungsi.
Tanya jawab umum
Siapa yang memiliki akses ke data?
Tidak ada yang memiliki akses ke data. Pengenalan Ucapan Otomatis Microsoft (ASR, Automatic Speech Recognition) tidak melibatkan intervensi manusia, yang berarti tidak akan ada yang memiliki akses ke audio kapan saja. [Pelajari selengkapnya].
Apakah Clipchamp menyimpan data keterangan apa pun?
Ya. Data keterangan disimpan dengan video Clipchamp Anda, yang hanya dapat diakses sendiri.
Jika saya tidak ingin Clipchamp memproses data ini, bisakah saya mencegahnya?
Ya. Jika Anda tidak ingin Clipchamp memproses data terkait keterangan apa pun, cukup jangan aktifkan fitur keterangan otomatis.
Penting: Microsoft berhak membatasi layanan transkripsi dan penerjemahan, dengan pemberitahuan yang wajar, untuk membatasi penggunaan berlebihan dan/atau penipuan dan untuk mempertahankan kinerja layanan.










