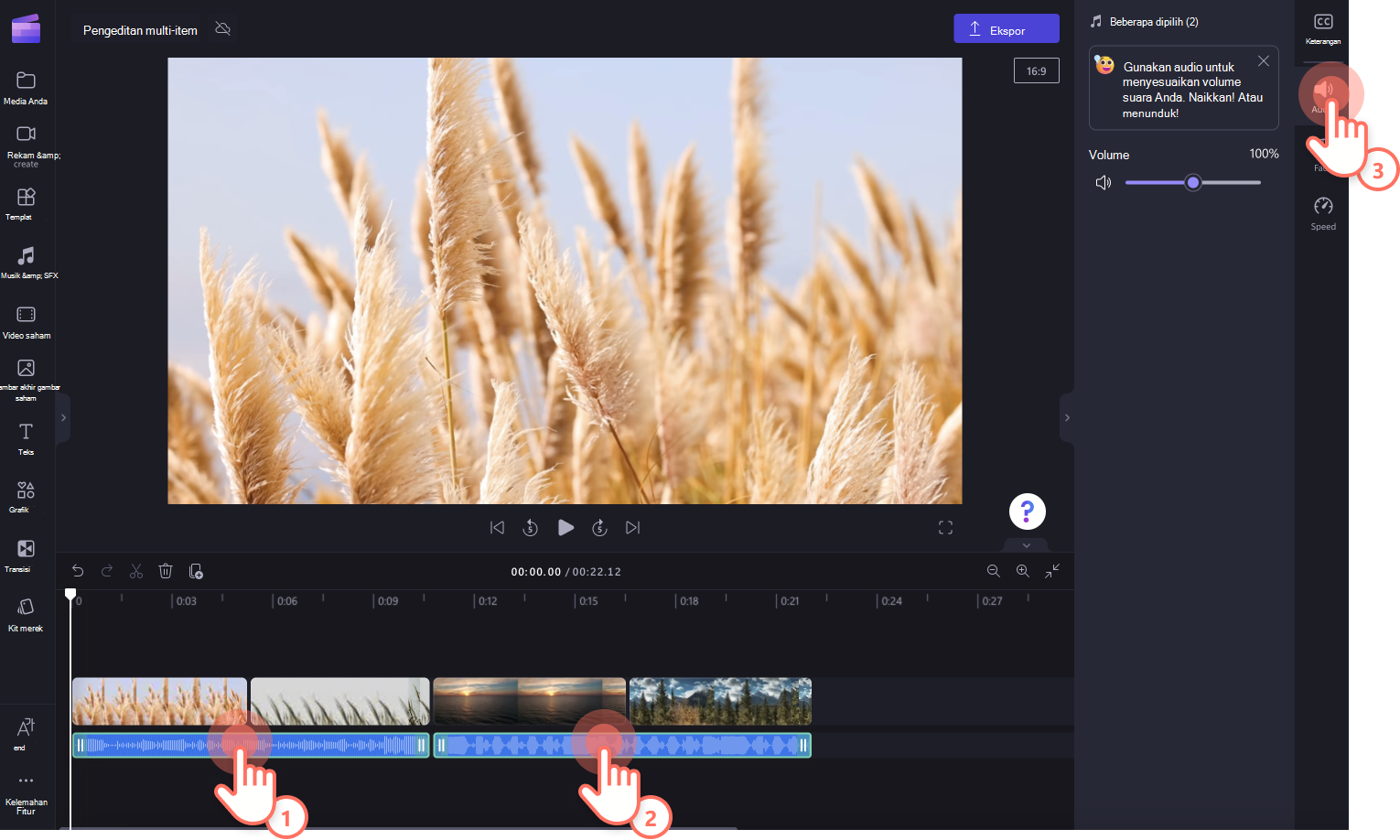Alat pengeditan multi-item di Clipchamp membuat pengalaman pengeditan video Anda lebih efisien dan lebih mudah diakses. Anda dapat mengedit dua atau beberapa aset yang dipilih (klip video, gambar, musik dan efek suara, stiker, teks, dan overlay) bersama-sama jika keduanya memiliki properti yang sama. Misalnya, jika Anda memilih dua trek audio atau trek audio dan video dengan audio, Anda bisa mengedit volume kedua aset.
Catatan: Cuplikan layar dalam artikel ini berasal dari versi pribadi Clipchamp. Prinsip yang sama berlaku untuk Clipchamp untuk akun kerja.
Menggunakan fitur multi-item untuk menambahkan filter dan efek
Menerapkan efek ke beberapa klip video
Tambahkan efek ke beberapa klip video sekaligus menggunakan fitur multi-item. Tahan tombol Shift di keyboard Anda, lalu pilih Aset di garis waktu yang ingin Anda edit bersama-sama. Aset Anda akan disorot dalam warna hijau. Berikutnya, pilih tab Efek di panel properti, lalu klik efek untuk diterapkan ke semua video.
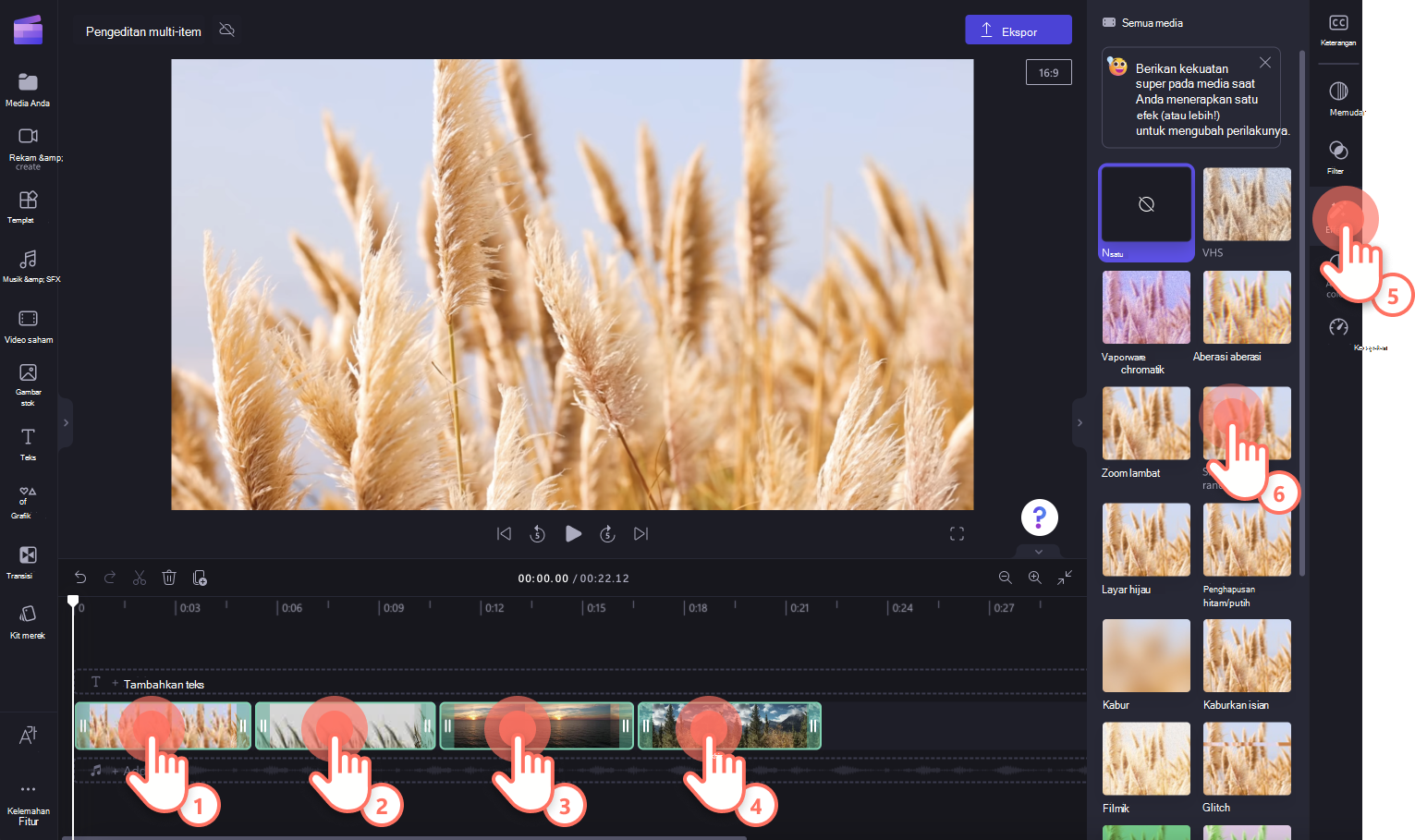
Menerapkan filter ke beberapa klip video
Untuk menambahkan filter ke beberapa klip video, tahan tombol Shift di keyboard Anda, lalu pilih Aset pada garis waktu yang ingin Anda edit bersama-sama. Aset Anda akan disorot dalam warna hijau. Berikutnya, pilih tab Filter di panel properti, lalu klik filter untuk diterapkan ke semua video.
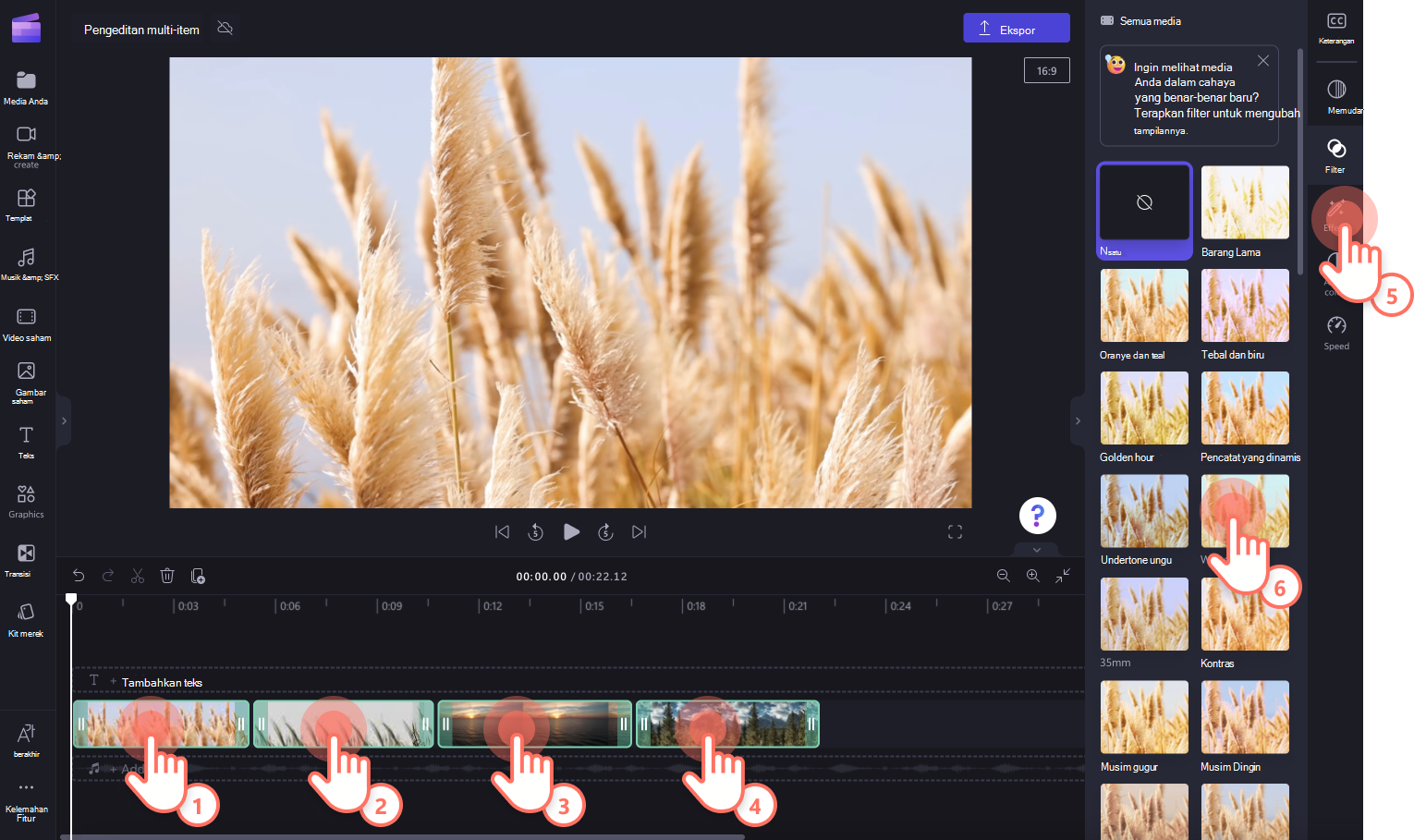
Menggunakan fitur multi-item untuk mengedit beberapa trek audio
Untuk mengedit beberapa trek audio sekaligus seperti menyesuaikan volume, tahan tombol Shift di keyboard Anda, lalu pilih aset audio pada garis waktu yang ingin Anda edit bersama-sama. Audio Anda harus disorot dalam warna hijau. Berikutnya, pilih tab Audio di panel properti dan gunakan penggeser volume untuk menyesuaikan audio beberapa trek.
Anda juga dapat menambahkan pudar ke beberapa trek audio melalui tab Pudar di panel properti.