Tips: Pelajari selengkapnya tentang Microsoft Forms atau mulai segera dan buat survei , kuis, atau jajak pendapat. Ingin pencitraan merek, tipe pertanyaan, dan analisis data yang lebih canggih? Coba Dynamics 365 Customer Voice.
Sebagai penyelenggara atau penyaji rapat, Anda bisa menggunakanMicrosoft Formsuntuk membuat polling sebelum rapat Microsoft TeamsAnda, lalu meluncurkannya selama rapat sehingga peserta dari titik akhir apa pun (seluler, web, desktop) bisa menampilkan dan menjawab. Anda bahkan dapat melakukan polling kepada peserta sebelum rapat dan mengumpulkan informasi sebelumnya.
Saat Anda meluncurkan polling, polling akan muncul sebagai pemberitahuan di layar rapat dan juga muncul di jendela obrolan rapat. Peserta juga dapat membuat polling ad-hoc selama rapat untuk mendapatkan umpan balik cepat di tempat.
Buat polling lalu luncurkan sebelum, selama, atau setelah rapat Anda
-
Di Teams, pilih Kalender.
-
Temukan rapat yang sudah Anda jadwalkan yang ingin Anda tambahkan pollingnya dan klik atau ketuk.
-
Pilih Mengobrol dengan peserta.
-
Pilih

-
Pilih Simpan. Tab Polling baru akan ditambahkan ke rapat Anda.
-
Pilih

-
Polling Pilihan Ganda - Buat pertanyaan atau pernyataan Anda, lalu sediakan opsi jawaban (hingga 12) yang dapat dipilih audiens Anda.
-
Kuis Pilihan Ganda - Tandai jawaban yang benar untuk kuis pilihan ganda Anda. Anda bisa memiliki satu opsi sebagai jawaban yang benar, atau lebih dari satu jika Anda memilih Beberapa jawaban.
Catatan: Opsi Polling Pilihan Ganda dan Kuis Pilihan Ganda belum tersedia untuk lingkungan GCC High dan DoD.
-
Word Cloud Poll - Ajukan pertanyaan terbuka dan lihat respons yang dicerminkan dalam awan kata.
Catatan: opsi Word Cloud Poll akan diluncurkan secara perlahan dan akan segera tersedia untuk pelanggan Microsoft 365. Fitur ini belum tersedia untuk lingkungan GCC High dan DoD.
-
Polling Peringkat - Biarkan responden Anda menilai pernyataan. Anda dapat mengkustomisasi skala peringkat hingga 5 dan menampilkan peringkat tersebut menurut bintang atau angka.
-
Peringkat Polling - Biarkan responden Anda memberi peringkat item dari pertama ke kelima dengan menyeret item ke posisi peringkatnya atau dengan menggunakan ikon panah atas/bawah.
Catatan: Anda juga dapat menentukan apakah opsi diacak ketika opsi awalnya ditampilkan ke responden menggunakan pengaturan Opsi Acak.
-
-
Tambahkan opsi pertanyaan dan opsi jawaban Anda.
-
Jika sesuai untuk rapat Anda, pilih Bagikan hasil secara otomatis setelah pemungutan suara dan/atau Pertahankan respons secara anonim.
-
Pilih Simpan. Ini akan menyimpan polling Anda sebagai draf hingga Anda siap meluncurkannya selama rapat.
Catatan: Anda akan melihat DRAF yang ditandai berwarna hijau di sudut kiri atas polling untuk menunjukkan bahwa DRAF belum diluncurkan.
-
Untuk membuat lebih banyak polling untuk rapat Anda, pilih

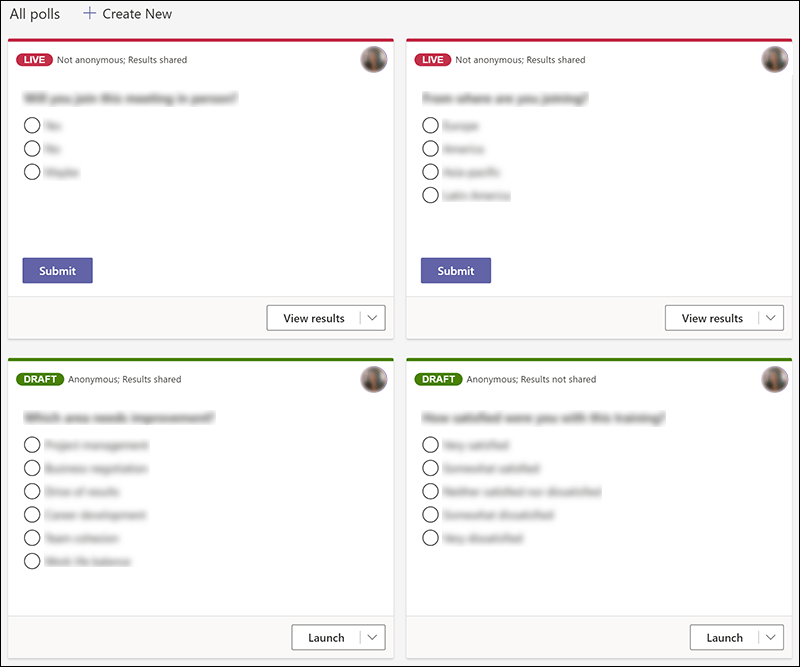
Catatan: Untuk mengubah urutan polling, klik atau ketuk dan tahan polling, lalu seret ke posisi yang Anda inginkan.
-
Anda dapat meluncurkan polling menggunakan salah satu metode ini:
-
Di tab Polling , pilih Luncurkan pada polling yang anda inginkan responsnya. Anda bisa melakukan ini sebelum, selama, atau setelah rapat Anda.
-
Pilih ikon Polling di jendela rapat Anda, yang akan membuka panel Polling . Pilih Luncurkan di polling yang anda inginkan responsnya.
Peserta rapat akan melihat opsi pertanyaan dan jawaban Anda dalam pemberitahuan polling yang muncul di tengah layar rapat mereka.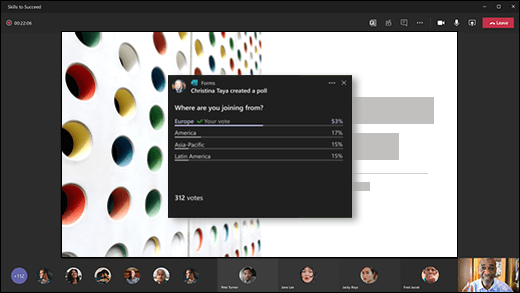
Catatan: Hanya pemilik dan penyaji rapat yang bisa membuat, mengelola, dan meluncurkan polling. Peserta rapat memiliki kemampuan untuk merespons polling tetapi tidak bisa mengeditnya.
Catatan: Siapa pun (baik secara internal di dalam organisasi Anda maupun eksternal organisasi Anda) yang telah meneruskan undangan rapat Anda dan masuk ke Teams di web bisa memilih menggunakan pemberitahuan polling muncul selama rapat atau di jendela Obrolan .
Kami secara perlahan meluncurkan pop-up pemberitahuan polling untuk semua tamu rapat. Polling selalu bisa diakses di jendela Obrolan selama rapat.
-
-
Masuk ke tab Polling atau panel Polling untuk melihat hasil real time polling yang mengumpulkan respons.
Tips:
-
Polling yang telah diluncurkan dan menerima respons akan ditandai dalam warna merah dengan LIVE di sudut kiri atas polling.
-
Polling yang telah ditutup dan tidak lagi menerima respons akan ditandai abu-abu gelap dengan CLOSED di sudut kiri atas polling.
-
Jika Anda ingin membuka kembali polling, pilih daftar menurun di samping Ekspor hasil dan pilih Buka kembali polling.
-
-
Jika Anda ingin menutup polling, mengekspor hasil polling, atau menghapus polling, pilih daftar menurun di samping Tampilkan hasil dan pilih Tutup polling, Ekspor hasil, atau Hapus polling.
Buat polling lalu luncurkan sebelum, selama, atau setelah rapat Anda
Untuk membuat polling rapat di perangkat seluler, Anda harus mengakses rapat terlebih dahulu di aplikasi desktop Teams atau Teams di web. Ini akan menambahkan tab Polling ke rapat Anda, yang kemudian akan dapat Anda lihat di Teams di perangkat seluler Anda.
-
Di aplikasi desktop Teams atau Teams di web, pilih Kalender.
-
Temukan rapat yang sudah Anda jadwalkan yang ingin Anda tambahkan pollingnya, lalu klik atau ketuk.
-
Pilih Mengobrol dengan peserta.
-
Pilih

-
Pilih Simpan. Tab Polling baru akan ditambahkan ke rapat Anda.
-
Di perangkat seluler Anda, ketuk tab Lainnya , pilih Polling, lalu ketuk

-
Pilih

-
Polling Pilihan Ganda - Buat pertanyaan atau pernyataan Anda, lalu sediakan opsi jawaban (hingga 12) yang dapat dipilih audiens Anda.
-
Kuis Pilihan Ganda - Tandai jawaban yang benar untuk kuis pilihan ganda Anda. Anda bisa memiliki satu opsi sebagai jawaban yang benar, atau lebih dari satu jika Anda memilih Beberapa jawaban.
-
Buka Polling Teks - Ajukan pertanyaan terbuka dan biarkan audiens Anda memberikan jawaban dengan kata-kata mereka sendiri.
-
Polling Peringkat - Biarkan responden Anda menilai pernyataan. Anda dapat mengkustomisasi skala peringkat hingga 5 dan menampilkan peringkat tersebut menurut bintang atau angka.
Catatan:
-
Opsi Polling Pilihan Ganda kini tersedia untuk GCC. Opsi Kuis Pilihan Ganda belum tersedia untuk GCC tetapi akan segera diluncurkan.
-
Opsi Polling Pilihan Ganda dan Kuis Pilihan Ganda belum tersedia untuk lingkungan GCC High dan DoD.
-
Anda juga dapat menentukan apakah opsi diacak ketika opsi awalnya ditampilkan ke responden menggunakan pengaturan Opsi Acak.
-
-
-
Tambahkan opsi pertanyaan dan jawaban Anda.
-
Jika sesuai untuk rapat Anda, pilih Bagikan hasil secara otomatis setelah pemungutan suara dan/atau Pertahankan respons secara anonim.
-
Pilih Simpan. Ini akan menyimpan polling Anda sebagai draf hingga Anda siap meluncurkannya selama rapat.
Catatan: Anda akan melihat DRAF yang ditandai berwarna hijau di sudut kiri atas polling untuk menunjukkan bahwa DRAF belum diluncurkan.
-
Untuk membuat lebih banyak polling untuk rapat Anda, pilih

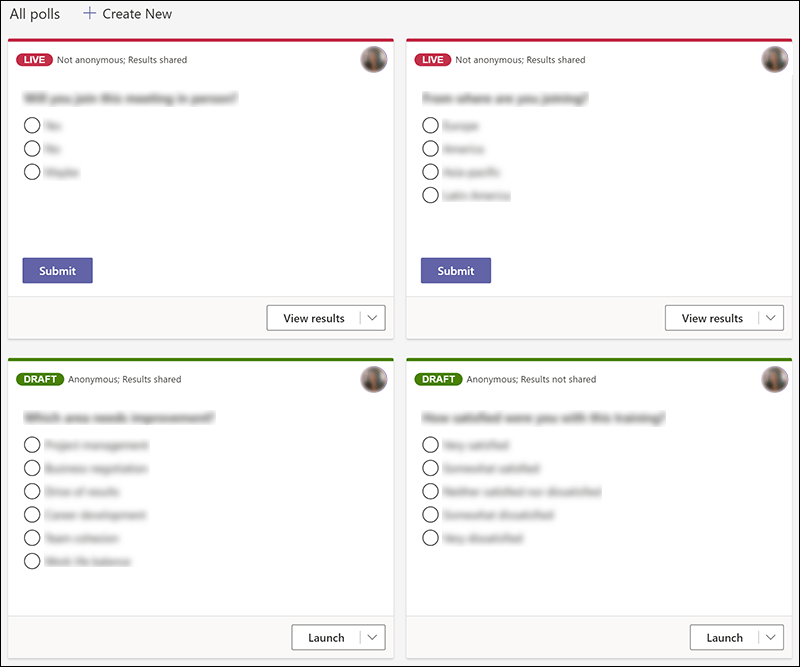
Catatan: Untuk mengubah urutan polling, klik atau ketuk dan tahan polling, lalu seret ke posisi yang Anda inginkan.
-
Untuk meluncurkan polling, ketuk ikon obrolan di bagian atas layar (ketuk layar jika Anda tidak melihatnya).
-
Pilih tab Lainnya > Polling, lalu pilih polling yang ingin Anda luncurkan.
Catatan:
-
Saat Anda meluncurkan polling, peserta rapat akan melihat opsi pertanyaan dan jawaban Anda dalam pemberitahuan polling yang muncul di tengah layar rapat mereka.
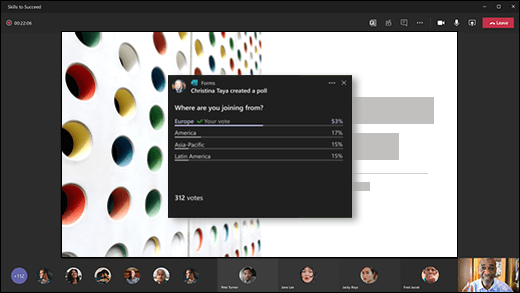
-
Peserta rapat juga memiliki opsi untuk tidak berpartisipasi dalam polling dengan menutup pemberitahuan polling yang muncul di tengah layar rapat mereka tanpa memilih jawaban atau memilih Kirim.
Catatan:
-
Jika rapat Anda telah diteruskan ke seseorang di luar tim atau organisasi Anda, mereka tidak akan bisa membuat atau mengedit polling atau melihat pemberitahuan polling yang muncul di tengah layar rapat mereka. Namun, mereka dapat mengakses polling dalam Obrolan selama rapat.
-
Hanya pemilik dan penyaji rapat yang bisa membuat, mengelola, dan meluncurkan polling. Peserta rapat memiliki kemampuan untuk merespons polling, tetapi tidak dapat mengeditnya.
-
-
Masuk ke tab Polling atau panel Polling untuk melihat hasil real time polling yang mengumpulkan respons.
Tips:
-
Polling yang telah diluncurkan dan menerima respons akan ditandai dalam warna merah dengan LIVE di sudut kiri atas polling.
-
Polling yang telah ditutup dan tidak lagi menerima respons akan ditandai abu-abu gelap dengan CLOSED di sudut kiri atas polling.
-
Jika Anda ingin membuka kembali polling, pilih daftar menurun di samping Ekspor hasil dan pilih Buka kembali polling.
-
-
Jika Anda ingin menutup polling, mengekspor hasil polling, atau menghapus polling, pilih daftar menurun di samping Tampilkan hasil dan pilih Tutup polling, Ekspor hasil, atau Hapus polling.
Umpan balik untuk Microsoft Forms
Kami ingin mendengar pendapat Anda Untuk mengirim umpan balik tentang Microsoft Forms, lihat ke sudut kanan atas formulir Anda dan pilih Pengaturan formulir lainnya 
Lihat Juga
Menambahkan polling ke saluran atau obrolan Teams Anda
Menghapus formulir grup yang dibuat di Teams
Survei tim Anda untuk melakukan check in dan tetap terhubung
Bekerja dengan kolega untuk membuat, mengedit, dan meninjau formulir di Microsoft Teams










