Pembelajaran online dapat menghadirkan tantangan keamanan siswa yang unik. Kami telah mengumpulkan praktik terbaik Teams untuk Pendidikan bagi administrator dan pendidik untuk menetapkan kebijakan keamanan dan mengelola rapat dan saluran dengan kontrol yang direkomendasikan. Bekerja bersama, pengaturan ini membantu memastikan lingkungan yang lebih aman dan produktif bagi siswa Anda saat menggunakan Teams.
Catatan:
-
Panduan ini dirancang untuk berfungsi sebagai dasar bagi rencana keselamatan institusi pendidikan Anda. Kami akan memperbarui rekomendasi ini secara rutin.
-
Sumber daya lain yang mungkin Anda cari:
Admin TI memainkan peran penting dalam menyiapkan kebijakan yang aman bagi siswa dan pendidik di Teams untuk Pendidikan. Kami telah memecah praktik terbaik dalam panduan ini dengan penjelasan untuk berbagai kebijakan dan konfigurasi.
Di artikel ini
-
Lihat panduan cepat kebijakan kami untuk referensi cepat.
-
Rapat: Menyiapkan panggilan, rapat, dan obrolan rapat yang aman
Menyiapkan identitas yang aman untuk siswa dan pendidik Anda
Kami sangat menyarankan agar Anda membuat identitas siswa dalam penyewa Anda untuk pembelajaran jarak jauh. Mengharuskan siswa dan pendidik untuk masuk ke Teams sebelum mereka bergabung dalam rapat adalah lingkungan rapat yang paling aman untuk pembelajaran jarak jauh. Melakukannya dapat membantu pendidik mencegah pengguna yang tidak sah mendapatkan akses ke rapat online mereka.
Untuk informasi selengkapnya tentang cara menyiapkan identitas dan lisensi untuk organisasi Anda, kunjungi Panduan mulai menggunakan Microsoft Teams untuk pembelajaran jarak jauh .
Membatasi penggunaan pribadi Teams di lingkungan sekolah
Pengalaman Microsoft Teams mendukung akun sekolah, kantor, dan pribadi. Jika Anda ingin membatasi kemampuan siswa untuk masuk dengan akun pribadi mereka, Anda bisa menyiapkan pembatasan menggunakan Kebijakan Perangkat.
Pelajari selengkapnya tentang Microsoft Teams untuk kehidupan pribadi Anda.
Apa itu kebijakan Teams dan pengaturan admin?
Penting:
-
Admin TI dapat menjalankan Panduan Kebijakan Teams untuk Pendidikan untuk menerapkan sebagian besar kebijakan yang direkomendasikan dalam artikel ini dengan mudah ke penyewa Anda. Panduan menyesuaikan default Global dari sekumpulan kebijakan inti dengan pengaturan yang kami sarankan untuk keamanan siswa dan menerapkannya kepada siswa. Menjalankannya juga membuat dan menetapkan sekumpulan kebijakan kustom untuk sekelompok pendidik dan staf.
-
Jika Anda sudah menggunakan Panduan Kebijakan untuk menerapkan kebijakan bagi pelajar, pendidik, dan staf Anda, gunakan artikel ini sebagai referensi untuk langkah-langkah keamanan tambahan, atau jika Anda lebih suka membuat dan mengelola kebijakan untuk penyewa Anda secara manual.
Kebijakan Teams dan pengaturan admin memungkinkan Anda mengontrol perilaku Teams di lingkungan Anda dan tingkat akses masing-masing pengguna ke fitur tertentu. Untuk menjaga keamanan siswa, Anda harus menggunakan kebijakan administratif untuk mengontrol siapa yang bisa menggunakan obrolan pribadi dan panggilan pribadi, siapa yang bisa menjadwalkan rapat, dan tipe konten apa yang bisa dibagikan. Kebijakan harus disesuaikan bagi siswa dan pendidik agar lingkungan tetap aman.
Kami menyarankan agar Anda menggunakan definisi kebijakan Global (default berskala organisasi) untuk siswa. Ini akan memastikan bahwa setiap pengguna baru mendapatkan kumpulan kebijakan yang paling konservatif dan mengurangi risiko siswa akan menerima tingkat akses yang tidak pantas.
Lihat paket kebijakan dan kebijakan Teams untuk panduan Pendidikan kami untuk detail selengkapnya tentang kebijakan Teams dan cara terbaik untuk menyebarkannya dalam lingkungan Anda.
Rapat: Menyiapkan panggilan, rapat, dan obrolan rapat yang aman
Ada dua peran yang tersedia dalam rapat Teams: penyaji dan peserta. Penyaji bisa mengelola peserta rapat dan berbagi konten, sementara peran peserta lebih terkontrol. Dalam banyak kasus, paling aman jika siswa bergabung dalam rapat sebagai peserta. Ini akan memastikan bahwa mereka tidak bisa menghapus peserta lain, mematikan suara orang lain, atau memiliki kontrol rapat lain yang ditingkatkan.
Pendidik bisa menggunakan pengaturan Siapa yang bisa menyajikan di dalam opsi Rapat untuk mengontrol siapa yang bergabung dalam rapat mereka sebagai peserta, tapi administrator juga bisa menggunakan kebijakan berikut ini untuk mengatur nilai default pengaturan ini sehingga hanya penyelenggara rapat yang bergabung sebagai penyaji dan siswa bergabung sebagai peserta.
Terapkan kebijakan rapat ini ke pendidik:
-
Siapa yang dapat menyajikan: Hanya penyelenggara dan rekan penyelenggara
Mengharuskan peserta untuk masuk ke Teams sebelum mereka bergabung dalam rapat adalah langkah pertama untuk mencegah pengguna yang tidak sah mendapatkan akses ke rapat. Ketika peserta rapat masuk, pendidik bisa lebih mudah mengidentifikasi peserta, yang memudahkan untuk menentukan apakah mereka harus diizinkan masuk ke dalam rapat.
Jika Anda telah menyediakan lisensi Teams kepada siswa dan pendidik dan tidak berencana untuk memperbolehkan peserta bergabung dalam rapat tanpa masuk ke Teams, pastikan bahwa pengaturan rapatberikut diatur:
Pengguna anonim bisa bergabung dalam rapat: Nonaktif
Mungkin ada kasus di mana Anda ingin memperbolehkan pengguna anonim untuk bergabung dalam rapat di dalam sekolah atau distrik Anda. Misalnya, Anda mungkin menggunakan rapat Teams untuk diskusi orang tua, konsultasi eksternal, atau kasus lain.
Jika Anda memilih untuk mengaktifkan rapat anonim, pastikan penyelenggara rapat Anda menggunakan pengaturan lobi rapat yang tepat dan mengikuti praktik terbaik lobi rapat. Konfigurasikan pengaturan berikut untuk memastikan bahwa peserta anonim tidak secara otomatis dimasukkan ke dalam rapat.
Menerapkan pengaturan kebijakan rapat ini ke penyelenggara rapat:
-
Izinkan orang anonim dan penelepon dial-in memulai rapat: Nonaktif
-
Orang memanggil masuk dapat melewati lobi: Nonaktif
-
Siapa yang dapat melewati lobi: Hanya penyelenggara dan rekan penyelenggara
Gunakan pengaturan kebijakan rapat ini untuk menghapus kemampuan siswa untuk menjadwalkan rapat, membuat acara langsung, dan berpartisipasi dalam panggilan pribadi dengan pengajar dan pelajar lainnya.
Terapkan pengaturan kebijakan rapat ini ke siswa:
-
Izinkan Rapat sekarang di saluran: Nonaktif
-
Perbolehkan add-in Outlook: Nonaktif
-
Perbolehkan penjadwalan rapat saluran: Nonaktif
-
Perbolehkan penjadwalan rapat privat: Nonaktif
-
Izinkan Rapat sekarang dalam rapat privat: Nonaktif
Terapkan kebijakan acara langsung ini kepada siswa:
-
Izinkan penjadwalan: Nonaktif
Pendidik bisa menggunakan opsi bypasslobi rapat untuk mengontrol siapa yang bisa langsung masuk ke rapat tanpa perlu masuk dari lobi rapat terlebih dahulu. Membatasi siapa yang memiliki kapabilitas ini akan membantu pendidik mencegah pengguna tidak sah mendapatkan akses ke rapat mereka.
Pendidik harus mengatur Siapa yang bisa melewati lobi ke Hanya saya untuk memastikan bahwa hanya mereka, sebagai penyelenggara rapat, yang bisa bergabung dalam rapat secara langsung. Ini akan memastikan bahwa siswa dan peserta lain perlu menunggu di lobi hingga mereka masuk ke rapat. Pengaturan ini juga akan mencegah siswa bergabung dalam rapat tanpa pengawas.
Selain mengaktifkan lobi rapat, pendidik harus mengambil langkah-langkah untuk membantu mencegah siswa bergabung dalam rapat tanpa dijaga dengan mengikuti praktik terbaik lobi rapat. Pastikan bahwa pendidik di sekolah atau distrik Anda mengetahui langkah-langkah tambahan yang dapat mereka lakukan untuk mendukung keamanan siswa.
Penting: Ada beberapa situasi di mana pendidik asli yang menjadwalkan rapat tidak hadir untuk memulai rapat, seperti hari ketika pengganti mengajar sebagai gantinya. Jika pendidik telah menetapkan Siapa yang dapat melewati lobi ke Hanya saya untuk rapat dan mereka tidak dapat memulai rapat untuk mengakui orang lain, kami menyarankan agar guru asli membatalkan rapat mereka untuk kelas. Kemudian, pendidik yang bertugas di kelas untuk hari itu harus membuat rapat baru. Dengan demikian, mereka adalah penyelenggara rapat dan akan memiliki kontrol penuh atas rapat.
Gunakan kebijakan rapat ini untuk mengatur Siapa yang bisa melewati lobi ke Hanya saya secara default untuk pendidik.
Terapkan kebijakan rapat ini ke pendidik:
-
Memasukkan orang secara otomatis: Penyelenggara saja
Terapkan kebijakan rapat ini untuk menonaktifkan semua obrolan rapat untuk siswa:
-
Perbolehkan obrolan dalam rapat: Dinonaktifkan
Pastikan bahwa pendidik di lingkungan Anda mengetahui langkah-langkah tambahan yang dapat mereka lakukan untuk mengontrol obrolan siswa dalam rapat saluran.
Gunakan kebijakan rapat ini jika Anda ingin menghentikan siswa mengunggah latar belakang video kustom tetapi masih ingin memperbolehkan siswa mengaburkan latar belakang video mereka atau memilih gambar Tim default untuk digunakan sebagai latar belakang mereka.
GunakanPowerShell untuk menetapkan kebijakan rapat ini kepada siswa:
-
VideoFiltersMode: BlurandDefaultBackgrounds
Gunakan kebijakan panggilan ini untuk menonaktifkan semua panggilan pribadi dan panggilan grup untuk siswa.
Terapkan kebijakan panggilan ini kepada siswa:
-
Melakukan panggilan pribadi: Nonaktif
Di Microsoft Teams, fitur Panggil saya memberi pengguna cara untuk bergabung dalam bagian audio rapat melalui telepon. Pengguna mendapatkan bagian audio rapat melalui telepon seluler atau saluran darat mereka dan bagian konten rapat—seperti ketika peserta rapat lain berbagi layar mereka atau memutar video—melalui komputer mereka.
Fitur ini dikontrol pada tingkat penyelenggara. Untuk mencegah siswa menggunakan fitur ini dalam rapat kelas, nonaktifkan pengaturan Konferensi Audio ini untuk pendidik yang menyelenggarakan rapat kelas:
-
Panggilan keluar dari rapat: Nonaktif
Catatan: Ini adalah fitur pratinjau atau rilis awal.
Aplikasi Walkie Talkie dalam Teams dapat menyediakan kemampuan komunikasi push-to-talk instan kepada pendidik. Pendidik dapat menggunakan aplikasi untuk terhubung dengan cepat di seluruh kampus tanpa melakukan panggilan suara atau mengirim pesan. Walkie Talkie juga berfungsi di mana saja dengan WiFi atau konektivitas internet seluler. Sementara Walkie Talkie adalah alat yang hebat untuk pendidik, itu bisa menjadi gangguan bagi siswa. Gunakan kebijakan ini untuk menonaktifkan akses Walkie Talkie bagi siswa:
Terapkan kebijakan izin aplikasi Teamsini kepada siswa:
-
Aplikasi Microsoft: Blokir aplikasi tertentu dan izinkan semua aplikasi lainnya.
-
Pilih Walkie Talkie dari daftar aplikasi.
Percakapan: Menyiapkan obrolan dan saluran yang aman
Setiap tim dalam Microsoft Teams terkait dengan grup Microsoft 365. Untuk mencegah siswa membuat tim, Anda harus menghapus kemampuan mereka untuk membuat grup Microsoft 365 dengan mengikuti instruksi ini.
Gunakan kebijakan olahpesan ini untuk memungkinkan pendidik menghapus semua pesan yang dikirim dalam rapat saluran dan percakapan saluran milik mereka.
Tips: Tindakan ini akan memungkinkan pengajar untuk menghapus konten yang tidak pantas yang mungkin diposting dalam saluran.
Terapkan kebijakan olahpesan ini ke pendidik:
-
Pemilik dapat menghapus pesan terkirim: Aktif
Aktifkan obrolan yang diawasi dan tetapkan pengajar ke peran pengawas obrolan sehingga mereka bisa menghapus pesan dalam obrolan atau rapat pribadi.
Pesan yang dihapus masih tersedia untuk pencegahan kehilangan data dan tujuan audit lainnya setelah dihapus.
Institusi pendidikan dapat menggunakan layanan pihak ketiga seperti Gaggle,Senso, atau LightSpeed Systems untuk mengaktifkan pemantauan konten dalam Teams.
Sekolah dan universitas juga dapat menggunakan kepatuhan komunikasi,yang merupakan solusi di Microsoft 365 yang membantu meminimalkan risiko komunikasi dengan membantu Anda mendeteksi, merekam, dan menindaklanjuti pesan yang tidak pantas di organisasi Anda.
Gunakan Obrolan Diawasi jika Anda ingin pengajar hadir untuk semua percakapan obrolan siswa.
Gunakan kebijakan ini jika Anda ingin memblokir siswa mengirim konten Giphy.
Terapkan kebijakan olahpesanini kepada siswa:
-
Menggunakan Giphy dalam percakapan: Nonaktif
Gunakan kebijakan ini untuk mengatur peringkat konten Giphy yang sesuai untuk siswa. Mengatur kebijakan ini dengan nilai berikut ini berarti siswa dapat menyisipkan Giphy dalam obrolan tetapi akan dibatasi secara ketat dari konten dewasa.
Terapkan kebijakan olahpesan ini kepada siswa:
-
Peringkat konten Giphy: Ketat
Gunakan kebijakan ini untuk mengontrol apakah siswa dapat menghapus pengguna lain dari obrolan grup.
Terapkan kebijakan olahpesan ini kepada siswa:
-
Menghapus pengguna dari obrolan grup: Nonaktif
Memberi siswa kemampuan untuk menghapus dan mengedit pesan mereka sendiri memberi mereka alat moderasi mandiri yang berguna, tetapi jika Anda khawatir tentang pelajar yang menyalahgunakan kapabilitas ini, aktifkan pengaturan ini untuk mencegah siswa menghapus atau mengedit pesan terkirim mereka.
Terapkan pengaturan kebijakan olahpesan ini ke siswa:
-
Menghapus pesan terkirim: Nonaktif
-
Mengedit pesan terkirim: Nonaktif
Gunakan kebijakan ini untuk menonaktifkan obrolan pribadi untuk siswa. Jika kebijakan ini dinonaktifkan, siswa tidak akan dapat mengobrol secara pribadi dengan pendidik dan siswa lain. Siswa masih bisa menggunakan saluran untuk komunikasi, bahkan saat ini dinonaktifkan.
Terapkan kebijakan olahpesan ini kepada siswa:
-
Obrolan: Nonaktif
Gunakan kebijakan ini untuk menonaktifkan pembuatan saluran pribadi bagi siswa.
Terapkan kebijakan Teams ini kepada siswa:
-
Membuat saluran pribadi: Nonaktif
Akses eksternal adalah cara bagi pengguna Teams dari domain eksternal untuk menemukan, menelepon, mengobrol, dan menyiapkan rapat dengan Anda di Teams. Anda juga bisa menggunakan akses eksternal untuk berkomunikasi dengan pengguna eksternal yang masih menggunakan Skype for Business (online dan lokal) dan Skype (dalam pratinjau).
Anda mungkin ingin mengaktifkan akses eksternal untuk pendidik di institusi Anda sehingga mereka bisa berkolaborasi dengan kolega di luar penyewa Anda. Meskipun Anda telah mengaktifkan akses eksternal untuk penyewa, Anda masih bisa menonaktifkan fitur ini untuk pelajar sehingga mereka tidak bisa dihubungi oleh peserta di luar batas penyewa Anda.
Terapkan kebijakan ini kepada siswa:
-
EnableFederationAccess: False
Catatan: Anda perlu menggunakan PowerShell untuk mengubah nilai pengaturan kebijakan ini.
Beralih ke pembelajaran jarak jauh dapat menghadirkan serangkaian tantangan baru di kelas. Kami telah menyusun sumber daya ini untuk membantu Anda membuat dan menumbuhkan lingkungan pembelajaran yang mempromosikan pengalaman paling aman bagi siswa Anda.
Di artikel ini
Pastikan Teams diperbarui ke versi terbaru
Memiliki versi terbaru aplikasi Teams akan memberi Anda dan siswa Anda perlindungan terbesar. Pastikan Bahwa Anda dan siswa Anda memiliki versi terbaru Teams yang terinstal. Jika siswa Anda menggunakan perangkat seluler untuk menghadiri rapat, minta mereka untuk memeriksa pembaruan secara rutin di App Store iOS atau Google Play Store.
Pelajari selengkapnya tentang memperbarui Teams.
Membuat rapat kelas yang aman dan terkendali
Sebelum rapat Anda
Saat Anda menjadwalkan rapat di Teams untuk kuliah dan kelas online, kami menyarankan agar Anda membuat rapat tersebut di saluran. Saluran memberi Anda kontrol yang lebih kokoh dalam rapat, seperti menonaktifkan obrolan siswa-ke-siswa, menyediakan proses penyetelan rapat yang lebih mudah, dan memberi Anda kemampuan untuk melacak diskusi kelas dalam konteks.
Tips: Dua tutorial video ini akan membantu Anda menggunakan Microsoft Teams untuk menjadwalkan rapat online dan memaksimalkan keamanan siswa. Lihat Kuliah Online 101 - menjaga perkuliahan online Anda seaman mungkin dan Kelas online dan perkuliahan dengan siswa Anda - menjadwalkan rapat.
Sebagai penyelenggara rapat, Anda harus mengelola opsi rapat untuk meningkatkan keamanan online siswa Anda. Pelajari selengkapnya tentang berbagai cara Anda bisa mengakses opsi rapat sebelum dan selama rapat.
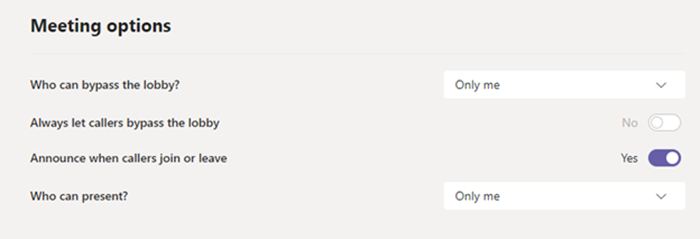
Gunakan opsi bypass lobi rapat untuk mengontrol siapa yang bisa langsung masuk ke rapat Anda tanpa perlu dimasukkan dari lobi rapat terlebih dahulu. Membatasi siapa yang memiliki kapabilitas ini akan membantu Anda mencegah pengguna tidak sah mendapatkan akses ke rapat Anda.
Atur Siapa yang bisa melewati lobi ke Hanya saya untuk memastikan bahwa hanya Anda, sebagai penyelenggara rapat, yang bisa bergabung dalam rapat secara langsung. Ini akan memastikan bahwa siswa Anda dan peserta lain harus menunggu di lobi hingga Anda memasukkan mereka ke dalam rapat. Ini akan menghentikan siswa bergabung dalam rapat tanpa pengawas.
Atur Selalu izinkan penelepon melewati lobi ke Tidak untuk memastikan bahwa siapa pun yang bergabung dalam rapat melalui telepon daripada menggunakan Teams harus menunggu di lobi rapat hingga Anda bergabung dalam rapat dan memasukkannya.
Adadua peran yang tersedia dalam rapat Teams: penyaji dan peserta. Penyaji mengontrol dan mengelola rapat, sementara peran peserta lebih terkontrol. Dalam banyak kasus, paling aman jika siswa bergabung dalam rapat sebagai peserta. Ini akan memastikan bahwa mereka tidak bisa menghapus peserta lain, mematikan suara orang lain, atau memiliki kontrol rapat lain yang ditingkatkan. Sebagai peserta, siswa masih bisa berbagi video, berpartisipasi dalam obrolan rapat, dan menampilkan file bersama dalam rapat.
Atur Siapa yang bisa menyajikan ke Hanya saya untuk memastikan bahwa siswa Anda dan peserta lain bergabung sebagai peserta rapat.
Jika Anda memiliki pengajar lain yang juga harus bergabung dengan kelas Anda sebagai penyaji, atur Siapa yang bisa menyajikan ke Orang tertentu, lalu pilih penyaji yang ingin Anda tambahkan melalui opsi Pilih penyaji untuk rapat ini.
Atur Izinkan peserta untuk menyalakan suara ke Tidak untuk memastikan peserta bergabung dalam rapat dimatikan suaranya. Tindakan ini juga akan menghapus kemampuan peserta untuk menyalakan suara mereka sendiri. Anda bisa mematikan dan menyalakan suara siswa selama rapat Anda dengan memilih Opsi lainnya 
Pelajari lebih lanjut: Kelola izin audio peserta dalam rapat Teams.
Atur Izinkan obrolan rapat ke Dinonaktifkan agar obrolan rapat bersifat baca-saja. Tidak ada yang dapat mengirim pesan dalam obrolan, termasuk penyelenggara. Ini mencegah obrolan dikirim sebelum, selama, dan setelah rapat.
Atur Izinkan obrolan rapat ke Dalam rapat saja untuk memperbolehkan peserta mengirim pesan hanya selama rapat dan memperbolehkan penyelenggara mengirim pesan kapan saja.
Jika Anda perlu mengubah pengaturan selama rapat, pilih Tindakan lainnya > Opsi rapat.
Tinjau dengan saksama daftar peserta yang menunggu di lobi. Hanya izinkan siswa dan tamu undangan jika Anda yakin bahwa mereka berwenang untuk bergabung dalam rapat Anda.
Jika Anda memiliki guru lain atau mengajar asisten di kelas, Anda bisa menjadikan mereka penyaji dan meminta mereka untuk memantau dan mengakui siswa yang bergabung terlambat. Jika Anda mendelegasikan tugas ini, pastikan bahwa asisten Anda mengetahui siapa yang harus mereka masukkan ke dalam rapat.
Jika peserta secara tidak sengaja masuk ke rapat atau sedang mengganggu, Anda bisa menghapusnya dari rapat:
-
Klik atau ketuk Perlihatkan peserta dalam kontrol panggilan Anda.
-
Klik kanan atau ketuk dan tahan peserta yang tidak sah.
-
Pilih Hapus peserta.
Pastikan bahwa opsi lobi rapat Anda diatur dengan benar sehingga peserta diblokir untuk bergabung kembali dalam rapat tanpa harus masuk ke lobi terlebih dahulu.
Selama rapat Anda
Beri tahu siswa bahwa Anda mematikan suara audio mereka, lalu dari daftar peserta, klik Matikan suara semua.

Anda juga bisa mencegah siswa menyalakan suara mereka sendiri dengan memastikan mereka adalah peserta dalam rapat. Lalu, pilih Opsi lainnya 
Pelajari selengkapnya: Mengelola izin audio peserta dalam rapat Teams.
Jika Anda berada dalam rapat privat, gunakan instruksi di atas untuk menyiapkan kontrol obrolan sebelum rapat menggunakan opsi Rapat. Selama rapat, kontrol siapa yang bisa mengobrol dengan memilih Tindakan lainnya > Opsi rapat.
Jika Anda menggunakan rapat saluran untuk kelas Anda dan ingin memblokir siswa mengirim obrolan rapat kapan saja:
-
Menavigasi ke utas saluran untuk rapat Anda
-
Ketuk tombol Format untuk memperluas kotak tulis
-
Mengubah Setiap orang bisa membalas ke Anda dan moderator bisa membalas.
Ini akan memungkinkan pemilik tim untuk memposting pesan di saluran dan rapat, tetapi siswa Anda akan diblokir untuk menambahkan pesan baru.

Jika Anda melihat pesan yang tidak pantas dalam rapat saluran, Anda bisa mengklik kanan dan menghapus pesan jika administrator TI Anda telah memberi Anda izin yang benar.
Jika Anda menggunakan rapat saluran dan siswa mengganggu dalam obrolan rapat, Anda bisa mematikan suara siswa untuk satu waktu melalui pengaturan tim Anda.
Jika orang lain perlu menyajikan konten selama rapat, apakah konten berasal dari siswa atau kolega, Anda bisa mempromosikan peserta menjadi penyaji selama rapat.
-
Klik atau ketuk Perlihatkan peserta dalam kontrol panggilan Anda.
-
Klik kanan atau ketuk dan tahan nama orang tersebut.
-
Pilih Buat penyaji.
Catatan: Ini memberikan hak penyaji penuh kepada orang tersebut, yang memungkinkan mereka berbagi layar, menghapus peserta, dan banyak lagi. Pelajari selengkapnya tentang peran rapat.
-
Setelah orang tersebut selesai menyajikan, klik kanan atau ketuk dan tahan namanya lagi, lalu pilih Jadikan peserta.
Jika Anda ingin dengan cepat mengubah peran peserta atau penyaji untuk semua orang dalam rapat, Anda bisa menggunakan pengaturan Siapa yang bisa menyajikan? di opsi Rapat Anda untuk melakukannya. Perubahan pada pengaturan ini akan diterapkan segera setelah Anda membuatnya, bahkan saat rapat sedang berlangsung.
Setelah rapat Anda
Di akhir rapat, pastikan siswa Anda meninggalkan rapat dengan mengklik Opsi lainnya 
Jika Anda keliru meninggalkan rapat tanpa mengakhirinya, Anda bisa bergabung kembali dalam rapat dan mengakhirinya dengan benar untuk memastikan bahwa tidak ada siswa yang berlama-lama.
Siswa masih akan dapat melihat riwayat obrolan setelah rapat berakhir. Misalnya, mereka bisa melihat pesan Anda dan link rekaman rapat jika direkam.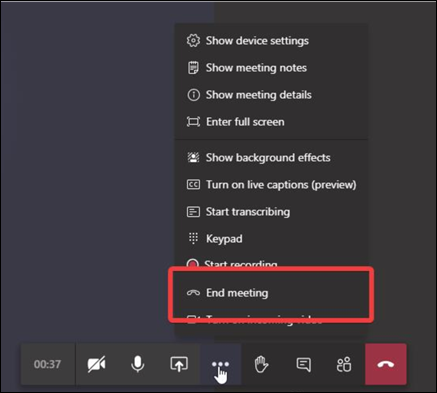
Minta administrator TI Anda untuk mengatur kebijakan rapat umum sehingga siswa tidak bisa bergabung kembali ke rapat tanpa pengawas.
Buat tim dan saluran yang aman untuk kelas Anda
Jika Anda ingin memblokir balasan untuk pengumuman atau percakapan saluran tertentu:
-
Navigasikan ke utas saluran yang ingin Anda kontrol.
-
Ketuk tombol Format untuk memperluas kotak tulis.
-
Mengubah Setiap orang bisa membalas ke Anda dan moderator bisa membalas.

Ini akan memungkinkan pemilik tim untuk memposting pesan di saluran, tetapi siswa Anda akan diblokir untuk menambahkan pesan baru.
Pendidik dapat mengaktifkan moderasi saluran tim kelas untuk mengontrol siapa yang dapat memulai postingan baru dan membalas postingan di saluran tersebut.
Di Teams, masuk ke saluran, lalu pilih Opsi lainnya 
Untuk menghentikan siswa agar tidak dapat memposting pesan saluran, ubah Atur preferensi moderasi saluran menjadi Hanya pemilik yang dapat memposting pesan. Tindakan ini akan mengontrol postingan rapat saluran dan saluran.
Jika siswa mengganggu dalam saluran tim kelas, Anda dapat mematikan suara siswa untuk satu waktu melalui pengaturan tim.
Kontrol siapa yang memiliki kemampuan untuk @mention tim dan apakah siswa dapat menggunakan Giphy, stiker, atau meme dalam saluran.
-
Pilih Opsi lainnya

-
Pilih Pengaturan.
-
Untuk mengelola siapa yang dapat @mention tim atau saluran, pilih @mentions.
-
Untuk mengelola Giphy, stiker, dan apakah siswa dapat mengunggah meme, pilih Hal yang menyenangkan.
Tips: Anda juga dapat meminta Admin TI untuk membuat pengaturan ini sebelumnya.
Jika administrator Anda telah mengaktifkan obrolan yang diawasi dan telah menjadikan Anda pengawas obrolan, Anda akan dapat menghapus pesan yang tidak pantas dalam obrolan atau rapat pribadi. Untuk menghapus pesan, arahkan mouse ke pesan dan pilih Opsi lainnya 
Pesan yang dihapus masih tersedia untuk pencegahan kehilangan data dan tujuan audit lainnya setelah dihapus.
Ini adalah panduan referensi cepat untuk Admin TI tentang kebijakan yang direkomendasikan untuk membantu memastikan lingkungan Teams yang aman dan aman bagi siswa. Deskripsi dan penjelasan yang lebih panjang di balik setiap rekomendasi kebijakan ini dapat ditemukan di tab Admin TI di artikel ini.
Penting:
-
Admin TI dapat menjalankan Panduan Kebijakan Teams untuk Pendidikan untuk menerapkan sebagian besar kebijakan yang direkomendasikan dalam artikel ini dengan mudah ke penyewa Anda. Panduan menyesuaikan default Global dari sekumpulan kebijakan inti dengan pengaturan yang kami sarankan untuk keamanan siswa dan menerapkannya kepada siswa. Menjalankannya juga membuat dan menetapkan sekumpulan kebijakan kustom untuk sekelompok pendidik dan staf.
-
Jika Anda sudah menggunakan Panduan Kebijakan untuk menerapkan kebijakan bagi pelajar, pendidik, dan staf Anda, gunakan artikel ini sebagai referensi untuk langkah-langkah keamanan tambahan, atau jika Anda lebih suka membuat dan mengelola kebijakan untuk penyewa Anda secara manual.
Panduan cepat kebijakan siswa
|
Area kebijakan |
Sub-area |
Kebijakan |
Nilai global untuk siswa utama dan sekunder |
Nilai untuk pendidik |
|---|---|---|---|---|
|
Membuat saluran pribadi |
Nonaktif |
Aktif |
||
|
Nonaktif |
Aktif |
|||
|
Nonaktif |
Aktif |
|||
|
Nonaktif |
Aktif |
|||
|
Nonaktif |
Aktif |
|||
|
Nonaktif |
Aktif |
|||
|
Nonaktif |
Aktif |
|||
|
Semua orang di organisasi, tapi pengguna bisa mengesampingkan |
Penyelenggara, tapi pengguna bisa mengesampingkan |
|||
|
Memasukkan orang secara otomatis (kebijakan per penyelenggara) |
Semua orang di organisasi Anda |
Penyelenggara saja |
||
|
BlurandDefaultBackgrounds |
AllFilters |
|||
|
Perbolehkan penjadwalan |
Nonaktif |
Aktif |
||
|
Pemilik bisa menghapus pesan terkirim |
Nonaktif |
Aktif |
||
|
Menghapus pesan terkirim |
Nonaktif |
Aktif |
||
|
Mengedit pesan terkirim |
Nonaktif |
Aktif |
||
|
Obrolan |
Nonaktif |
Aktif |
||
|
Menggunakan Giphy dalam percakapan |
Nonaktif |
Aktif |
||
|
Mengirim pesan mendesak menggunakan pemberitahuan prioritas |
Nonaktif |
Aktif |
||
|
Menghapus pengguna dari obrolan grup |
Nonaktif |
Aktif |
||
|
Aplikasi Teams |
Aplikasi Microsoft |
Blokir aplikasi tertentu dan izinkan semua lainnya > Walkie Talkie diblokir |
Izinkan semua aplikasi |
|
|
Suara |
Melakukan panggilan pribadi |
Nonaktif |
Aktif |
|
|
Menghubungi dari rapat |
Nonaktif |
Nonaktif |
||
|
False |
Tidak ada rekomendasi |










