Membuat bidang pencarian tidak hanya meningkatkan makna data, tetapi juga membantu menghindari kesalahan entri data dengan membatasi nilai yang bisa dimasukkan. Bidang pencarian dapat menampilkan nilai ramah-pengguna dan terikat ke nilai lain di tabel data sumber. Misalnya, Anda ingin mencatat pelanggan untuk suatu pesanan di tabel Pesanan. Namun, semua informasi pelanggan terlacak di tabel Pelanggan. Anda dapat membuat bidang pencarian yang menampilkan informasi pelanggan dalam kontrol kotak kombo atau kotak daftar. Lalu, saat Anda memilih pelanggan dalam kontrol tersebut, nilai yang sesuai, seperti nilai kunci utama pelanggan, disimpan dalam catatan urutan.
Catatan Akses memiliki tipe bidang daftar lain: bidang daftar nilai yang hanya menyimpan satu nilai dengan nilai yang valid ditetapkan dalam properti dan bidang multinilai yang dapat menyimpan hingga 100 nilai dalam satu bidang, dipisahkan dengan koma (,). Untuk informasi selengkapnya, lihat Membuat atau menghapus bidang daftar nilai dan Membuat atau menghapus bidang multinilai.
Dalam artikel ini
Apa itu bidang pencarian?
Bidang pencarian adalah bidang dalam tabel yang nilainya diambil dari tabel atau kueri lain. Jika memungkinkan, Anda harus menggunakan Panduan Pencarian untuk membuat bidang pencarian. Panduan Pencarian menyederhanakan proses ini dan secara otomatis mengisi properti bidang yang sesuai dan membuat hubungan tabel yang sesuai.
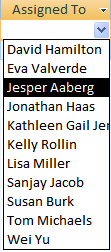
Membuat bidang pencarian dalam Tampilan Desain
-
Buka tabel di Tampilan Desain.
-
Di baris kosong pertama yang tersedia, klik sel di kolom Nama Bidang, lalu ketik nama bidang untuk bidang pencarian.
-
Klik di kolom Tipe Data untuk baris tersebut, klik panah, lalu di daftar menurun, pilih Panduan Pencarian.
Catatan Panduan Pencarian membuat tiga tipe daftar, tergantung pada pilihan yang Anda buat dalam panduan: bidang pencarian, bidang daftar nilai, dan bidang multinilai.
-
Ikuti langkah-langkah dalam panduan:
-
Di halaman pertama, pilih Saya ingin bidang pencarian mendapatkan nilai dari tabel atau kueri lain, lalu klik Berikutnya.
-
Di halaman kedua, pilih tabel atau kueri yang akan berisi nilai, lalu klik Berikutnya.
-
Di halaman ketiga, pilih satu atau beberapa bidang, lalu klik Berikutnya.
-
Di halaman keempat, pilih perintah pengurutan untuk bidang ketika ditampilkan dalam daftar, lalu klik Berikutnya.
-
Di halaman kelima, sesuaikan lebar kolom untuk membuat nilai lebih mudah dibaca, lalu klik Berikutnya.
-
Di halaman keenam, gunakan nama bidang yang ada atau masukkan yang baru, pilih Aktifkan Integritas Data, pilih opsi Penghapusan Bertingkat atau Penghapusan Terbatas, dan klik Selesai.
Untuk informasi selengkapnya tentang menerapkan integritas referensial, lihat Membuat, mengedit, atau menghapus hubungan.
-
-
Simpan perubahan yang Anda buat.
Memahami nilai terikat dan nilai tampilan
Tujuan bidang pencarian adalah untuk mengganti tampilan angka, seperti ID, dengan yang lebih bermakna, seperti nama. Misalnya, sebagai ganti menampilkan nomor ID kontak, Access dapat menampilkan nama kontak. Nomor ID kontak adalah nilai terikat. Nilai itu secara otomatis dicari dalam kueri atau tabel sumber dan diganti dengan nama kontak. Nama kontak adalah nilai tampilan.
Sangatlah penting untuk memahami perbedaan antara nilai tampilan bidang pencarian dan nilai terikatnya. Nilai tampilan otomatis akan diperlihatkan di tampilan Lembar Data, secara default. Namun, yang tersimpan adalah nilai terikat, yaitu yang Anda gunakan di kriteria kueri, dan yang digunakan Access secara default dalam gabungan dengan tabel lain.
Dalam contoh bidang pencarian AssignedTo berikut:

1 Nama karyawan adalah nilai tampilan
2 ID karyawan adalah nilai terikat, yang disimpan di properti Kolom Terikat pada properti bidang Pencarian.
Perbarui properti bidang pencarian
Saat Anda menggunakan Panduan Pencarian untuk membuat bidang pencarian, properti bidang Pencarian disiapkan untuk Anda. Untuk mengubah desain bidang multinilai, atur properti Pencariannya.
-
Buka tabel di Tampilan Desain.
-
Klik nama bidang pencarian di kolom Nama Bidang.
-
Di bawah Properti Bidang, klik tab Pencarian.
-
Atur properti Kontrol Tampilan ke Kotak Kombo untuk melihat semua perubahan properti yang tersedia untuk menunjukkan pilihan Anda. Untuk informasi selengkapnya, lihat Properti bidang pencarian.
Menghapus bidang pencarian
Penting Saat Anda menghapus bidang pencarian yang berisi data, data tersebut akan hilang secara permanen, penghapusan tidak dapat dibatalkan. Untuk itu, Anda harus mencadangkan database sebelum menghapus bidang tabel atau komponen database lainnya. Selain itu, Anda mungkin tidak bisa menghapus bidang Pencarian karena integritas referensial diterapkan. Untuk informasi selengkapnya, lihat Membuat, mengedit, atau menghapus hubungan.
Hapus tampilan Lembar Data
-
Buka tabel di Tampilan Lembar data.
-
Temukan bidang pencarian, klik kanan baris header, lalu klik Hapus Bidang.
-
Klik Ya untuk mengonfirmasi penghapusan.
Hapus dari tampilan Desain
-
Buka tabel di Tampilan Desain.
-
Klik pemilih baris di samping bidang pencarian, lalu tekan DELETE, atau klik kanan pemilih baris dan klik Hapus Baris.
-
Klik Ya untuk mengonfirmasi penghapusan.
Properti bidang pencarian
|
Atur properti ini |
Ke |
|
Kontrol Layar |
Atur properti ini untuk mengontrol jenis properti yang ditampilkan:
|
|
Tipe Sumber Baris |
Pilih apakah akan mengisi bidang pencarian dengan nilai dari tabel atau kueri lain, atau dari daftar nilai yang Anda tentukan. Anda juga dapat memilih untuk mengisi daftar dengan nama bidang di tabel atau kueri. |
|
Sumber Baris |
Tentukan tabel, kueri, atau daftar nilai yang memberikan nilai untuk bidang pencarian. Saat properti Tipe Sumber Baris disiapkan ke Tabel/Kueri atau Daftar Bidang, properti ini harus disiapkan ke nama tabel atau kueri atau ke pernyataan SQL yang mewakili kueri. Saat properti Tipe Sumber Baris disiapkan ke Daftar Nilai, properti ini harus berisi daftar nilai yang dipisahkan oleh titik koma. |
|
Kolom Terikat |
Tentukan kolom di sumber baris yang menyediakan nilai yang disimpan oleh bidang pencarian. Nilai ini dapat berkisar dari 1 hingga jumlah kolom dalam sumber baris. Kolom yang menyediakan nilai untuk disimpan tidak harus sama dengan kolom tampilan. |
|
Hitung Kolom |
Tentukan jumlah kolom dalam sumber baris yang dapat ditampilkan di bidang pencarian. Masukkan lebar kolom dalam properti Lebar Kolom untuk memilih kolom yang akan ditampilkan. |
|
Judul Kolom |
Tentukan apakah ingin menampilkan judul kolom. |
|
Lebar Kolom |
Masukkan lebar kolom untuk setiap kolom. Nilai tampilan dalam bidang pencarian adalah kolom yang dinyatakan memiliki lebar bukan nol dalam properti Lebar Kolom. Jika tidak ingin menampilkan kolom, seperti kolom ID, masukkan 0 untuk lebar. |
|
Daftar Baris |
Tentukan jumlah baris yang muncul saat Anda menampilkan bidang pencarian. |
|
Daftar Lebar |
Tentukan lebar kontrol yang muncul saat Anda menampilkan bidang pencarian. |
|
Batasi Ke Daftar |
Pilih apakah Anda dapat memasukkan nilai yang tidak ada dalam daftar. |
|
Perbolehkan Beberapa Nilai |
Tunjukkan apakah bidang pencarian memungkinkan memilih beberapa nilai. Anda tidak dapat mengubah nilai properti ini dari Ya ke Tidak. |
|
Perbolehkan Pengeditan Daftar Nilai |
Tentukan apakah Anda dapat mengedit item dalam bidang pencarian yang didasarkan pada daftar nilai. Saat properti ini diatur ke Ya dan Anda mengeklik kanan bidang Pencarian yang didasarkan pada daftar nilai kolom tunggal, Anda akan melihat opsi menu Item Edit Daftar. Jika bidang pencarian memiliki lebih dari satu kolom, properti ini akan diabaikan. |
|
Daftar Formulir Edit Item |
Beri nama formulir yang sudah ada untuk digunakan mengedit item daftar dalam bidang pencarian yang didasarkan pada tabel atau kueri. |
|
Hanya Tampilkan Nilai Sumber Baris |
Hanya tampilkan nilai yang cocok dengan sumber baris saat ini saat Perbolehkan Beberapa Nilai diatur ke Ya. |










