Anda dapat menyimpan teks yang kaya dan diformat dalam database Access menggunakan bidang Teks Panjang (juga disebut Memo) dan mengatur properti TextFormat bidang ke RichText. Misalnya, Anda bisa membuat teks tebal atau bergaris bawah, menerapkan font berbeda ke kata atau karakter individual, dan mengubah warna teks. Anda bisa menerapkan pemformatan ke semua atau sebagian konten bidang saat bidang ditampilkan dalam lembar data dan dengan mengedit bidang melalui kontrol terikat dalam formulir atau laporan.
Di artikel ini
Apa itu teks kaya?
Teks kaya adalah teks yang diformat dengan opsi pemformatan umum, seperti tebal dan miring, yang tidak tersedia dengan teks biasa. Anda memformat data dengan menggunakan alat pemformatan umum, seperti Pita dan Toolbar Mini. Di balik layar, Access menerapkan kode pemformatan Hypertext Markup Language (HTML) ke data Anda. Access menggunakan HTML karena menyediakan tingkat kompatibilitas yang lebih besar dengan bidang teks kaya yang disimpan dalam daftar SharePoint.
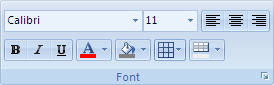
Access menyimpan teks kaya menggunakan tipe data Teks Panjang, yang merupakan satu-satunya tipe data yang memiliki dukungan bawaan untuk teks kaya. Untuk membuat bidang untuk menyimpan teks kaya, buat bidang Teks Panjang lalu atur properti TextFormat bidang tersebut ke RichText. Dua nilai yang mungkin adalah:
-
RichText Mengaktifkan teks kaya dan disimpan dan diinterpretasikan sebagai markup HTML kaya.
-
Plaintext Mengaktifkan teks biasa dan diinterpretasikan sebagai teks biasa.
Anda mengatur properti TextFormat untuk bidang Teks Panjang dalam tabel dalam Tampilan Lembar Data dan Tampilan Desain. Setelah menyimpan teks kaya dalam bidang Teks Panjang, Anda dapat menampilkannya dalam formulir atau laporan menggunakan kontrol kotak teks. Kontrol kotak teks memiliki properti TextFormat yang mewarisi nilai awalnya dari properti TextFormat bidang Teks Panjang. Namun, Anda bisa mengubah properti TextFormat pada kontrol kotak teks.
Tabel berikut ini memperlihatkan opsi pemformatan teks kaya yang didukung:
|
Ikon |
Opsi |
Deskripsi |
|
|
Nama font |
Memilih jenis huruf yang berbeda. |
|
|
Ukuran font |
Memilih ukuran font. |
|
|
Menebalkan |
Membuat teks yang dipilih tebal. Jika teks sudah tebal, menghapus tebal. |
|
|
Miring |
Membuat teks yang dipilih menjadi miring. Jika teks sudah miring, menghapus miring. |
|
|
Garis bawah |
Membuat teks bergaris bawah. Jika teks sudah digarisbawahi, menghapus garis bawah. |
|
|
Rata kiri |
Meratakan teks ke margin kiri. |
|
|
Menengahkan |
Memisahkan teks di dalam margin. |
|
|
Rata kanan |
Meratakan teks ke margin kanan. |
|
|
Penomoran |
Memulai paragraf penomoran. Angka muncul sebelum setiap paragraf. |
|
|
Poin |
Mulai menempatkan poin sebelum setiap paragraf. |
|
|
Warna font |
Memilih warna latar depan font. |
|
|
Warna sorotan teks |
Membuat teks terlihat seperti ditandai dengan pena penyorot. |
|
|
Mengurangi inden |
Mengurangi indentasi paragraf. |
|
|
Menambah inden |
Menambah indentasi paragraf. |
|
|
Kiri-ke-kanan |
Mengisi kontrol dari kiri ke kanan. |
|
|
Kanan-ke-kiri |
Mengisi kontrol dari kanan ke kiri. |
Membuat bidang teks kaya
Anda dapat membuat bidang teks kaya dalam tampilan Lembar Data atau Tampilan Desain.
Dalam Tampilan Lembar Data
-
Buka tabel di Tampilan Lembar data.
-
Pilih Klik untuk Menambahkan, lalu pilih Teks Panjang dari daftar.
-
Klik ganda header bidang dan masukkan nama yang bermakna untuk bidang baru.
-
Simpan perubahan yang Anda buat.
Dalam Tampilan Desain
-
Buka tabel di Tampilan Desain.
-
Di kisi desain tabel, temukan baris kosong pertama. Lalu, di kolom Nama Bidang , ketikkan nama bidang.
-
Dalam kolom Tipe Data , pilih Teks Panjang.
-
Di bawah Properti Bidang, klik tab Umum.
-
Klik di dalam kotak Format Teks dan pilih Teks Kaya.
-
Simpan perubahan yang Anda buat.
Mengubah bidang menjadi teks kaya
-
Buka tabel yang berisi bidang dalam Tampilan Desain.
-
Di kisi desain tabel, klik bidang Teks Panjang yang ingin Anda ubah menjadi teks kaya.
-
Di bawah Properti Bidang, klik tab Umum.
-
Klik kotak Format Teks dan pilih Teks Kaya.
-
Simpan perubahan yang Anda buat.
Mengubah bidang teks kaya menjadi teks biasa
Penting Saat Anda mengubah bidang dari teks kaya menjadi teks biasa, Access meminta Anda dengan peringatan bahwa semua pemformatan akan dihapus. Setelah Menerapkan perubahan ke teks biasa dan tabel telah disimpan, Anda tidak dapat membatalkan perubahan.
-
Buka tabel yang berisi bidang dalam Tampilan Desain.
-
Di kisi desain tabel, klik bidang Teks Panjang yang ingin Anda ubah menjadi teks kaya.
-
Di bawah Properti Bidang, klik tab Umum.
-
Klik dalam kotak Format Teks dan pilih Teks Biasa.
-
Simpan perubahan yang Anda buat.
Hapus properti Tambahkan Saja
Untuk mengaktifkan pemformatan teks kaya untuk bidang, pastikan bahwa properti Tambahkan Saja untuk bidang dinonaktifkan. Jika tidak, Access menyembunyikan teks dalam bidang setiap kali Anda meletakkan kursor di bidang tersebut, atau di kontrol formulir atau laporan apa pun yang terikat ke bidang tersebut.
Untuk menonaktifkan properti Tambahkan Saja
-
Buka tabel di Tampilan Desain.
-
Pilih bidang Teks Panjang yang ingin Anda ubah, dan di bagian bawah desainer tabel, pada tab Umum , gulir ke bawah ke properti Tambahkan Saja .
-
Klik bidang di samping properti dan pilih Tidak dari daftar.
-
Simpan perubahan yang Anda buat.
Mengaktifkan pemformatan teks kaya untuk kontrol formulir dan laporan
Jika Anda menggunakan perintah pada tab Buat untuk membuat formulir atau laporan, dan Anda telah mengaktifkan pengeditan teks kaya untuk bidang Teks Panjang yang mendasar, kontrol kotak teks yang dihasilkan mewarisi properti Format Teks yang diatur untuk bidang Teks Panjang. Jika Anda memiliki data dalam bidang Teks Panjang tabel Anda, data tersebut muncul di kontrol teks pada formulir atau laporan Anda. Namun, Access tidak mengaktifkan pengeditan teks kaya saat Anda secara manual menambahkan kontrol ke formulir atau laporan, bahkan jika Anda kemudian mengikat kontrol tersebut ke bidang Teks Panjang dengan pemformatan teks kaya.
-
Buka formulir dalam Tampilan Desain.
-
Di tab Desain, dalam grup Kontrol, klik Kotak Teks.
-
Di area kosong formulir Anda, klik dan seret mouse Anda untuk menggambar kontrol.
-
Klik area teks kontrol baru, klik kanan area teks kontrol (bukan label), lalu klik Properti.
-
Di lembar properti untuk kontrol baru, klik tab Semua .
-
Klik kotak properti Sumber Kontrol dan pilih bidang Teks Panjang Anda dari daftar.
Secara default, daftar memperlihatkan bidang dalam tabel yang terikat ke formulir Anda. Jika bidang Teks Panjang berada di tabel lain, gunakan sintaks ekspresi ini untuk mengikat kontrol: =[nama tabel]![nama bidang]. Gunakan tanda kurung dan tanda seru persis seperti yang diperlihatkan. Ketikkan nama tabel Anda di bagian pertama ekspresi, dan nama bidang Teks Panjang Anda di bagian kedua. Misalnya, jika Anda memiliki tabel bernama Catatan dengan bidang Teks Panjang bernama Pujian, Anda akan memasukkan string ini dalam kotak properti Sumber Kontrol : =[Notes]![Compliments]
-
Dalam lembar properti, dengan tab Semua masih dipilih, temukan dan pilih kotak properti Format Teks , lalu pilih Teks Kaya dari daftar.
-
Simpan perubahan yang Anda buat.


























