Gunakan alat rubrik saat membuat tugas di Microsoft Teams untuk mengembangkan dan mendistribusikan rubrik yang dapat disesuaikan dan dapat digunakan kembali yang dapat direferensikan siswa. Lihat mereka nanti untuk mengevaluasi pekerjaan siswa.
Membuat rubrik baru
-
Masuk ke microsoft365.com.
-
Pilih Teams.
-
Navigasikan ke tim kelas Anda dan pilih Tugas.
-
Pilih Buat tugas>.
-
Pilih Tambahkan rubrik > + Tambahkan rubrik. Ini akan membuka pembuat rubrik.
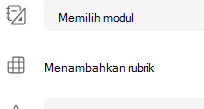
-
Tambahkan Judul (diperlukan), Deskripsi opsional, dan aktifkan Poin jika Anda ingin menetapkan nilai poin ke kriteria penilaian Anda.
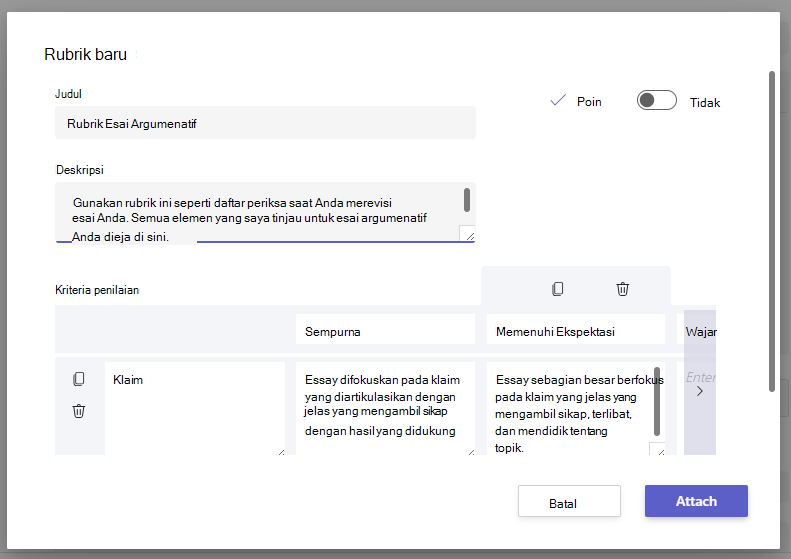
Sesuaikan kriteria penilaian Anda:
Default Excellent, Good, Fair, dan Poor dapat diedit agar sesuai dengan strategi penilaian Anda sendiri. Kustomisasi poin di sini jika Anda memutuskan untuk menambahkannya.
-
Pilih Salin baris

-
Pilih Tambahkan baris

-
Pilih Hapus baris

Tips: Jika Anda memilih untuk menambahkan poin ke rubrik, Anda bisa memasukkan persentase yang berbeda di setiap baris untuk menimbang kriteria tertentu lebih berat daripada yang lain. Pastikan semua persentase total 100. Untuk mengatur ulang persentase, pilih Distribusikan ulang bobot secara merata.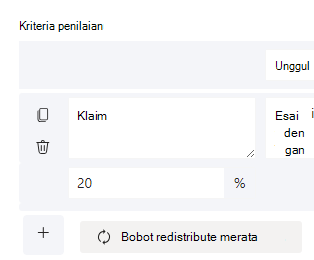
-
Setelah selesai mengkustomisasi rubrik, pilih Lampirkan.
-
Selesaikan pengisian detail tugas Anda, lalu pilih Tetapkan untuk mengirimnya kepada siswa Anda. Ketika siswa membuka tugas ini, mereka akan dapat mereferensikan rubrik.
Tips: Pratinjau tampilan tugas siswa Anda dengan membukanya dan memilih Tampilan siswa.
Menggunakan kembali rubrik yang sudah Anda buat
Setiap kali Anda membuat rubrik dan melampirkannya ke tugas, rubrik akan disimpan ke daftar rubrik Anda. Untuk menggunakan kembali rubrik:
-
Navigasikan ke tim kelas Anda dan pilih Tugas.
-
Pilih Buat tugas >.
-
Pilih Tambahkan rubrik, pilih rubrik dari daftar, lalu pilih Berikutnya.
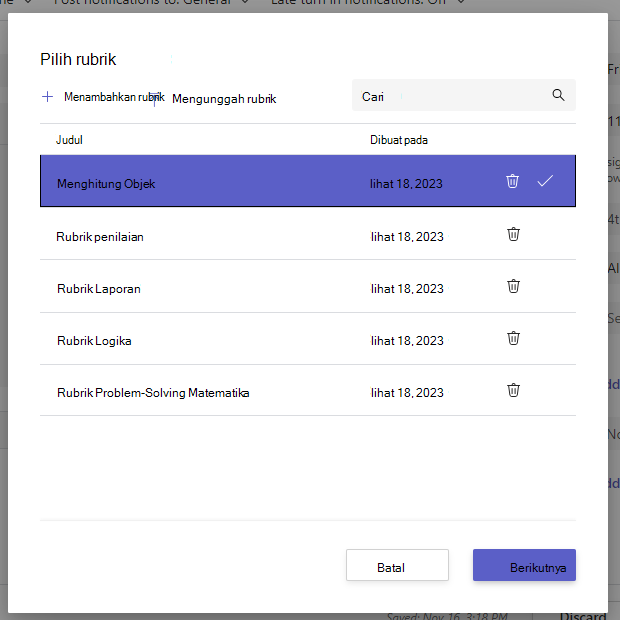
-
Lakukan pengeditan jika diperlukan.
-
Pilih Lampirkan.
Menilai pekerjaan siswa menggunakan rubrik
-
Navigasikan ke kelas Anda dan pilih Tugas.
-
Pilih tugas yang sedang Anda tinjau.
-
Pilih dokumen yang telah dilampirkan siswa Anda di bawah Status untuk membukanya dalam tampilan penilaian layar penuh.
-
Pilih nama rubrik dan akan terbuka di sisi dokumen siswa.
-
Saat meninjau pekerjaan siswa Anda, gunakan menu turun bawah atau panah untuk memilih kriteria yang Anda nilai.
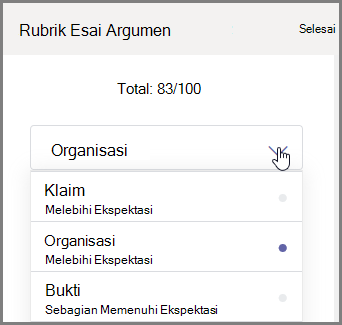
-
Pilih skor terkait yang ingin Anda berikan kepada siswa untuk kriteria tersebut. Saat Anda memilihnya, kotak skor akan berubah menjadi biru.
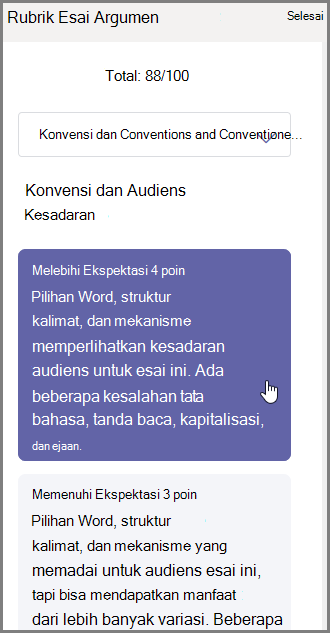
-
Masukkan umpan balik yang dipersonalisasi yang ingin Anda pasangkan dengan kriteria ini dalam kotak umpan balik.
Catatan: Anda juga bisa memunculkan rubrik penilaian jika Anda lebih suka melihat seluruh kisi sekaligus saat membuat pilihan Anda.
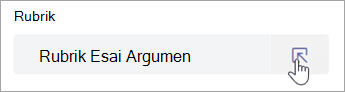
-
Lanjutkan hingga Anda bekerja melalui rubrik, lalu pilih Selesai.
-
Jika Anda mengatur nilai poin dan pembobotan saat membuat rubrik, poin untuk tugas sudah akan ditabulasikan. Tambahkan umpan balik tambahan di sini jika Anda juga menginginkannya.
-
Pilih Kembali untuk mengirim pekerjaan ini kembali ke siswa Anda sekarang atau lompat ke siswa berikutnya menggunakan panah untuk terus memutakhirkan.
Ketika siswa menerima pekerjaan yang dikembalikan, mereka dapat membuka rubrik mereka dan melihat cara Anda mencetak skor pekerjaan mereka, termasuk umpan balik yang dipersonalisasi: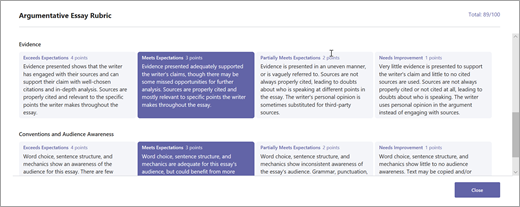
Hapus rubrik agar tidak lagi muncul di daftar rubrik Anda. Tindakan ini tidak akan menghapus rubrik dari tugas yang sudah dilampirkan.
-
Pilih Tambahkan rubrik dalam draf tugas baru atau yang sudah ada.
-
Pilih x di samping rubrik yang ingin Anda hapus.
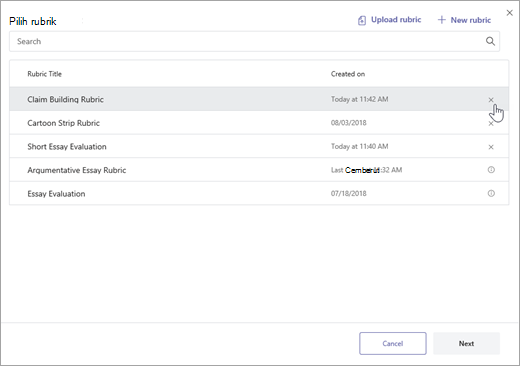
Catatan: Rubrik yang dilampirkan ke tugas draf tidak dapat dihapus.
Bagikan rubrik yang telah Anda buat di Microsoft Teams dengan mengunduhnya sebagai file .csv. Saat .csv diunggah kembali ke Teams, rubrik akan mempertahankan semua struktur dan konten aslinya. Cukup beradaptasi untuk penggunaan Anda sendiri dan lampirkan tugas.
Mengunduh rubrik untuk berbagi
-
Navigasikan ke kelas Anda dan pilih tab Tugas .
-
Pilih tugas dengan rubrik yang dilampirkan, lalu Edit tugas.
-
Pilih rubrik untuk membukanya.
-
Pilih Unduh sebagai .csv dan ikuti perintah untuk menyimpan rubrik sebagai file .csv.
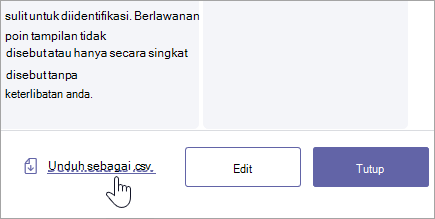
Sekarang, file .csv sudah siap untuk dibagikan dengan pendidik lain. Bagikan ke tim PLC atau Staf untuk memberikan akses kepada semua orang.
Catatan: Untuk hasil terbaik, edit rubrik Anda di Teams, bukan di program lain.
Mengunggah file rubrik .csv ke Teams
Ikuti langkah-langkah ini untuk menambahkan rubrik .csv yang telah dibagikan dengan Anda.
Penting: Anda sebaiknya hanya mengunggah rubrik .csv yang awalnya diunduh dari Teams.
-
Pilih Tambahkan rubrik dalam draf tugas baru atau yang sudah ada.
-
Pilih Unggah rubrik, pilih file .csv Anda, lalu pilih Berikutnya.
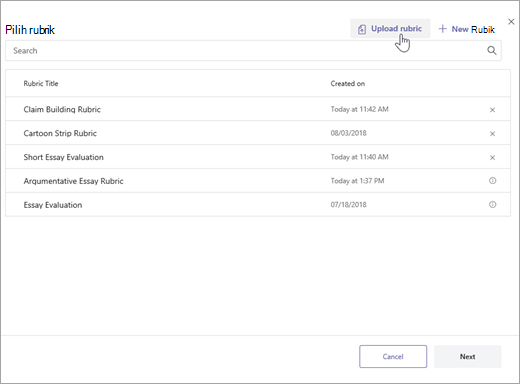
-
Tinjau rubrik yang telah Anda tambahkan di jendela pembuat rubrik dan lakukan penyesuaian apa pun.
-
Pilih Lampirkan untuk menambahkannya ke tugas Anda. Anda juga dapat menggunakan kembali rubrik ini untuk tugas mendatang.










