Saat Anda bekerja dengan data relasiawan (data terkait yang disimpan dalam tabel terpisah) di Access, Anda sering kali perlu menampilkan beberapa tabel atau kueri pada formulir yang sama. Misalnya, Anda mungkin ingin melihat data pelanggan dari satu tabel dan informasi tentang pesanan pelanggan tersebut dari tabel lain secara bersamaan. Subformulir adalah alat yang cocok untuk melakukan hal ini, dan Access memberikan beberapa cara untuk membantu membuat subformulir dengan cepat.
Apa yang ingin Anda lakukan?
Pelajari tentang subformulir
Subformulir adalah formulir yang disisipkan ke formulir lain. Formulir primer disebut formulir utama, dan formulir yang dilampirkan disebut subformulir. Kombinasi formulir/subformulir terkadang disebut formulir hierarki, formulir master/detail, atau formulir induk/anak.
Subformulir akan efektif khususnya ketika ingin memperlihatkan data dari tabel atau kueri yang memiliki hubungan satu-ke-banyak. Hubungan satu-ke-banyak adalah kaitan antara dua tabel, ketika nilai kunci utama setiap rekaman dalam tabel utama terkait dengan nilai dalam bidang yang cocok atau bidang dari berbagai rekaman dalam tabel terkait. Misalnya, Anda dapat membuat formulir yang menampilkan data karyawan, dan berisi subformulir yang menampilkan masing-masing pesanan karyawan. Data dalam tabel Karyawan adalah sisi "satu" hubungan tersebut. Data dalam tabel Pesanan adalah sisi "banyak" hubungan tersebut, (setiap karyawan dapat memiliki lebih dari satu pesanan).
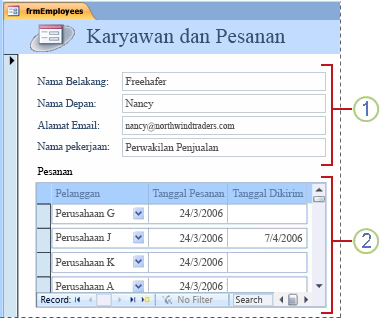
1. Formulir utama memperlihatkan data dari sisi "satu" hubungan tersebut.
2. Subformulir memperlihatkan data dari sisi "banyak" hubungan tersebut.
Formulir utama dan subformulir dalam formulir semacam ini akan bertautan, sehingga subformulir hanya menampilkan rekaman yang terkait dengan rekaman saat ini dalam formulir utama. Sebagai contoh, ketika formulir utama menampilkan informasi Nancy Freehafer, subformulir tersebut hanya menampilkan pesanannya. Jika formulir dan subformulir tidak bertautan, subformulir akan menampilkan semua pesanan, tidak hanya pesanan Nancy.
Tabel berikut mendefinisikan beberapa terminologi yang terkait dengan subformulir ini. Access akan menangani sebagian besar detail tersebut jika Anda menggunakan prosedur di dalam artikel ini, tetapi sangat membantu untuk mengetahui detail ini jika Anda perlu membuat perubahan nantinya.
|
Istilah |
Definisi |
|---|---|
|
Kontrol subformulir |
Kontrol yang menyematkan satu formulir ke dalam formulir lain. Anda dapat menganggap kontrol subformulir sebagai "tampilan" dari objek lain dalam database Anda, baik berupa formulir, tabel, atau kueri. Kontrol subformulir menyediakan properti yang dapat Anda gunakan untuk menautkan data yang ditampilkan dalam kontrol ke data di formulir utama. |
|
Properti Objek Sumber |
Properti kontrol subformulir yang menentukan objek yang ditampilkan di dalam kontrol. |
|
Lembar Data |
Tampilan sederhana dari suatu data dalam baris dan kolom, sangat mirip dengan lembar bentang. Kontrol subformulir menampilkan lembar bentang ketika objek sumbernya berupa tabel atau kueri, atau ketika objek sumbernya adalah formulir dengan properti Tampilan Default diatur ke Lembar Data. Dalam kasus ini, subformulir kadang disebut sebagai lembar data atau sublembar data, bukan sebagai subformulir. |
|
Properti Bidang Turunan Link |
Properti kontrol subformulir yang menentukan satu atau beberapa bidang dalam subformulir yang menautkan subformulir dengan formulir utama. |
|
Properti Bidang Master Link |
Properti kontrol subformulir yang menentukan satu atau beberapa bidang pada formulir utama yang menautkan formulir utama dengan subformulir. |
Catatan:
-
Untuk hasil terbaik, buat hubungan tabel sebelum mengikuti prosedur dalam artikel ini. Hal ini memungkinkan Access secara otomatis membuat tautan antara subformulir dengan formulir utama. Untuk menampilkan, menambahkan, atau mengubah hubungan antar tabel dalam database Anda, pada tab Alat Database , dalam grup Hubungan, klik Hubungan.
-
Ketika kontrol subformulir memiliki satu formulir sebagai objek sumbernya, kontrol ini berisi bidang-bidang yang Anda letakkan di dalam formulir itu, dan ini dapat ditampilkan sebagai formulir tunggal, formulir berkelanjutan, atau lembar data. Satu kelebihan mendasarkan satu subformulir pada satu objek formulir adalah bahwa Anda dapat menambahkan bidang terhitung ke subformulir itu, misalnya [Jumlah] * [Harga satuan].
-
Anda dapat menyisipkan tampilan pivot atau lembar data ke dalam satu formulir dengan membuat kontrol subformulir yang objek sumbernya berupa tabel atau kueri. Untuk informasi selengkapnya, lihat bagian Menambahkan data terkait ke sebuah formulir tanpa membuat subformulir.
Membuat atau menambahkan subformulir
Gunakan tabel berikut untuk menentukan prosedur yang paling cocok untuk situasi Anda.
|
Skenario |
Prosedur yang disarankan |
|---|---|
|
Anda mengharapkan Access membuat formulir utama dan subformulir, dan menautkan subformulir tersebut ke formulir utama. |
Membuat formulir yang berisi subformulir menggunakan Panduan Formulir |
|
Anda ingin menggunakan formulir yang sudah ada sebagai formulir utama, tetapi Anda menginginkan Access membuat subformulir baru dan menambahkannya ke formulir utama. |
|
|
Anda ingin menggunakan formulir yang sudah ada sebagai formulir utama, dan Anda ingin menambahkan satu atau beberapa formulir yang ada ke formulir itu sebagai subformulir. |
Membuat subformulir dengan menyeret satu formulir ke formulir lainnya |
Membuat formulir yang berisi subformulir menggunakan Panduan Formulir
Prosedur ini akan menghasilkan kombinasi formulir dan subformulir baru menggunakan Panduan Formulir. Prosedur ini juga menjadi cara tercepat untuk memulai jika Anda belum membuat formulir yang ingin Anda gunakan sebagai formulir utama atau subformulir.
-
Di tab Buat, dalam grup Formulir, klik Panduan Formulir.
-
Pada halaman pertama panduan itu, di dalam daftar turun bawah Tabel/Kueri, pilih tabel atau kueri. Pada contoh ini, untuk membuat formulir Karyawan yang menampilkan pesanan untuk setiap karyawan dalam satu subformulir, kita akan memilih Tabel: Karyawan (sisi "satu" dari hubungan satu ke banyak).
Catatan: Anda dapat memilih tabel atau kueri mana pun terlebih dahulu.
-
Klik ganda bidang yang ingin Anda sertakan dari tabel atau kueri.
-
Di halaman yang sama dari panduan, dalam daftar menurun Tabel/Kueri, pilih tabel atau kueri lainnya dari daftar. Misalnya, kami akan memilih tabel Pesanan (sisi "banyak" dari hubungan satu-ke-banyak).
-
Klik dua kali pada bidang yang ingin Anda sertakan dari tabel atau kueri.
-
Ketika mengklik Berikutnya, dengan anggapan Anda telah menyiapkan hubungan dengan benar sebelum mulai menggunakan panduan, panduan akan menanyakan Bagaimana Anda ingin menampilkan data Anda?, dengan tabel atau kueri yang mana. Pilih tabel di sisi "satu" dari hubungan satu-ke-banyak. Dalam contoh ini, untuk membuat formulir Karyawan, kami akan mengklik menurut Karyawan. Panduan tersebut menampilkan diagram kecil formulir. Halaman tersebut akan terlihat seperti ilustrasi berikut:
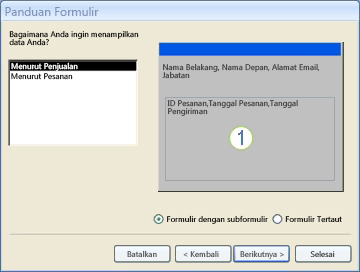
Kotak di bagian bawah diagram formulir tersebut mewakili subformulir.
Catatan: Jika panduan tidak menanyakan Bagaimana Anda ingin menampilkan data Anda?, berarti Access tidak mendeteksi hubungan satu-ke-banyak antar tabel atau kueri yang telah dipilih. Panduan akan berlanjut, tetapi Access tidak akan menambahkan subformulir ke formulir tersebut. Anda mungkin ingin mengklik Batal dan memeriksa hubungan tabel sebelum melanjutkan.
-
Pada bagian bawah halaman panduan, pilih Formulir dengan subformulir, lalu klik Berikutnya.
-
Pada halaman Tata letak apa yang Anda inginkan untuk subformulir Anda? klik opsi tata letak yang Anda inginkan, lalu klik Berikutnya. Kedua gaya tata letak menyusun data subformulir dalam baris dan kolom, tetapi tata letak tabular lebih mudah dikustomisasi. Anda dapat menambahkan warna, grafik, dan elemen pemformatan lainnya ke subformulir tabular, sedangkan lembar data lebih ringkas, seperti tampilan lembar data tabel.
-
Di halaman panduan berikutnya, pilih gaya pemformatan untuk formulir, lalu klik Berikutnya. Jika memilih Bentuk Tabel di halaman sebelumnya, gaya pemformatan yang Anda pilih juga akan diterapkan ke subformulir.
-
Pada halaman terakhir panduan itu, ketikkan judul yang Anda inginkan untuk formulir tersebut. Access menamai formulir berdasarkan judul yang Anda ketikkan, dan melabeli subformulir berdasarkan judul yang Anda ketikkan untuk subformulir itu.
-
Tentukan apakah ingin membuka formulir dalam tampilan Formulir, sehingga Anda dapat menampilkan atau memasukkan informasi, atau dalam tampilan Desain, agar dapat mengubah desainnya, lalu klik Selesai.
Access membuat dua formulir, satu untuk formulir utama yang berisi kontrol subformulir, dan satu untuk subformulir itu sendiri.
Menambahkan satu atau beberapa subformulir ke formulir yang sudah ada menggunakan Panduan Subformulir
Gunakan prosedur ini untuk menambahkan satu atau beberapa subformulir ke formulir yang sudah ada. Untuk masing-masing subformulir, Anda dapat memilih agar Access membuat formulir baru atau menggunakan formulir yang ada sebagai subformulir.
-
Klik kanan formulir yang ada dalam Panel Navigasi, lalu klik Tampilan Desain.
-
Pada tab Desain Formulir , dalam grup Kontrol , klik panah bawah untuk menampilkan galeri Kontrol , dan pastikan bahwa Gunakan Panduan Kontrol dipilih.
-
Pada tab Desain Formulir , dalam grup Kontrol , klik tombol Subformulir/Sublaporan .
-
Klik pada formulir di tempat Anda ingin meletakkan subformulir itu.
-
Ikuti petunjuk dalam panduan.
Setelah mengklik Selesai, Access akan menambahkan kontrol subformulir ke formulir. Jika memilih agar Access membuat formulir baru untuk subformulir, bukan menggunakan formulir yang sudah ada, Access akan membuat objek formulir baru dan menambahkannya ke Panel Navigasi.
Membuat subformulir dengan menyeret satu formulir ke formulir lainnya
Gunakan prosedur ini jika Anda ingin menggunakan formulir yang sudah ada sebagai formulir utama, dan Anda ingin menambahkan satu atau beberapa formulir yang ada ke formulir itu sebagai subformulir.
-
Pada Panel Navigasi, klik kanan formulir yang ingin Anda gunakan sebagai formulir utama, lalu klik Tampilan Tata Letak.
-
Seret formulir yang ingin Anda gunakan sebagai subformulir dari Panel Navigasi ke formulir utama.
Access akan menambahkan kontrol subformulir ke formulir utama dan mengikat kontrol tersebut ke formulir yang diseret dari Panel Navigasi. Access juga mencoba menautkan subformulir ke formulir utama, berdasarkan hubungan yang sudah ditetapkan dalam database Anda.
-
Ulangi tahapan ini untuk menambahkan subformulir ke formulir utama.
-
Untuk memastikan bahwa penautan berhasil, pada tab Beranda, dalam grup Tampilan, klik Tampilkan, klik Tampilan Formulir, lalu gunakan pemilih rekaman formulir utama untuk menelusuri melalui berbagai rekaman. Jika subformulir memfilter sendiri dengan tepat untuk setiap karyawan, maka prosedur sudah selesai.
Jika uji sebelumnya tidak bekerja dengan baik, Access tidak dapat menentukan cara menautkan subformulir ke formulir utama, dan properti Tautkan Bidang Turunan serta Tautkan Bidang Master dari kontrol subformulir itu akan kosong. Anda harus mengatur properti ini secara manual dengan melakukan langkah berikut:
-
Klik kanan formulir utama dalam Panel Navigasi, lalu klik Tampilan Desain.
-
Klik kontrol subformulir sekali untuk memilihnya.
-
Jika panel tugas Lembar Properti belum ditampilkan, tekan F4 untuk menampilkannya.
-
Pada Lembar Properti, klik tab Data.
-
Klik tombol Susun

Kotak dialog Penaut Bidang Subformulir akan muncul.
-
Dalam daftar menurun Bidang Master dan Bidang Turunan, pilih bidang yang ingin ditautkan dengan formulir, lalu klik OK. Jika tidak yakin bidang mana yang ingin digunakan, klik Sarankan agar Access mencoba menentukan bidang yang ditautkan.
Tips: Jika Anda tidak melihat bidang yang ingin Anda gunakan untuk menautkan formulir, Anda mungkin perlu mengedit sumber rekaman formulir master atau formulir turunan untuk membantu memastikan bahwa bidang yang tertaut berada di dalamnya. Sebagai contoh, jika formulir berdasarkan kueri, Anda harus memastikan bahwa bidang yang tertaut ada dalam hasil kueri.
-
Simpan formulir utama, beralih ke tampilan Formulir, lalu pastikan bahwa formulir berfungsi seperti yang diharapkan.
Membuka subformulir di jendela baru dalam tampilan Desain
Jika ingin membuat perubahan desain pada subformulir saat mengerjakan formulir utama dalam tampilan Desain, Anda dapat membuka subformulir dalam jendelanya sendiri:
-
Klik subformulir untuk memilihnya.
-
Pada tab Desain Formulir , dalam grup Alat , klik Subformulir di Jendela Baru.
Mengubah tampilan default subformulir
Saat Anda menambahkan subformulir ke sebuah formulir, kontrol subformulir/sublaporan akan menampilkan subformulir sesuai properti Tampilan Default subformulir itu. Properti ini dapat ditetapkan ke nilai berikut:
-
Formulir Tunggal
-
Formulir Berkelanjutan
-
Lembar Data
-
Formulir Terpisah
Pada kali pertama membuat subformulir, properti ini akan diatur keFormulir Berkelanjutan atau mungkin Formulir Tunggal. Namun, jika Anda mengatur properti Tampilan Default dari suatu subformulir ke Lembar Data, subformulir tersebut akan ditampilkan sebagai lembar data di formulir utama.
Untuk mengatur properti Tampilan Default dari sebuah subformulir:
-
Tutup objek yang terbuka.
-
Di Panel Navigasi, klik kanan subformulir, lalu klik Tampilan Desain.
-
Jika Lembar Properti belum ditampilkan, tekan F4 untuk menampilkannya.
-
Pada daftar turun bawah di bagian atas Lembar Properti, pastikan Anda telah memilih Formulir.
-
Pada tab Format dalam Lembar Properti, atur properti Tampilan Default ke tampilan yang ingin Anda gunakan.
Catatan: Jika tampilan yang ingin Anda gunakan tidak ada dalam daftar, pastikan bahwa properti “Perbolehkan Tampilan...” untuk tampilan diatur ke Ya. Contoh, jika Anda ingin menetapkan Lembar Data sebagai tampilan default untuk formulir tersebut, pastikan bahwa properti Perbolehkan Tampilan Lembar Data diatur ke Ya.
-
Simpan dan tutup subformulir tersebut, lalu buka formulir utama untuk memeriksa hasilnya.










