Catatan: Artikel ini telah bermanfaat selama ini, dan akan segera dihapus. Untuk mencegah kesalahan "Halaman tidak ditemukan", kami menghapus tautan yang kami ketahui. Jika Anda sudah membuat tautan ke halaman ini, silakan hapus tautan, dan kami akan mengupayakan agar web tetap tersambung.
Microsoft Office Picture Manager adalah alat yang bisa Anda gunakan untuk memangkas, menyesuaikan, mengedit, dan berbagi gambar Anda. Picture Manager bekerja dengan berbagai format file, termasuk. jpg,. gif, dan. BMP.
Gunakan Picture Manager untuk:
-
Mengoreksi secara otomatis semua atau beberapa gambar Anda secara bersamaan.
-
Kirim gambar dalam pesan email atau buat pustaka gambar Microsoft SharePoint pada intranet perusahaan Anda.
-
Pilih dari beberapa alat pengeditan gambar individual untuk melakukan pekerjaan yang lebih spesifik.
-
Tampilkan semua gambar Anda, di mana pun Anda menyimpannya.
-
Temukan gambar Anda jika Anda tidak yakin di mana mereka berada.
Dalam artikel ini
Di mana Picture Manager?
Untuk membuka manajer gambar, pada menu mulai , arahkan ke semua program, lalu ke Microsoft Office, lalu ke alat Microsoft Office, lalu klik Microsoft Office Picture Manager.
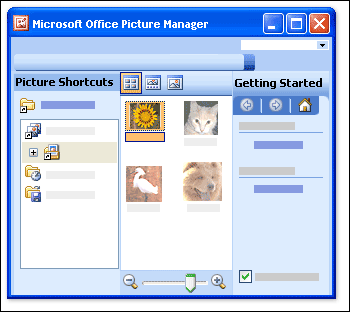
Apa yang saya lihat?
Manajer gambar terbuka untuk menampilkan tiga panel: pintasan gambar, panel pratinjau, dan panel tugas memulai .
Temukan dan pilih gambar yang ingin Anda kerjakan di panel pintasan gambar . Tidak ada file gambar yang dicantumkan di panel ini hingga Anda menambahkan pintasan untuk folder yang berisi file tersebut. Atau, Anda bisa memiliki manajer gambar secara otomatis memindai drive untuk folder yang berisi gambar, lalu menambahkan pintasan ke semua folder tersebut untuk Anda.
Panel pratinjau menampilkan gambar dalam folder saat Anda memilih pintasan ke folder tersebut. Anda bisa menampilkan gambar dalam gambar Mini, Filmstrip, atau tampilan gambar tunggal . Anda dapat memperbesar atau memperkecil untuk memperbesar gambar atau melihat selengkapnya pada ukuran yang dikurangi.
Gunakan panel tugas memulai untuk melihat ringkasan tugas utama yang bisa Anda lakukan dengan Picture Manager. Anda bisa mengikuti pintasan ke panel tugas yang spesifik untuk tugas yang Anda inginkan, atau, setelah Anda terbiasa dengan program ini, Anda bisa menutup panel tugas memulai dan hanya menampilkan panel tugas individual yang ingin Anda lihat.
Mengedit gambar Anda
Dengan Picture Manager Anda dapat bekerja dengan beberapa gambar sekaligus atau mengedit gambar satu per satu.
Anda mengedit gambar di panel tugas Edit gambar . Cara tercepat dan termudah untuk membersihkan semua gambar Anda sekaligus adalah dengan memilih semuanya di panel tugas Edit gambar , lalu, pada menu gambar , klik koreksi otomatis.
Perintah koreksi otomatis memperbaiki kecerahan, warna, dan kontras.
Pengeditan lain yang dapat Anda buat ke beberapa gambar sekaligus di panel Edit gambar meliputi yang berikut ini:
Memotong gambar untuk mengecualikan detail yang tidak penting atau mengganggu.
Memutar atau membalik gambar apa pun yang orientasinya bukan yang Anda inginkan.
Mengubah ukuran gambar.
Menyesuaikan kecerahan dan kontras dengan mengubah pengaturan di panel tugas.
Saat Anda bekerja dengan satu gambar dalam satu waktu, Anda bisa menggunakan Picture Manager untuk menyesuaikan warna gambar atau untuk menghapus efek mata merah yang dihasilkan dari Flash kamera.
Menampilkan dan menyimpan gambar yang diedit
Untuk melihat semua gambar yang diedit bersama-sama sebelum Anda menyimpan perubahan, lihat folder pengeditan yang tidak disimpan .
Anda dapat menyimpan perubahan dan mengganti gambar asli dengan versi yang diedit dengan menyimpan atau menyimpan semua, atau membuat file baru untuk gambar yang diedit menggunakan Simpan sebagai. Untuk menyimpan gambar yang diedit dengan nama file, format file yang berbeda, atau ke lokasi lain, gunakan ekspor pada menu file .
Berbagi gambar Anda
Setelah gambar terlihat seperti yang Anda inginkan, Anda bisa menyisipkannya ke dalam dokumen Microsoft Office, menampilkannya di situs web, atau menambahkannya ke pesan email Microsoft Office Outlook. Anda dapat menyesuaikan ukuran dan dimensi gambar Anda dengan memadatkannya agar sesuai dengan situasi. Gambar yang ditampilkan di situs web akan dimuat dengan lebih cepat, dan gambar yang dikirim melalui email akan lebih cepat dan memakan lebih banyak ruang kotak surat.
Jika perusahaan Anda menggunakan Microsoft Windows SharePoint Services, Anda bisa menggunakan Picture Manager dengan pustaka gambar, sehingga Anda bisa mengunggah gambar ke pustaka atau mengunduh gambar ke dalam Picture Manager untuk pengeditan.










