Catatan: Kami ingin secepatnya menyediakan konten bantuan terbaru dalam bahasa Anda. Halaman ini diterjemahkan menggunakan mesin dan mungkin terdapat kesalahan tata bahasa atau masalah keakuratan. Kami bertujuan menyediakan konten yang bermanfaat untuk Anda. Dapatkah Anda memberi tahu kami apakah informasi ini bermanfaat untuk Anda di bagian bawah halaman ini? Berikut artikel dalam bahasa Inggris untuk referensi.
Berikut ini adalah masalah utama pelanggan Anda alami ketika mereka mengimpor .pst file ke Outlook. Jika Anda mempunyai masalah berbeda, atau jika solusi ini tidak berfungsi untuk Anda, hubungi kami!
 |
Butuh bantuan? |
Jika Anda menyimpan .pst file ke CD-ROM Anda akan mendapatkan pesan ini. Menyalin .pst file ke komputer Anda, USB flash drive, atau lokasi lain. Lalu klik kanan .pst file, pilih properti, dan klik untuk mengosongkan kotak centang Baca saja . Sekarang mencoba mengimpor .pst file. Lihat artikel kb ini untuk informasi selengkapnya.
Tipe kesalahan ini juga bisa terjadi jika Anda beralih dari pembuatan log ke komputer Anda dengan akun lokal ke akun Microsoft ketika file .pst yang digunakan. Untuk memperbaiki: klik kanan .pst file, pilih properti > keamanan > Edit > Pilih akun Microsoft Anda, dan pilih kontrol penuh. Sekarang, mulai ulang Outlook.
Untuk mengatasi masalah ini, jalankan kembali proses impor. Saat Anda masuk ke kotak dialog berikut, pilih Impor item ke dalam folder saat ini.
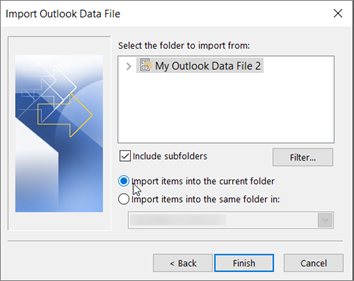
Ini berarti kotak surat yang coba Anda untuk mengimpor ke harus dikonfigurasi sebagai pesan IMAP. Hal ini sering terjadi dengan akun Outlook.com. Berikut ini cara mengonfigurasi akun Anda untuk menggunakan IMAP:
-
Pertama, Hapus akun email Anda dari Outlook di desktop Anda. Misalnya, jika Anda memiliki lebih dari satu akun di Outlook 2010, Anda bisa klik kanan akun dipilih dan pilih Hapus untuk menghapusnya dari Outlook. Jika akun hanya saat ini di Outlook, pilih File > pengaturan akun > pengaturan akun > Hapus.
-
Sekarang, menambahkan akun kembali ke Outlook pada desktop Anda, namun kali ini Anda akan menyiapkan sebagai akun IMAP:
-
Di bagian atas Outlook pada desktop Anda, pilih File.
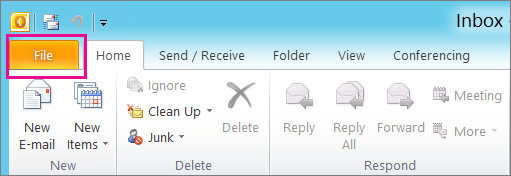
-
Pilih Tambahkan akun.
-
Ketikkan nama untuk akun Anda (contoh: Jakob), alamat email (contoh: jakob77@outlook.com), dan kata sandi yang Anda gunakan untuk masuk ke akun email Anda di situs web. Pilih konfigurasi pengaturan server atau tipe layanan tambahan secara manual. Pilih berikutnya.
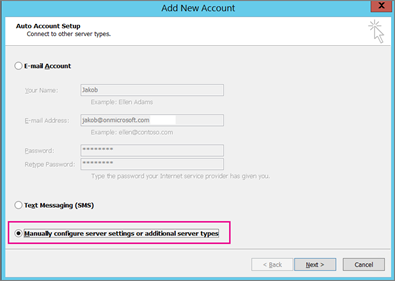
-
Pilih Internet Email.
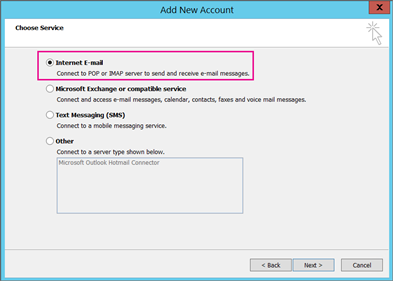
-
Masukkan pengaturan ini:
-
Tipe akun: IMAP
-
Server email masuk: imap-mail.outlook.com
-
Server email keluar (SMTP): smtp-mail.outlook.com
-
Nama pengguna: youralias@outlook.com (atau apa pun alamat email Anda).
-
Kata sandi: ketikkan kata sandi yang Anda gunakan untuk masuk ke email Anda, misalnya, di situs web Outlook.com. Jika Anda memiliki autentikasi dua langkah diaktifkan, mendapatkan kata sandi aplikasi.
-
Pilih pengaturan lainnya.
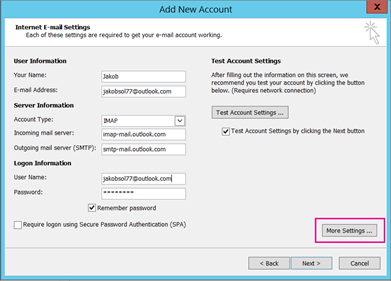
-
-
Pilih tab Server keluar , dan pilih server keluar saya memerlukan autentikasi.
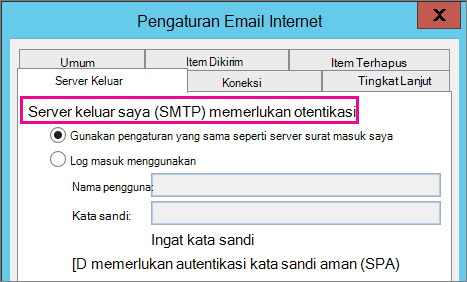
-
Pilih tab tingkat lanjut dan masukkan pengaturan ini:
-
Server masuk (IMAP): 993
-
Gunakan tipe koneksi terenkripsi berikut: SSL
-
Server keluar (SMTP): 587
-
Gunakan tipe koneksi terenkripsi berikut: TLS
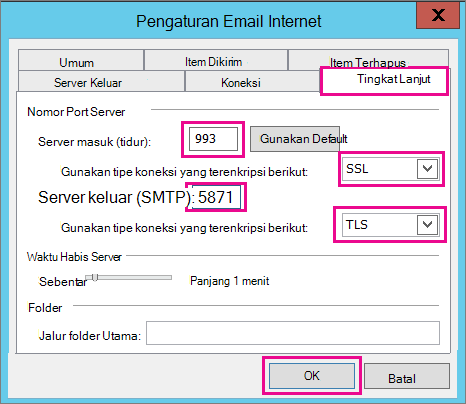
-
-
Pilih OK.
-
Pilih berikutnya untuk menguji pengaturan Anda. Catatan: alasan yang paling umum untuk koneksi yang tidak berfungsi adalah ketik dalam email atau kata sandi. Sayangnya Outlook tidak memberitahu Anda bahwa masalah tapi memberi Anda pesan kesalahan uncomprehensible. Jika koneksi tidak berfungsi, periksa kembali semuanya untuk salah ketik.
-
Sekarang Anda siap untuk mengimpor .pst file ke akun email.
Kemungkinan besar penyebabnya adalah kontak dan kalender tidak diekspor ke .pst file. Coba mengekspor info Anda ke file .pst yang lain. Saat Anda masuk ke kotak dialog berikut ini, pastikan Sertakan subfolder dicentang. Itu kontak dan kalender diekspor terlalu.
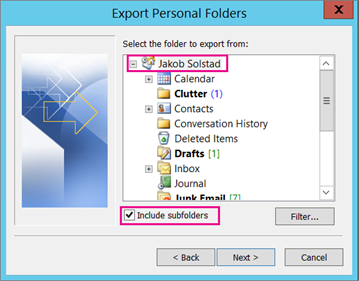
Saya pikir kontak Anda dipulihkan di tempat kedua: singgahan Anda offline (.ost) dan file .pst kembali tanggal. Ketika Anda mengimpor kontak Anda dari Cadangkan .pst file, Salin kontak Anda, dan mereka yang disimpan di file kontak sesuai. Anda bisa menghapus atau mengganti nama file .pst cadangan jika Anda ingin.
Kemungkinan besar penyebabnya adalah kontak dan kalender tidak diekspor ke .pst file. Coba mengekspor info Anda ke file .pst yang lain. Saat Anda masuk ke kotak dialog berikut ini, pastikan Sertakan subfolder dicentang. Itu subfolder diekspor terlalu.
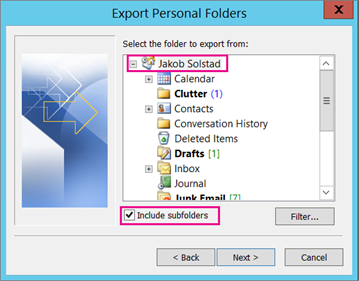
Lihat Juga
Mengimpor dan mengekspor email, kontak, dan kalender Outlook











