Catatan: Kami ingin secepatnya menyediakan konten bantuan terbaru dalam bahasa Anda. Halaman ini diterjemahkan menggunakan mesin dan mungkin terdapat kesalahan tata bahasa atau masalah keakuratan. Kami bertujuan menyediakan konten yang bermanfaat untuk Anda. Dapatkah Anda memberi tahu kami apakah informasi ini bermanfaat untuk Anda di bagian bawah halaman ini? Berikut artikel dalam bahasa Inggris untuk referensi.
Menambahkan aturan merupakan cara yang hebat untuk mengelola aliran email. Anda bisa menambahkan aturan pada kotak surat bersama Anda memiliki akses ke dengan cara yang sama Anda menambahkan aturan untuk akun Anda sendiri. Namun, metode tidak semua pengaturan aturan kompatibel dengan satu sama lain sehingga terbaik untuk menggunakan salah satu metode di bawah ini untuk semua aturan di kotak surat bersama.
Pertama-tama Anda harus menjadi anggota kotak surat bersama sebelum mencoba hal berikut ini. Lihat membuat kotak surat bersama dan menambahkan atau menghapus anggota dari kotak surat bersama untuk informasi selengkapnya.
Outlook 2016
Menambahkan akun kotak surat bersama ke Outlook 2016
Sebelum Anda bisa mengatur aturan pada kotak surat bersama di Outlook 2016 Anda harus terlebih dahulu menambahkan kotak surat bersama akun bahkan jika Anda melihat folder kotak surat bersama di daftar folder.
-
Di Outlook 2016 mengakses File > Pengaturan akun > Pengaturan akun …
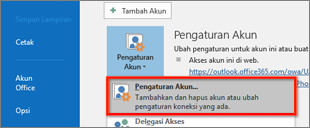
-
Pada Email tab, pilih baru...
-
Nama: Masukkan nama deskriptif untuk akun
-
Alamat email:Masukkan alamat email dari akun kotak surat bersama
-
Kata sandi: Masukkan kata sandi untuk akun email Anda sendiri. Kotak surat bersama akun tidak memiliki kata sandi sendiri.
-
-
Pilih berikutnya untuk melanjutkan.
-
Mengubah alamat email untuk masuk dengan memilih masuk dengan akun lain.
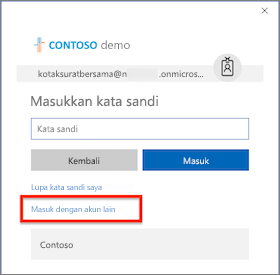
-
Masuk dengan kredensial akun Anda sendiri dan pilih selesai. Anda mungkin perlu memulai ulang Outlook agar perubahan bisa diterapkan
Mengatur aturan di Outlook 2016 untuk kotak surat bersama
-
Di Outlook 2016 mengakses File > Kelola aturan & pemberitahuan.
-
Dari Aturan Email tab Ubah menerapkan perubahan ke folder ini: ke kotak surat bersama akun.
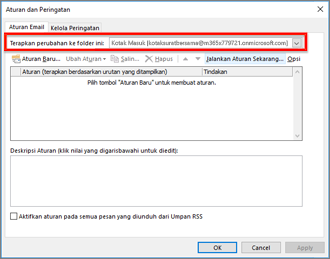
-
Akses Aturan baru... tombol dan melanjutkan dengan kriteria aturan yang sesuai.
Outlook di web
Membuka kotak surat bersama di jendela browser terpisah
Gunakan metode ini jika Anda ingin menampilkan dan mengelola aturan email untuk kotak surat bersama di jendela browser.
-
Masuk ke akun Anda di Outlook di web.
-
Di Outlook di web bilah navigasi, pilih nama Anda di sudut kanan atas.
-
Pilih buka kotak surat lain
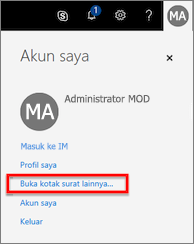
-
Masukkan alamat email kotak surat bersama yang Anda inginkan untuk mengakses dan pilih buka.
Lain Outlook di web sesi terbuka di jendela terpisah, memperbolehkan akses ke kotak surat bersama.
Mengatur aturan di Outlook di web untuk kotak surat bersama
-
Pilih pengaturan menu ikon

-
Di email > pemrosesan otomatis bagian pilih aturan kotak masuk dan sapu.
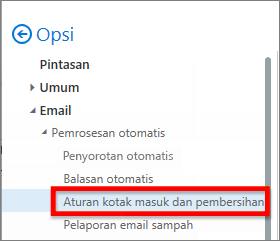
-
Di bagian Aturan kotak masuk pilih + (plus) ikon untuk menambahkan aturan baru.
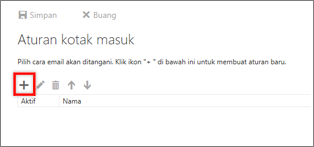
-
Beri aturan nama yang sesuai.
-
Menambahkan kondisi, tindakan, dan pengecualian sesuai.
-
Pilih OK di atas panduan aturan untuk menyimpan aturan.
Tips: Jika Anda memiliki beberapa aturan, gunakan tombol panah memindahkan ke atas dan pindah ke bawah untuk mengatur urutan evaluasi aturan.
Outlook 2016 untuk Mac
Mengakses kotak surat bersama akun
-
Di Outlook 2016 untuk Mac pilih alat > akun …
-
Di akun jendela Pilih tombol tingkat lanjut … .
-
Pilih tab delegasi . Di membuka kotak surat tambahan ini: bagian, pilih + (tombol plus).
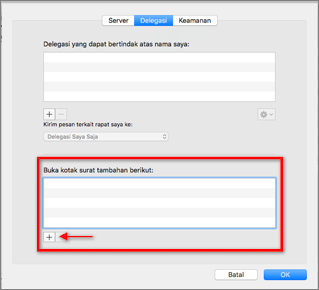
-
Di jendela pilih orang , masukkan nama akun kotak surat bersama di kotak teks, pilih akun, dan pilih Tambahkan.
-
Pilih OK dan tutup jendela akun.
Setelah Anda menambahkan akun kotak surat bersama, jika Anda memiliki izin akses, kotak surat bersama akan muncul dalam daftar kotak surat di sebelah kiri.
Mengatur aturan di Outlook 2016 untuk Mac untuk kotak surat bersama
Catatan: Aturan untuk kotak surat bersama di Outlook 2016 untuk Mac pihak klien hanya dan hanya mengevaluasi saat aplikasi Outlook dijalankan. Aturan yang tidak disimpan atau diproses di server.
-
Dari menu alat pilih aturan …
-
Di bagian Aturan klien pilih Exchange.
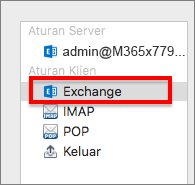
-
Pilih + (tombol untuk menambahkan aturan baru plus).
-
Di saat pesan baru datang: bagian mengubah default dari: menu popup ke akun > adalah > dan pilih nama akun kotak surat bersama.
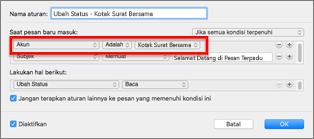
-
Pilih + (plus) ikon di sebelah kanan untuk menambahkan lebih banyak kriteria untuk aturan sesuai dengan kebutuhan Anda.
-
Pilih tombol OK untuk melakukan perubahan.
Tips: Jika Anda memiliki beberapa aturan, gunakan tombol panah memindahkan ke atas dan pindah ke bawah untuk mengatur urutan evaluasi aturan.
Lihat juga
Mengelola pesan email dengan menggunakan aturan










